システムの復元を行う方法
Windowsが起動できる場合
ここでは、[システムのプロパティ]画面からシステムの復元を行う方法を説明しています。
なお、以下はWindows 8の画像を使用しています。表示される画面はご使用のOSのバージョンにより異なる場合があります。
- 参考
-
Windows 7、またはWindows Vistaの場合、コンピューターの管理者の権限が必要です。
コンピューターの管理者の権限を持つユーザーアカウントでログオンしてください。
また、標準ユーザーでログオンしている状態で操作を行うと、[ユーザー アカウント制御]画面が表示され、管理者アカウントのパスワードの入力を求められます。
パスワードを入力すると、操作を続行できます。
ユーザーアカウント制御の概要
-
[システムのプロパティ]画面を表示します。
[システムのプロパティ]を表示する方法
-
[システムのプロパティ]画面の[システムの保護]タブを選択し、[システムの復元]ボタンを選択します。
![[システムのプロパティ]画面](1.png)
- 参考
-
[システムの復元]ボタンがグレーアウトしている場合は、システムの復元が有効になっていません。
以下の手順を参照し、システムの復元を有効にしてください。
-
[システムの復元]画面が表示されるので、[次へ]ボタンを選択します。
![[システムの復元]画面](2.png)
- 参考
-
Windows Vistaで以下の画面が表示された場合は、任意の項目にチェックをつけ、[次へ]ボタンを選択します。
[推奨される復元]を選択した場合は、手順5に進んでください。
![[システムの復元]画面](3.png)
-
[選択したイベントの前の状態にコンピューターを復元します。]と表示されるので、任意の復元ポイントを選択して、[次へ]ボタンを選択します。
- 外付けのハードディスクなどにバックアップしてあるシステムイメージを使用してシステムの復元を行う場合は、機器を接続してください。
![[選択したイベントの前の状態にコンピューターを復元します。]画面](4.png)
- 参考
-
-
Windows 8.1、Windows 8、またはWindows 7の場合、画面の右下に[影響を受けるプログラムの検出]ボタンがあります。
ボタンを選択すると、正常に動作しなくなる可能性があるプログラムやドライバー、および削除されるプログラムやドライバーの一覧が表示されます。
-
復元ポイントは、毎週自動的に作成され、プログラム、またはドライバーのインストールなどPCに対する変更操作が検出された場合も、その直前に自動的に作成されます。
-
[復元ポイントの確認]画面が表示されるので、内容を確認し、[完了]ボタンを選択します。
![[復元ポイントの確認]画面](5.png)
-
[いったんシステムの復元を開始したら、中断することはできません。続行しますか?]と確認メッセージが表示されるので、[はい]ボタンを選択します。
- Windows Vistaの場合、表示されるメッセージの内容が異なります。
![[いったんシステムの復元を開始したら、中断することはできません。続行しますか?]画面](6.png)
-
システムの復元が開始され、自動的にWindowsが再起動します。
-
再起動後、デスクトップ画面を表示すると[システムの復元は正常に完了しました。]画面が表示されるので、[閉じる]ボタンを選択します。
![[システムの復元は正常に完了しました。]画面](7.png)
以上で操作は完了です。
システムの復元を行う方法
Windowsが起動できない場合(Windows 8.1、またはWindows 8)
以下はWindows 8の画像を使用しています。ご使用のモデルやアプリのバージョンにより表示される画面が異なります。
-
PCの電源が入っている場合は、シャットダウンします(電源を切ります)。
-
電源が切れている状態で、[ASSIST]ボタンを押します。
-
[VAIO Careレスキューモード]画面が表示されるので、[トラブルシューティング(リカバリー)を開始]、または[リカバリーやメンテナンスを開始]を選択します。
![[VAIO Careレスキューモード]画面](8.png)
![[VAIO Careレスキューモード]画面](9.png)
-
[キーボード レイアウトの選択]画面が表示された場合は、[Microsoft IME]を選択します。
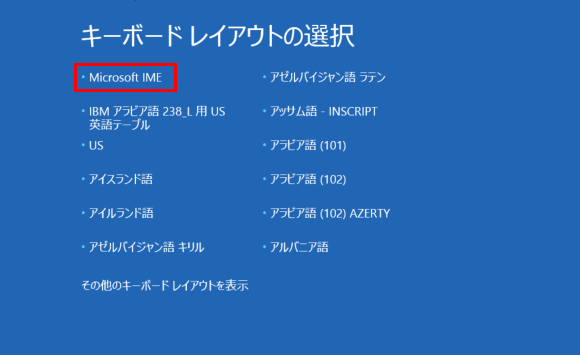
-
[オプションの選択]画面が表示されるので、[トラブルシューティング]を選択します。
![[オプションの選択]画面](11.png)
-
[トラブルシューティング]画面が表示されるので、[詳細オプション]を選択します。
![[トラブルシューティング]画面](12.png)
-
[詳細オプション]画面が表示されるので、[システムの復元]ボタンを選択します。
![[詳細オプション]画面](13.png)
-
ユーザーアカウントを選択する画面が表示された場合は、任意のユーザーアカウントを選択し、パスワードを設定している場合はパスワードを入力します。
-
[目的のオペレーティングシステムを選んでください。]と表示された場合は、ご使用のOSを選択します。
![[目的のオペレーティングシステムを選んでください。]画面](14.png)
-
[システムの復元]画面が表示されるので、[次へ]ボタンを選択します。
![[システムの復元]画面](2.png)
-
[選択したイベントの前の状態にコンピューターを復元します。]と表示されるので、任意の復元ポイントを選択して、[次へ]ボタンを選択します。
- 外付けのハードディスクなどにバックアップしてあるシステムイメージを使用してシステムの復元を行う場合は、機器を接続してください。
![[選択したイベントの前の状態にコンピューターを復元します。]画面](4.png)
- 参考
-
-
[復元ポイントの確認]画面が表示されるので、内容を確認し、[完了]ボタンを選択します。
![[復元ポイントの確認]画面](5.png)
-
[いったんシステムの復元を開始したら、中断することはできません。続行しますか?]と確認メッセージが表示されるので、[はい]ボタンを選択します。
![[いったんシステムの復元を開始したら、中断することはできません。続行しますか?]画面](6.png)
-
システムの復元が開始され、自動的にWindowsが再起動します。
-
再起動後、デスクトップ画面を表示すると[システムの復元は正常に完了しました。]画面が表示されるので、[閉じる]ボタンを選択します。
![[システムの復元は正常に完了しました。]画面](7.png)
以上で操作は完了です。
システムの復元を行う方法
Windowsが起動できない場合(Windows 7、またはWindows Vista)
以下はWindows 7の画像を使用しています。Windows Vistaでは表示内容に異なる部分があります。
-
VAIOの電源を入れます。
-
「VAIO」ロゴが表示されたら、キーボードの[F8]キー連続して何度も押します。
- VGN-UXシリーズの場合は、[Fn]+[F8]キーを押します。
-
[詳細ブート オプション]画面が表示されるので、[コンピューターの修復]を選択し、[Enter]キーを押します。
![[詳細ブート オプション]画面](15.png)
-
[システム回復オプション]画面が表示されるので、[キーボード入力方式を選択してください]欄で、任意の入力方式を選択し、[次へ]ボタンをクリックします。
![[システム回復オプション]画面](16.png)
-
[回復オプションにアクセスするには、ローカル ユーザーとしてログオンしてください。]と表示されるので、
[ユーザー名]欄の を選択して管理者アカウント(Administrator)を選択し、[パスワード]欄にパスワードを入力して[OK]ボタンをクリックします。
を選択して管理者アカウント(Administrator)を選択し、[パスワード]欄にパスワードを入力して[OK]ボタンをクリックします。
- 管理者アカウントにパスワードを設定していない場合は、[パスワード]欄は空欄のまま[OK]ボタンを選択します。
![[システム回復オプション]画面](17.png)
-
[回復ツールを選択してください]と表示されるので、[システムの復元]をクリックします。
![[システム回復オプション]画面](18.png)
- 参考
-
Windows Vistaで以下のようなメッセージが表示された場合は、[OK]ボタンをクリックします。
![[システム回復オプション]画面](27.png)
-
[システムの復元]画面が表示されるので、[次へ]ボタンをクリックします。
![[システムの復元]画面](19.png)
-
[選択したイベントの前の状態にコンピューターを復元します。]と表示されるので、任意の復元ポイントを選択して、[次へ]ボタンをクリックします。
- 外付けのハードディスクなどにバックアップしてあるシステムイメージを使用してシステムの復元を行う場合は、機器を接続してください。
また、Windows 7の場合は、手順10に進んでください。
![[システムの復元]画面](20.png)
- 参考
-
-
[復元するディスクの確認]と表示されるので、復元するディスクにチェックがついていることを確認し、[次へ]ボタンをクリックします。
-
[復元ポイントの確認]と表示されるので、内容を確認し、[完了]ボタンをクリックします。
![[復元ポイントの確認]画面](21.png)
-
確認メッセージが表示されるので、[はい]ボタンをクリックします。
- Windows Vistaの場合、表示されるメッセージの内容が異なります。
![[いったんシステムの復元を開始したら、中断することはできません。続行しますか?]画面](22.png)
-
[システムの復元は正常に完了しました。]とメッセージが表示されるので、[再起動]ボタンをクリックします。
![[システムの復元は正常に完了しました。]画面](23.png)
-
再起動後、[システムの復元は正常に完了しました。]と表示されるので、[閉じる]ボタンをクリックします。
![[システムの復元]画面](24.png)
以上で操作は完了です。
最新の復元を復元前の状態に戻す方法
システムの復元を行っても問題が解決されない場合は、システムの復元を行う前の状態に戻せます。
なお、以下はWindows 8の画像を使用しています。表示される画面はご使用のOSのバージョンにより異なる場合があります。
- 参考
-
Windows 7、またはWindows Vistaの場合、コンピューターの管理者の権限が必要です。
コンピューターの管理者の権限を持つユーザーアカウントでログオンしてください。
また、標準ユーザーでログオンしている状態で操作を行うと、[ユーザー アカウント制御]画面が表示され、管理者アカウントのパスワードの入力を求められます。
パスワードを入力すると、操作を続行できます。
ユーザーアカウント制御の概要
-
[システムのプロパティ]画面を表示します。
[システムのプロパティ]を表示する方法
-
[システムのプロパティ]画面の[システムの保護]タブを選択し、[システムの復元]ボタンを選択します。
![[システムのプロパティ]画面](1.png)
-
[システムの復元]画面が表示されるので、[システムの復元の取り消し]にチェックをつけ、[次へ]ボタンを選択します。
![[システムの復元]画面](25.png)
-
[復元ポイントの確認]画面が表示されるので、内容を確認し、[完了]ボタンを選択します。
![[復元ポイントの確認]画面](26.png)
-
[いったんシステムの復元を開始したら、中断することはできません。続行しますか?]と確認メッセージが表示されるので、[はい]ボタンを選択します。
![[いったんシステムの復元を開始したら、中断することはできません。続行しますか?]画面](6.png)
-
システムの復元が開始され、自動的にWindowsが再起動します。
-
再起動後、デスクトップ画面を表示すると[システムの復元は正常に完了しました。]画面が表示されるので、[閉じる]ボタンを選択します。
![[システムの復元は正常に完了しました。]画面](7.png)
以上で操作は完了です。
![[システムのプロパティ]画面](1.png)
![[システムのプロパティ]画面](28.png)
![[システム保護対象]画面](29.png)
![[システムのプロパティ]画面](30.png)
![[システムの復元]画面](2.png)
![[システムの復元]画面](3.png)
![[選択したイベントの前の状態にコンピューターを復元します。]画面](4.png)
![[復元ポイントの確認]画面](5.png)
![[いったんシステムの復元を開始したら、中断することはできません。続行しますか?]画面](6.png)
![[システムの復元は正常に完了しました。]画面](7.png)
![[VAIO Careレスキューモード]画面](8.png)
![[VAIO Careレスキューモード]画面](9.png)
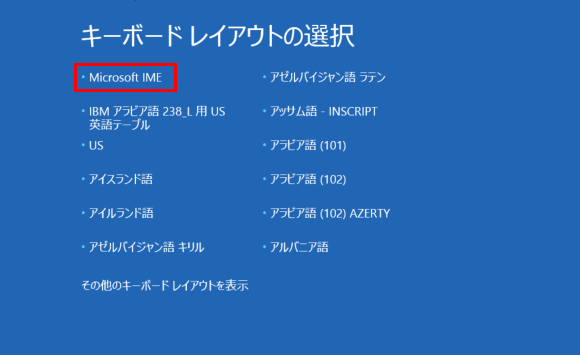
![[オプションの選択]画面](11.png)
![[トラブルシューティング]画面](12.png)
![[詳細オプション]画面](13.png)
![[目的のオペレーティングシステムを選んでください。]画面](14.png)
![[詳細ブート オプション]画面](15.png)
![[システム回復オプション]画面](16.png)
 を選択して管理者アカウント(Administrator)を選択し、[パスワード]欄にパスワードを入力して[OK]ボタンをクリックします。
を選択して管理者アカウント(Administrator)を選択し、[パスワード]欄にパスワードを入力して[OK]ボタンをクリックします。
![[システム回復オプション]画面](17.png)
![[システム回復オプション]画面](18.png)
![[システム回復オプション]画面](27.png)
![[システムの復元]画面](19.png)
![[システムの復元]画面](20.png)
![[復元ポイントの確認]画面](21.png)
![[いったんシステムの復元を開始したら、中断することはできません。続行しますか?]画面](22.png)
![[システムの復元は正常に完了しました。]画面](23.png)
![[システムの復元]画面](24.png)
![[システムの復元]画面](25.png)
![[復元ポイントの確認]画面](26.png)