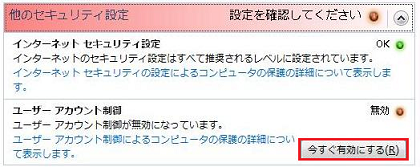[ユーザー アカウント制御]画面が表示された場合
[ユーザー アカウント制御]画面は、下記のようなPCの動作に影響する操作をしようとすると表示されます。
 のアイコン(シールドアイコン)がついている項目を操作する
のアイコン(シールドアイコン)がついている項目を操作する- インターネットからダウンロードしたプログラムを実行する
- VAIOの製品登録を実行する
- アプリを管理者として実行する
[ユーザー アカウント制御]画面が表示された場合、下記の操作を行うと次の画面に進みます。
なお、以下はWindows 8の画像を使用しています。表示される画面はご使用のOSのバージョンにより異なる場合があります。
-
管理者権限を持つアカウント(管理者、Administrator)の場合
[ユーザー アカウント制御]画面が表示されるので、[はい]ボタン、または[続行]ボタンを選択します。![[ユーザー アカウント制御]画面](1.png)
-
管理者権限を持たないアカウント(標準)の場合
[ユーザー アカウント制御]画面が表示されるので、続行する場合は管理者権限を持つアカウントのパスワードを入力して、[はい]ボタン、または[OK]ボタンを選択します。![[ユーザー アカウント制御]画面](2.png)
![[コントロール パネル]画面](3.png)
![[システムとセキュリティ]画面](4.png)
![[ユーザー アカウント制御の設定]画面](5.png)
![[コントロール パネル]画面](6.png)
![[ユーザー アカウントと家族のための安全設定]画面](7.png)
![[ユーザー アカウント]画面](8.png)
![[ユーザー アカウント制御(UAC)を有効にして、お使いのコンピュータをより安全にします。]画面](9.png)
![[これらの変更を適用するにはコンピュータを再起動する必要があります。]画面](10.png)