Windows 8.1・Windows 8
Wi-Fi(無線LAN)のアクセスポイントに接続する方法
PCに内蔵されているWi-Fi機能利用する場合は、Wi-Fi機能をオンにしてから操作を行ってください。
Wi-Fi(無線LAN)機能のオン/オフを切り替える方法
ここでは、近くにあるWi-Fiアクセスポイントの一覧から接続する方法を説明します。
手動で接続する場合や、非表示設定されているアクセスポイントに接続する場合は、[手動で接続する、または非表示設定されているアクセスポイントに接続する方法]をご参照ください。
※ |
下記の手順ではWindows 8の画像を使用しています。
Windows 8.1では表示内容に異なる部分があります。 |
画面の右上隅にマウスポインターを合わせて(タッチパネルの場合は画面の右端からスワイプして)、表示されたチャームから[設定]を選択します。
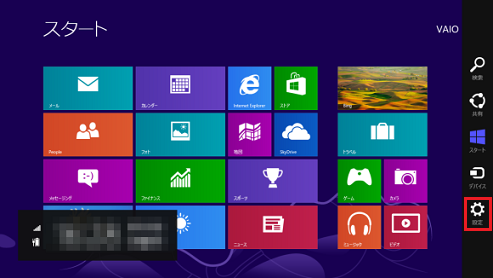
[設定]チャームが表示されるので、ネットワークアイコンを選択します。
![[設定]チャーム画面](8a_2.png)
[ネットワーク]チャームが表示されるので、Wi-Fiの一覧から接続するアクセスポイントを選択し、[接続]ボタンを選択します。
![[ネットワーク]チャーム画面](8a_3.png)
セキュリティーキーの入力が必要な場合は、「ネットワークセキュリティ キーを入力してください」と表示されるので、セキュリティーキーを入力し、[次へ]ボタンを選択します。
![[ネットワーク]チャーム画面](8a_4.png)
- 参考
-
セキュリティーキー(暗号キー)は、お使いのアクセスポイントと同じ設定値を入力します。
お使いのアクセスポイントの設定値がわからない場合は、お使いのアクセスポイントのマニュアルをご覧になるか、アクセスポイントの製造元メーカーへお問い合わせください。
「PCの共有をオンにしてこのネットワークのデバイスに接続しますか?」と表示されるので、以下のいずれかを選択します。
-
![[ネットワーク]チャーム画面](8a_5.png)
接続中のアクセスポイントに「接続済み」と表示されたことを確認します。
![[ネットワーク]チャーム画面](8a_6.png)
以上で操作は完了です。
Windows 7
Wi-Fi(無線LAN)のアクセスポイントに接続する方法
無線LAN内蔵モデルでワイヤレススイッチが搭載されている場合は、スイッチをオンにして、[WIRELESS]ランプが点灯した状態で操作を行ってください。
- 参考
-
ワイヤレススイッチ、および[WIRELESS]ランプの位置については、取扱説明書や電子マニュアルでご確認ください。
ここでは、ワイヤレスネットワーク接続の一覧から接続する方法を説明します。
手動で接続する場合や、非表示設定されているネットワークに接続する場合は、[新規のワイヤレスネットワーク、または非表示設定されているネットワークに接続する方法]をご参照ください。
[スタート]ボタンをクリックし、[コントロール パネル]をクリックします。
[コントロール パネル]画面が表示されるので、[ネットワークとインターネット]をクリックします。
![[コントロール パネル]画面](7a_1.png)
[ネットワークとインターネット]画面が表示されるので、[ネットワークに接続]をクリックします。
![[ネットワークとインターネット]画面](7a_2.png)
デスクトップ画面の右下にワイヤレスネットワーク接続の一覧が表示されるので、接続するネットワークをクリックし、[接続]ボタンをクリックします。
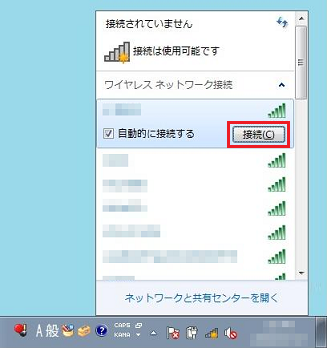
セキュリティーキーの入力が必要な場合は、[ネットワークに接続]画面が表示されるので、セキュリティーキーを入力し、[OK]ボタンをクリックします。
![[ネットワークに接続]画面](7a_4.png)
- 参考
-
以上で操作は完了です。
Windows Vista
Wi-Fi(無線LAN)のアクセスポイントに接続する方法
無線LAN内蔵モデルでワイヤレススイッチが搭載されている場合は、スイッチをオンにして、ワイヤレスLANランプが点灯した状態で操作を行ってください。
- 参考
-
ワイヤレススイッチ、およびワイヤレスLANランプの位置については、取扱説明書や電子マニュアルでご確認ください。
ここでは、ワイヤレスネットワーク接続の一覧から接続する方法を説明します。
手動で接続する場合や、非表示設定されているネットワークに接続する場合は、[新規のワイヤレスネットワーク、または非表示設定されているネットワークに接続する方法]をご参照ください。
[スタート]ボタンをクリックし、[接続先]をクリックします。
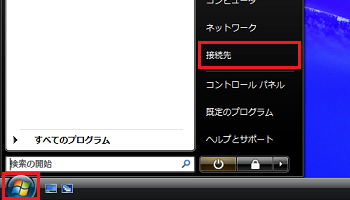
[ネットワークに接続]画面が表示されるので、[表示]欄の[▼]をクリックし、[ワイヤレス]を選択します。
![[ネットワークに接続]画面](v_a2.png)
一覧から接続するネットワークをクリックし、[接続]ボタンをクリックします。
![[ネットワークに接続]画面](v_a3.png)
暗号キー(セキュリティキー、またはパスフレーズ)の入力が必要な場合は、暗号キーを入力し、[接続]ボタンをクリックします。
![[ネットワークに接続]画面](v_a4.png)
- 参考
-
暗号キーは、お使いのアクセスポイントと同じ設定値を入力します。
お使いのアクセスポイントの設定値がわからない場合は、お使いのアクセスポイントのマニュアルをご覧になるか、アクセスポイントの製造元メーカーへお問い合わせください。
「(ネットワーク名)に正しく接続しました」と表示されるので、[このネットワークを保存します]、および[この接続を自動的に開始します]にチェックをつけて、[閉じる]ボタンをクリックします。
![[ネットワークに接続]画面](v_a5.png)
- ご注意
-
上記の項目にチェックをつけない場合、再起動時やスリープからの復帰時に、再度手動で接続を行う必要があります。
以上で操作は完了です。
Windows XP
Wi-Fi(無線LAN)のアクセスポイントに接続する方法
無線LAN内蔵モデルでワイヤレススイッチが搭載されている場合は、スイッチをオンにして、[WIRELESS]ランプが点灯した状態で操作を行ってください。
- 参考
-
ワイヤレススイッチ、および[WIRELESS]ランプの位置については、取扱説明書や電子マニュアルでご確認ください。
ここでは、ワイヤレスネットワーク接続の一覧から接続する方法を説明します。
手動で接続する場合や、非表示設定されているネットワークに接続する場合は、[新規のワイヤレスネットワーク、または非表示設定されているネットワークに接続する方法]をご参照ください。
※ |
下記の手順は一例です。
ご使用環境により、表示される画面が異なる場合があります。 |
ワイヤレスネットワーク接続のプロパティーを表示します。
ネットワークのプロパティーを表示する方法
![[ネットワーク接続]画面](x_1.png)
[ワイヤレス ネットワーク接続のプロパティ]画面が表示されるので、[ワイヤレス ネットワーク]タブをクリックします。
![[ワイヤレス ネットワーク接続のプロパティ]画面](x_2.png)
[Windows でワイヤレス ネットワークの設定を構成する]にチェックをつけ、[ワイヤレス ネットワークの表示]ボタンをクリックします。
![[ワイヤレス ネットワーク接続のプロパティ]画面](x_a3.png)
[ワイヤレス ネットワーク接続]画面が表示されるので、接続するワイヤレスネットワークを選択し、[接続]ボタンをクリックします。
![[ワイヤレス ネットワーク接続]画面](x_a4.png)
ご使用の環境により、異なる画面が表示されます。
接続するワイヤレスネットワークにネットワークキーが設定されていない場合は、表示された内容を確認し、[接続]ボタンをクリックします。
ネットワークキーが設定されている場合は、ネットワークキーを入力して[接続]ボタンをクリックします。
-
ネットワークキーが設定されていない場合

ネットワークキーが設定されている場合
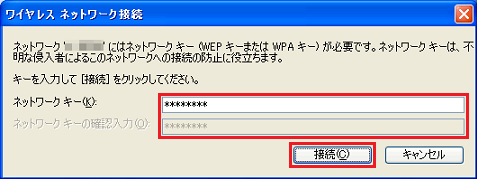
- 参考
-
ネットワークキーは、お使いのアクセスポイントと同じ設定値を入力します。
お使いのアクセスポイントの設定値がわからない場合は、お使いのアクセスポイントのマニュアルをご覧になるか、アクセスポイントの製造元メーカーへお問い合わせください。
以上で操作は完了です。
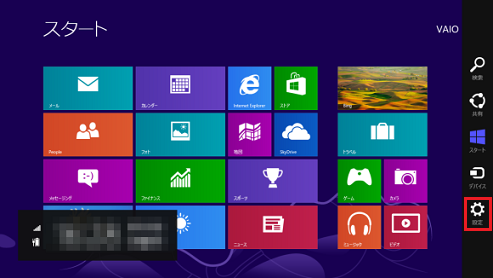
![[設定]チャーム画面](8a_2.png)
![[ネットワーク]チャーム画面](8a_3.png)
![[ネットワーク]チャーム画面](8a_4.png)
![[ネットワーク]チャーム画面](8a_5.png)
![[ネットワーク]チャーム画面](8a_6.png)
![[コントロール パネル]画面](8b_1.png)
![[ネットワークとインターネット]画面](8b_2.png)
![[ネットワークと共有センター]画面](8b_3.png)
![[接続またはネットワークのセットアップ]画面](8b_4.png)
![[ワイヤレスネットワークに手動で接続します]画面](8b_5.png)
![[ワイヤレスネットワークに手動で接続します]画面](8b_6.png)
![[ワイヤレスネットワークに手動で接続します]画面](8b_7.png)
![[コントロール パネル]画面](7a_1.png)
![[ネットワークとインターネット]画面](7a_2.png)
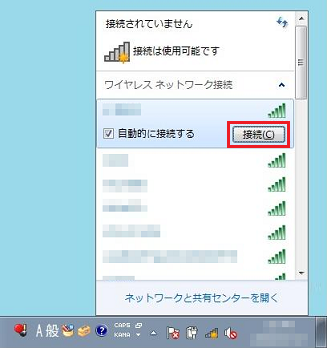
![[ネットワークに接続]画面](7a_4.png)
![[ネットワークの場所の設定]画面](network.png)
![[ネットワークとインターネット]画面](7b_2.png)
![[ネットワークと共有センター]画面](7b_3.png)
![[接続またはネットワークのセットアップ]画面](7b_4.png)
![[ワイヤレスネットワークに手動で接続します]画面](7b_5.png)
![[ワイヤレスネットワークに手動で接続します]画面](7b_6.png)
![[ワイヤレスネットワークに手動で接続します]画面](7b_7.png)
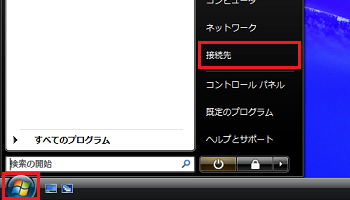
![[ネットワークに接続]画面](v_a2.png)
![[ネットワークに接続]画面](v_a3.png)
![[ネットワークに接続]画面](v_a4.png)
![[ネットワークに接続]画面](v_a5.png)
![[ネットワークに接続]画面](v_b2.png)
![[ネットワークに接続]画面](v_b3.png)
![[ワイヤレスネットワークに手動で接続します]画面](v_b4.png)
![[ネットワークに接続]画面](v_b5.png)
![[ワイヤレスネットワークに手動で接続します]画面](v_b6.png)
![[ネットワーク接続]画面](x_1.png)
![[ワイヤレス ネットワーク接続のプロパティ]画面](x_2.png)
![[ワイヤレス ネットワーク接続のプロパティ]画面](x_a3.png)
![[ワイヤレス ネットワーク接続]画面](x_a4.png)

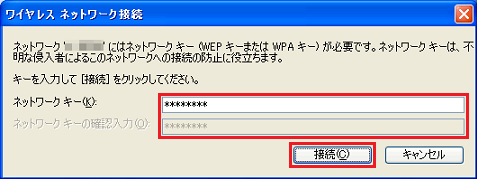
![[ワイヤレス ネットワーク接続のプロパティ]画面](x_b3.png)
![[ワイヤレス ネットワークのプロパティ]画面](x_b4.png)
![[ワイヤレス ネットワーク接続のプロパティ]画面](x_b5.png)
![[詳細設定]画面](x_b6.png)