ドラッグ&ドロップで音楽をウォークマンからパソコンへ転送する
ここでは、Music Center for PCやMedia Goなどの転送ソフトウェアを使用せずに、ウォークマンに転送した音楽(音楽ファイル)を、エクスプローラーでパソコンへ転送する方法をご説明します。
- ご注意
- x-アプリを使ってウォークマンに音楽を転送した場合は、ドラッグ&ドロップで音楽をウォークマンからパソコンに転送することができない場合があります。 x-アプリを使ってウォークマンに音楽を転送した場合は、以下のページをご確認ください。 x-アプリを使ってウォークマンに転送した楽曲をパソコンに戻す方法
■ご用意いただく機材
- USB端子を搭載したWindowsパソコン
- ドラッグ&ドロップ転送に対応したウォークマン [Q&A]ドラッグアンドドロップで楽曲を転送できるウォークマン
 音楽ファイルを保存するためのフォルダーをパソコンに作成する
音楽ファイルを保存するためのフォルダーをパソコンに作成する
パソコンへ転送したい音楽ファイルを保存するためのフォルダーをパソコンに作成します。わかりやすくデスクトップ等に新しいフォルダーを作成してください。
- ■著作権保護されている音楽ファイルは転送しても再生できません
- デジタル著作権管理(DRM)で保護されている音楽ファイルは、ウォークマンへドラッグアンドドロップ転送しても再生することはできません。
- 著作権保護された、ATRAC形式(.oma)、MP3形式(.mp3)、WMA形式(.wma)などの音楽ファイル
- コンテンツ配信サービス(moraなど)で購入した楽曲のうち、著作権保護された音楽ファイル
* 2012年10月1日以降にmoraで購入された楽曲は著作権保護されていません。
 パソコンのUSBポートへウォークマンを接続する
パソコンのUSBポートへウォークマンを接続する
ウォークマンに付属のUSBケーブルを使用して、パソコンのUSBポートへウォークマンを接続してください。

 パソコンからエクスプローラーを起動する
パソコンからエクスプローラーを起動する
- ■Windows 10/8.1の場合
- デスクトップ画面の左下隅を右クリックして、表示されたメニューの[エクスプローラー]をクリックしてください。
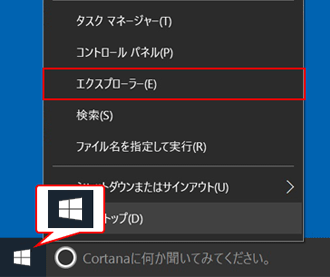
- ■Windows 7の場合
-
- デスクトップ左下の[(スタート)]-[すべてのプログラム]をクリックしてください。
- [アクセサリ]-[エクスプローラー]をクリックしてください。
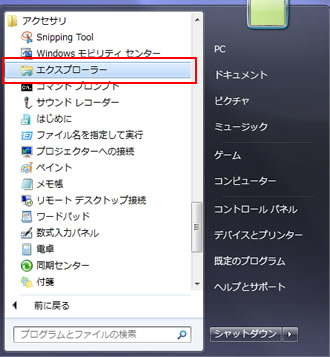
 お使いのウォークマンをエクスプローラーで表示する
お使いのウォークマンをエクスプローラーで表示する
- 画面左側の[コンピューター]もしくは[PC]のアイコンをクリックしてください。「リムーバブル記憶域があるデバイス」として[WALKMAN]が表示されます。
ワンポイント
お使いのWindows 10搭載パソコンで[WALKMAN]が表示されない場合は、以下の対処方法をお試しください。
-
お使いのウォークマンがWindows 10に対応しているか確認する
* 2016年以降に発売されたウォークマンはWindows 10に対応しています。
- パソコンの他のUSB端子にウォークマンを接続する
- パソコンを再起動する
お使いのウォークマンがWindows 10に対応していない場合は、パソコンで[WALKMAN]を表示させることはできません。
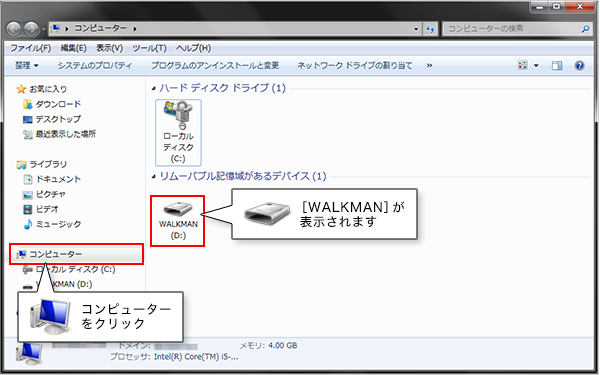
-
-
[WALKMAN]の中から、[MUSIC]フォルダーを表示してください。
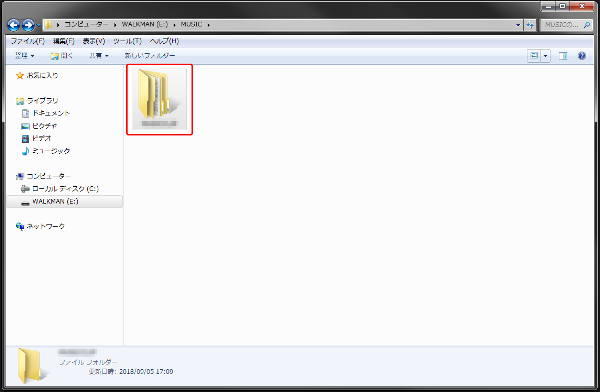

 で作成したフォルダーをエクスプローラーで表示する
で作成したフォルダーをエクスプローラーで表示する
エクスプローラーを操作して、![]() で準備したフォルダーを表示してください。
で準備したフォルダーを表示してください。
 ドラッグ&ドロップで、ウォークマンの[Music]フォルダに入っている音楽をパソコンで作成したフォルダーに転送する(コピーする)
ドラッグ&ドロップで、ウォークマンの[Music]フォルダに入っている音楽をパソコンで作成したフォルダーに転送する(コピーする)
- 手順
 〜
〜 で開いたエクスプローラーのウォークマンの[MUSIC]フォルダー、もしくは、[MUSIC]フォルダー内の音楽別のフォルダーをマウスで左クリックしてください。
で開いたエクスプローラーのウォークマンの[MUSIC]フォルダー、もしくは、[MUSIC]フォルダー内の音楽別のフォルダーをマウスで左クリックしてください。 - 左クリックしたまま手順
 で開いたパソコンで作成したフォルダーへマウスを移動してください(ドラッグ)。
で開いたパソコンで作成したフォルダーへマウスを移動してください(ドラッグ)。 - パソコンで作成したフォルダーの上でマウスの左クリックを解除すると、楽曲の入ったフォルダがパソコンで作成したフォルダーにコピーされます。(ドロップ)。
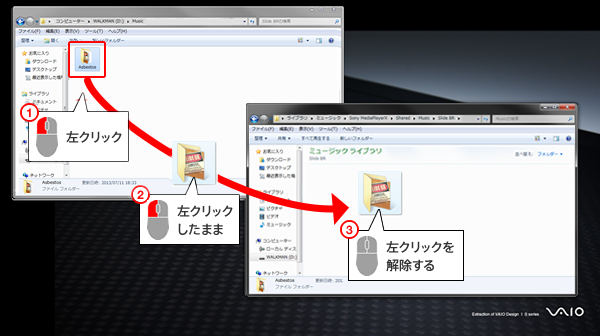
 パソコンに作成したフォルダーに、音楽の入ったフォルダが転送されたことを確認する
パソコンに作成したフォルダーに、音楽の入ったフォルダが転送されたことを確認する
パソコンで作成したフォルダー、楽曲の入ったフォルダが転送できたら、ドラッグ&ドロップによるウォークマンへの転送は正常に完了しています。
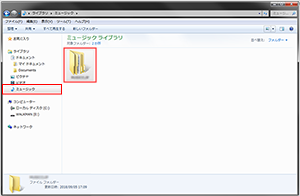
 パソコンのUSB端子からウォークマンを取り外す
パソコンのUSB端子からウォークマンを取り外す
楽曲の転送が完了したら、以下の手順でパソコンからウォークマンを取り外してください。
- ■Windows 10の場合
デスクトップ右下の[
 隠れているインジケータの表示]-[
隠れているインジケータの表示]-[ ハードウェアを安全に取り外してメディアを取り出す]-[WALKMANの取り出し]の順番にクリックします。
ハードウェアを安全に取り外してメディアを取り出す]-[WALKMANの取り出し]の順番にクリックします。
「ハードウェアの取り外し」のメッセージが表示されたら、ウォークマンをつないているUSBケーブルを外すことができます。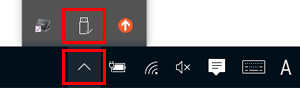
- ■Windows 8.1/7の場合
-
[Music]フォルダのウインドウを閉じてから、タスクバー上の「ハードウェアの安全な取り外し」アイコンをクリックすると、「USB大容量記憶装置 - ドライブ(○:)を安全に取り外します」というメッセージが表示されるので、メッセージをクリックしてください。
「このデバイスはコンピュータから安全に取り外すことができます。」というメッセージが表示されたら、ウォークマンをつないでいるUSBケーブルを外すことができます。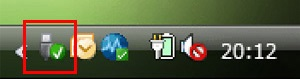
以上で、ウォークマンへの転送は終了です。
ドラッグ&ドロップで音楽をパソコンへ転送する手順は、以上で完了です。
ワンポイント
パソコンに取り込んだ音楽をウォークマンに転送する方法は、以下をご覧ください。
- ■Music Center for PCに対応していないウォークマンの場合
- Music Center for PCに対応していないウォークマンに曲を転送したい!
- ■Music Center for PC対応ウォークマンの場合
- Music Center for PCに楽曲を取り込んでから転送してください。
取り込み方法と転送方法は以下をご覧ください。