“�E�H�[�N�}��”������o���āA���y���܂ł̗����������܂��B
“�E�H�[�N�}��”�{�́i1�j
�C���[�s�[�X�i�e�T�C�Y2��1�g�j*1
USB�P�[�u���i1�j
�戵�������i1�j
�N�C�b�N�X�^�[�g�K�C�h �g�E�H�[�N�}���h�̐ݒ�i1�j
���y���y���ށi1�j
���C�����X���X�j���O���y���ށi1�j
�I�[�f�B�I�@��Ȃǂ���̘^���i1�j
�ۏ؏��i1�j
���i�o�^�̂��肢�i1�j
�w�b�h�z���i1�j
WM-PORT�L���b�v�i1�j*2
*1 �������グ���́AM�T�C�Y���w�b�h�t�H���ɑ�������Ă��܂��B
*2 �������グ���́A�w�b�h�z���ɑ�������Ă��܂��B
1. ������USB�P�[�u���ŁA“�E�H�[�N�}��”���N�����Ă���p�\�R���ɐڑ����Ă��������B
�[�d���n�܂�܂��B
�[�d����������ƁA���b�N������ʂɁm�[�d�����n�ƕ\������܂��B �[�d���Ԃ͖�3���Ԃł��B
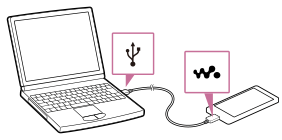
2. �[�d������������A“�E�H�[�N�}��”���p�\�R��������͂����Ă��������B
Wi-Fi�ڑ��AGoogle�A�J�E���g�A�����Ȃǂ̐ݒ�����܂��B�s�K�v�Ȑݒ�́A�X�L�b�v���Ă��ƂŐݒ肷�邱�Ƃ��ł��܂��B
1. ![]() �{�^�����������������B
�{�^�����������������B
���b�N������ʂ��\������܂��B
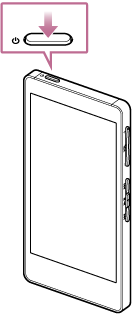
2. ![]() �Ƀ^�b�`���āA���̂܂w��������E�֓������Ă��������B
�Ƀ^�b�`���āA���̂܂w��������E�֓������Ă��������B
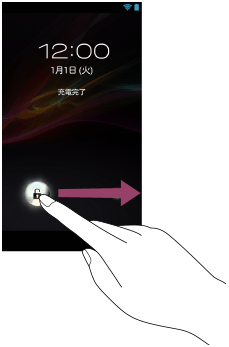
3. �\�t�g�E�F�A�g�p�����_�̓��e���m�F���āA�m���ӂ���n���^�b�v���Ă��������B
�����|�C���g
�u�^�b�v�v�Ƃ͉�ʂ̍��ڂɎw�Ōy���G��A�����ɗ�������ł��B

4.�m�J�n�n���^�b�v�����������B
�����ݒ肪�J�n����܂��B
5. Wi-Fi�l�b�g���[�N�ݒ������
Wi-Fi�l�b�g���[�N�̐ݒ���@�ɂ́A�蓮�Ǝ���������܂��B�����ł́A�蓮�ł̐ݒ���@��������܂��B
���g���̃A�N�Z�X�|�C���g���A�uAOSS*3��A�u�炭�炭�����X�^�[�g*4�v�A�܂��́uWPS�v�ɑΉ����Ă���Ƃ��́A�A�v���ŊȒP�Ɏ����ݒ肷�邱�Ƃ��ł��܂��B�����Őݒ肵�����Ƃ��́A���������������������B
�@ �ڑ��������A�N�Z�X�|�C���g�����^�b�v���Ă��������B

�A �p�X���[�h�i�Í��L�[�j����͂��āA�m�ڑ��n���^�b�v���Ă��������B
�ڑ�����������ƁA�A�N�Z�X�|�C���g���̉��Ɂu�ڑ��ς݁v�ƕ\������܂��B
�����|�C���g
�A�N�Z�X�|�C���g��p�X���[�h���킩��Ȃ��Ƃ��́A���������������������B
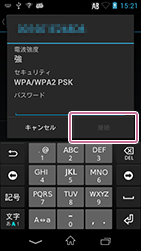
�A�N�Z�X�|�C���g�������Őݒ肵�����Ƃ�
�A�N�Z�X�|�C���g���uAOSS�v�u�炭�炭�����X�^�[�g�v�uWPS�v�@�\�ɑΉ����Ă���Ƃ��́A�A�v�����g���ăA�N�Z�X�|�C���g���ȒP�ɐݒ�ł��܂��B
1. �z�[����ʂ����Ƀt���b�N���ĉ�ʂ�芷���Ă��������B
2. �mWi-Fi�֘A�A�v���n���^�b�v���Ă��������B
3. �mAOSS�n�A�m�炭�炭�����X�^�[�g�n�A�܂��́mWPS�o�^�ݒ�n���^�b�v���Ă��������B
4. ��ʂ̎w���ɏ]���đ��삵�Ă��������B
6. Google�A�J�E���g��ݒ肷��
Google™�A�J�E���g���擾�i�o�^�j����ƁA���̂悤��Google ������T�[�r�X�𗘗p�ł��܂��B�o�^�͖����ł��B
�@ �m�������n���^�b�v�����������B
�����|�C���g
Google�A�J�E���g���������̂Ƃ��́A�m�͂��n��I�сA��ʂ̎w���ɏ]���ă��O�C�����Ă��������B
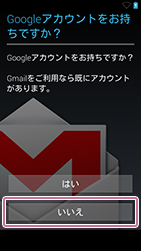
�A �m�A�J�E���g���쐬�n���^�b�v���Ă��������B
�B �m���n�Ɓm���n�����ꂼ����͂��āA![]() ���^�b�v���Ă��������B
���^�b�v�����������B

�C ��]�̃��[���A�h���X����͂��āA![]() ���^�b�v���Ă��������B
���^�b�v�����������B
�����|�C���g
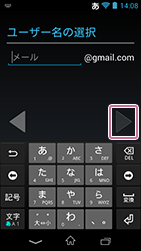
�D 8�����ȏ�̃p�X���[�h����͂��āA![]() ���^�b�v���Ă��������B
���^�b�v�����������B
�����|�C���g
���͂����p�X���[�h�̈��S�x���\�������̂Ŗڈ��ɂ��Ă��������B�A���t�@�x�b�g�̑啶���⏬�����A�����L�����������p�X���[�h���������߂��܂��B
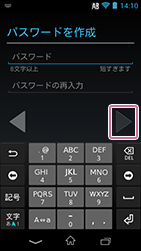
�E �\���̏���ݒ肵�āA![]() ���^�b�v���Ă��������B
���^�b�v�����������B
�����|�C���g
�\���̃��[���A�h���X�́A�p�X���[�h��Y�ꂽ�Ƃ��̑��M��ɂȂ�̂ŁA���͂��Ă������Ƃ��������߂��܂��B
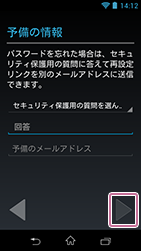
�F Google+�ɎQ������Ƃ��́A�mGoogle+�ɎQ������n���^�b�v���Ă��������B
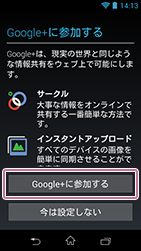
�G ���e���m�F���Đ��ʂ�I��ŁA![]() ���^�b�v���Ă��������B
���^�b�v�����������B
�H �\������Ă��镶�������͂��āA![]() ���^�b�v���Ă��������B
���^�b�v�����������B
�����|�C���g
�ǂ݂ɂ��������\������܂��B�悭���ē��͂��Ă��������B �������ԈႦ��ƕ����ς��A�Ăѓ��͉�ʂ��\������܂��B
�d�v
�쐬����Google �A�J�E���g�̃��[�U�[���ƃp�X���[�h�́A���������Ȃǂ��ĖY��Ȃ��悤�ɂ��Ă��������B
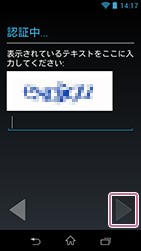
�I ![]() ���^�b�v���ē��e���Ō�܂Ŋm�F���āA
���^�b�v���ē��e���Ō�܂Ŋm�F���āA![]() ���^�b�v���Ă��������B
���^�b�v�����������B
7. �����Ȃǂ�ݒ肷��
�@ ������ݒ肵�āA![]() ���^�b�v���Ă��������B
���^�b�v�����������B
�A ���e���m�F�A�܂��͕K�v�ɉ����ē��͂��āA![]() /
/![]() ���^�b�v�����������B
���^�b�v�����������B
�B ������ʂŁm�����n���^�b�v���Ă��������B
�C ���e���m�F���ă^�b�v���Ă��������B
�����|�C���g
���q�l����т��g���́g�E�H�[�N�}���h����肷����͑��M����܂���B
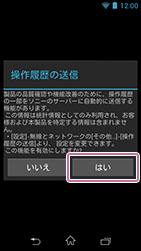
�D �z�[����ʂ̐������m�F���āA�mOK�n���^�b�v���Ă��������B
�����ݒ肪�I���A�z�[����ʂ��\������܂��B
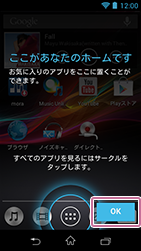
“�E�H�[�N�}��”�ʼn��y���Đ�����ɂ́A�܂��p�\�R���̃\�t�g�E�F�A�ɉ��y����荞��ŁA��荞���y���g�E�H�[�N�}���h�ɓ]������K�v������܂��B
�����ł́AMedia Go��Windows7�ɃC���X�g�[������ꍇ�ɂ��Đ������܂��B
����
���ł�Media Go���p�\�R���ɃC���X�g�[������Ă���ꍇ�́A���炩���� Media Go�̃f�[�^���o�b�N�A�b�v���邱�Ƃ��������߂��܂��B
�����|�C���g
�p�\�R�����g�킸�ɁA�^���p�P�[�u��WMC-NWR1�i�ʔ��j���g���āA�I�[�f�B�I�@�킩��g�E�H�[�N�}���h�֒��ډ��y��^�����邱�Ƃ��ł��܂��B�ڂ��������������������������B
1. ������USB�P�[�u���ŁA“�E�H�[�N�}��”���N�����Ă���p�\�R���ɐڑ����Ă��������B
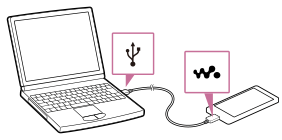
2. �uUSB�X�g���[�W���g�p���v�ƕ\�������̂��m�F���Ă��������B
�����|�C���g
3. �m�X�^�[�g�n-�m�R���s���[�^�[�n���N���b�N���A�mWALKMAN�n���_�u���N���b�N�����������B
Window8�̏ꍇ�A�X�^�[�g��ʂ̉����\������Ă��Ȃ��������E�N���b�N���A�m���ׂẴA�v���n-�m�R���s���[�^�[�n-�mWALKMAN�n��I��ł��������B
4. �mSetup�n���_�u���N���b�N�����������B
5. ��ʂ̎w���ɏ]���āAMedia Go���C���X�g�[�����Ă��������B
1. �m�X�^�[�g�n-�m���ׂẴv���O�����n-�mSony�n-�mMediaGo�n-�mMedia Go�n���N���b�N���Ă��������B
Window8�̏ꍇ�A�X�^�[�g��ʂ̉����\������Ă��Ȃ��������E�N���b�N���A�m���ׂẴA�v���n-�mMedia Go�n��I��ł��������B
2. ���yCD���p�\�R���̃h���C�u�ɓ���Ă��������B
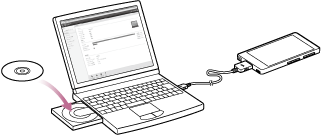
3. �m�I�[�f�B�ICD�n���N���b�N���A�mCD�̃C���|�[�g�n���N���b�N���Ă��������B
CD�̋Ȃ����ׂăp�\�R���Ɏ�荞�܂�܂��B
1. ��ʍ����́m���C�u�����n����m�~���[�W�b�N�n��I��ł��������B
�uMedia Go�v�Ɏ�荞���y�̈ꗗ���\������܂��B
2. “�E�H�[�N�}��”�ɓ]���������Ȃ��N���b�N���A��ʉE���́m���]���n���N���b�N���Ă��������B
��荞�Ȃ��g�E�H�[�N�}���h�ɓ]������܂��B
�]����ɋ@�햼���\������Ă��Ȃ��ꍇ�́A��ʍ����́m�@��n����ڑ� �����g�E�H�[�N�}���h��I�сA�N���b�N���܂��B
3. “�E�H�[�N�}��”���p�\�R��������͂����Ă��������B
4. “�E�H�[�N�}��”�Ƀw�b�h�z����ڑ����Ă��������B
1. ![]() �{�^���������āA�d�������Ă��������B
�{�^���������āA�d�������Ă��������B
2. ![]() ��������E�֓������āA���b�N���������Ă��������B
��������E�֓������āA���b�N���������Ă��������B
�z�[����ʂ��\������܂��B
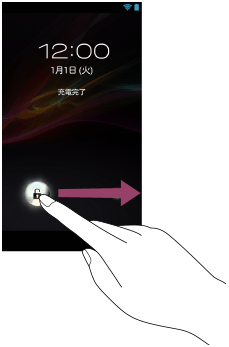
3. �m![]() W.�~���[�W�b�N�n���^�b�v�����������B
W.�~���[�W�b�N�n���^�b�v�����������B
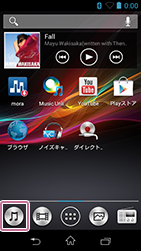
4. �}�C���C�u�����[�����]�̌������@��I��ł��������B
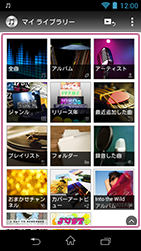
5. ��]�̋Ȃ��^�b�v���Ă��������B
���y�̍Đ����n�܂�܂��B
�����|�C���g
���y�̍Đ���ʂɂ��āA�ڂ��������������������������B
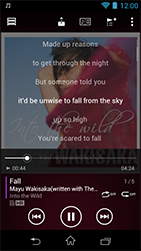
����X�^�[�g�K�C�h�́A�����Ŋ����ł��B