Windows Live ファミリー セーフティで有害なウェブサイトからお子様を守る
ここでは、Windows Live ファミリー セーフティのインストール・初期設定の方法をご説明します。
- * Windows 7の画面で説明します。
操作方法
- [スタート]ボタン
 > [すべてのプログラム] > [Windows Live] > [Windows Live ファミリー セーフティ]の順にクリックします。
> [すべてのプログラム] > [Windows Live] > [Windows Live ファミリー セーフティ]の順にクリックします。
- * Windows Live ファミリー セーフティがインストールされていない場合は、以下のマイクロソフト社のページからダウンロードすることができます。
以下の手順を確認し、ダウンロード、およびインストールをして、再度手順1から操作してください。
- Microsoft サービス規約の画面が表示されるので、内容を確認し[承諾]ボタンをクリックします。
![Microsoft サービス規約の画面が表示されるので、内容を確認し[承諾]ボタンをクリックします。](/support/vaio/guide/wlfs/images/begin_pct_01.jpg)
- [ユーザー アカウント制御]の画面が表示されたら[はい]をクリックします。
![[ユーザー アカウント制御]の画面が表示されたら[はい]をクリックします。](/support/vaio/guide/wlfs/images/begin_pct_07.jpg)
- サインイン画面が表示されるので、保護者となる方のMicrosoft アカウント(旧 Windows Live ID)とパスワードを入力し、[サインイン]をクリックします。
![サインイン画面が表示されるので、保護者となるWindows Live IDとパスワードを入力し、[サインイン]をクリックします。](/support/vaio/guide/wlfs/images/begin_pct_02.jpg)
- * Windows Live ファミリー セーフティの利用には、Microsoft アカウント(旧 Windows Live ID)が必要です(Windows Live IDをお持ちの場合は、そのIDを利用することが可能です)。
- * Microsoft アカウント(旧 Windows Live ID)を持っていない場合は、サインイン画面下部にある[新規登録]をクリックして、Microsoft アカウントを作成し、サインインしてください。
- 監視をするお子様のWindowsアカウントの横にあるチェックボックスをオンにして、[保存]をクリックします。
下図の場合は、●●●が保護者となり、▲▲▲と■■■の2名のお子様を監視する設定をしています。
![監視をするお子様のWindowsアカウントの横にあるチェックボックスをオンにして、[保存]をクリックします。](/support/vaio/guide/wlfs/images/begin_pct_03.jpg)
- * 上図の●●●、▲▲▲、■■■は、アカウント名を表しています。
- * Windows Live ファミリー セーフティは、各アカウントごとに設定することができます。お子様ごとに管理をしたい場合は、それぞれ別のアカウントが必要になります。
- 「ファミリー セーフティをセットアップしています。」というメッセージが表示されるので、しばらく待ちます。
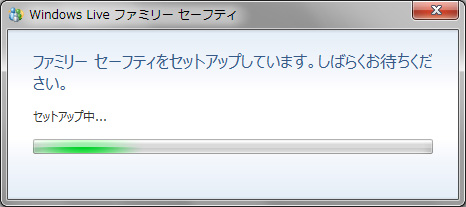
- 「以下のWindowsアカウントにパスワードを設定してください」という画面が表示された場合は、[パスワードの追加]をクリックして、それぞれパスワードを設定してから、[次へ]をクリックします。
![「以下のWindowsアカウントにパスワードを設定してください」という画面が表示された場合は、[パスワードの追加]をクリックして、それぞれパスワードを設定してから、[次へ]をクリックします。](/support/vaio/guide/wlfs/images/begin_pct_05.jpg)
- * パスワードのないアカウントを持っている場合、お子様はそのアカウントにログインすれば、ファミリー セーフティーの設定を回避してパソコンを利用することができてしまいます。そのため、パスワードは必ず設定します。
- 現在監視しているWindows アカウントが表示されます。
下図の場合は、▲▲▲と■■■を監視しています。
またこの時点で、成人向けサイトを禁止する設定と、各アカウントがパソコン上で何をしていたかチェックする機能(活動レポート)がオンになっています。
ファミリー セーフティ設定サイトに移動すると、設定をカスタマイズすることができます。
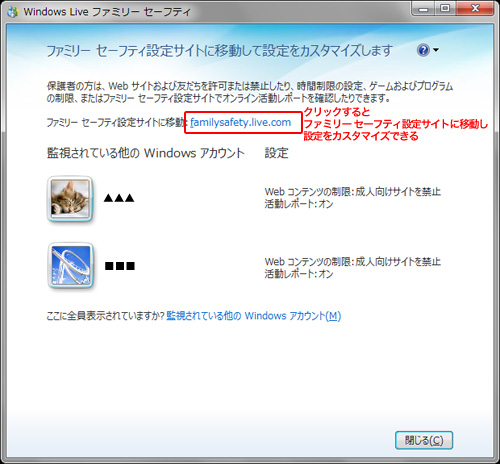
以上で初期設定は終了です。
