Windows Live ファミリー セーフティのダウロード、およびインストール手順
Windows Live ファミリー セーフティのインストールは、マイクロソフト社のダウンロードページから行います。
- * Windows Live ファミリー セーフティは、Windows Essentialsの一部の機能として提供されています。
そのため、インストール時の画面では「Windows Essentials をインストールしています」と表示されますが、問題ありません。 - * Windows Essentials 2012は、Windows 7(32ビット版または64ビット版)、Windows 8(32ビット版または62ビット版)でご利用いただけます。
ダウロード、およびインストール手順
Windows Live ファミリー セーフティのダウンロード、およびインストール手順をご説明します。
- * Windows 7の画面で説明します。
- Windows Live ファミリー セーフティのダウンロードページにアクセスします。
- Windows Live ファミリー セーフティのダウンロードページにある[今すぐダウンロード]をクリックします。
![Windows Live ファミリー セーフティのダウンロードページ右側にある[今すぐダウンロード]をクリックします。](/support/vaio/guide/wlfs/images/install_pct_01.jpg)

-
時期によってページの内容が異なる場合があります。同様のボタンが見つからない場合は、Windows Essentialsのダウンロードを行ってください。
- 「実行または保存しますか?」というメッセージが、ページ下部に表示されたら[実行]をクリックします。
![「実行または保存しますか?」というメッセージが、ページ下部に表示されたら[実行]をクリックします。](/support/vaio/guide/wlfs/images/install_pct_10.jpg)
- * Internet Explorerのバージョンによっては、下図のようにメッセージが表示される場合があります。その場合も[実行]をクリックしてください。
![Internet Explorerのバージョンによっては、下図のようにメッセージが表示される場合があります。その場合も[実行]をクリックしてください。](/support/vaio/guide/wlfs/images/install_pct_11.jpg)
- [ユーザー アカウント制御]の画面が表示されたら[はい]をクリックします。
![[ユーザー アカウント制御]の画面が表示されたら[はい]をクリックします。](/support/vaio/guide/wlfs/images/install_pct_04.jpg)
- 「インストールの準備をしています」という画面が表示されるので、しばらく待ちます。
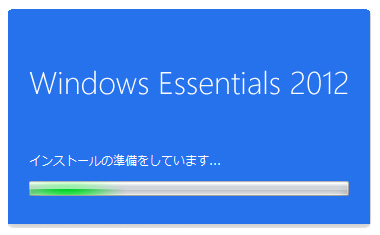
- 「インストールするプログラムの選択」画面が表示されるので、すべてをインストールするか、インストールする製品を個別に選択するかを選択します。
ここでは、ファミリー セーフティーのみをインストールしますので、[インストールする製品の選択]をクリックします。
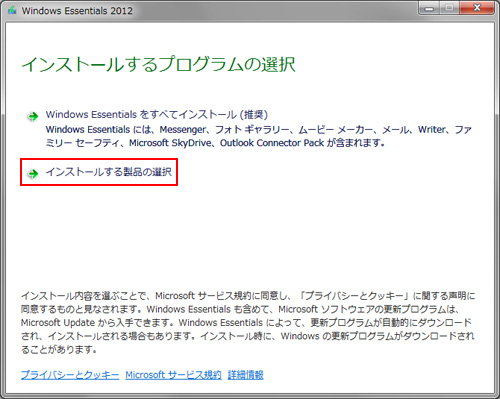
- [ファミリー セーフティ]のみにチェックを入れて[インストール]ボタンをクリックします。
- * お使いのパソコンに、すでにWindows Live Essentials 2011がインストール済みの場合は、更新されるプログラムの一覧が表示されます。
![[ファミリー セーフティ]のみにチェックを入れて[インストール]ボタンをクリックします。](/support/vaio/guide/wlfs/images/install_pct_07.jpg)
- 「Windows Essentials 2012をインストールしています」という画面が表示されるので、完了するまでしばらく待ちます。
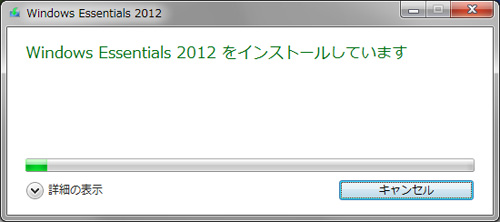
- 「完了しました」というメッセージが表示されたら、[閉じる]ボタンをクリックします。
その後、以下のページに戻り、手順1からもう一度操作してください。
![「完了しました」というメッセージが表示されたら、[閉じる]ボタンをクリックします。](/support/vaio/guide/wlfs/images/install_pct_09.jpg)
- * パソコンの再起動を促すメッセージが表示される場合があります。
その場合は、パソコンを再起動してください。