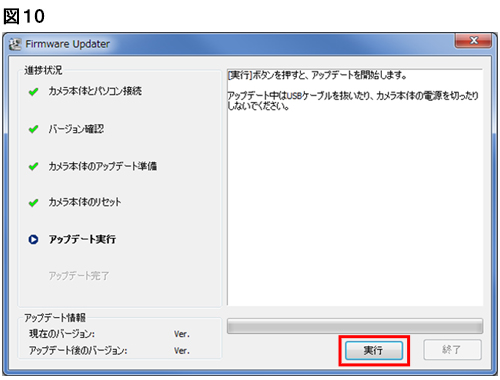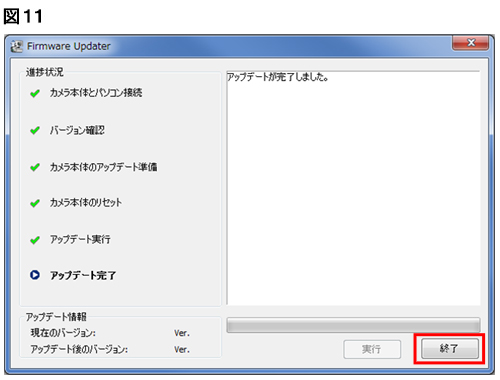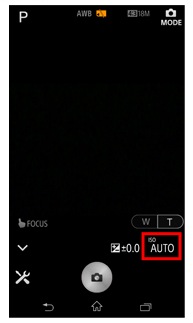DSC-QX10/QX100 ソフトウェアアップデート Windows
- アップデートを行う場合は、満充電したリチャージャブルバッテリーパック「NP-BN」をお使いください。
- アップデート作業中に電源が切れるとカメラが作動しなくなることがあります。バッテリーの脱落やUSBケーブルが抜け落ちることのないようご注意ください。
- メモリーカードを予めカメラから抜いておいてください。
1. アップデートソフトウェアをダウンロードします
以下からお使いのカメラに合ったファイルをダウンロードしてください。
ダウンロードしたファイルはパソコンのデスクトップ(推奨)に保存してください。
オンラインのヘルプガイドは、2014年1月29日に改版しております。
※Windows 8の場合:
Internet Explorerの初期設定では、[保存]ボタンでダウンロードしたファイルはダウンロードフォルダに保存されます。
スタート画面を表示している場合は、[デスクトップ]タイルをタップ(クリック)し、デスクトップを表示します。
[ダウンロード]フォルダを開いて、ダウンロードしたファイルをお探しください。
2. ソフトウェアアップデーターを起動します
- 1. 実行中の全てのプログラムを閉じてください。
- 2. ダウンロードしたファイルをダブルクリックするとFirmware Updaterが起動します。(図1)
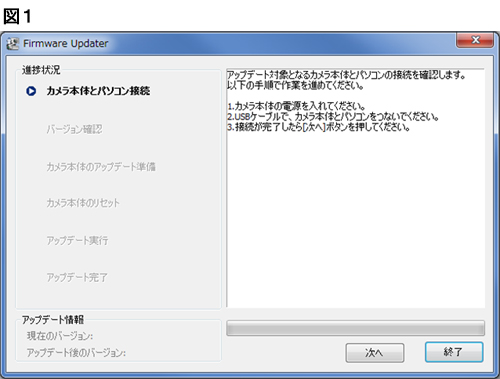
3. パソコンにカメラ本体を接続します
以降の作業は、カメラからメモリーカードを外して行ってください。
- 1. 付属のUSBケーブルでパソコンとカメラ本体を接続してください。
-
パソコンとカメラ本体のUSB接続が検出できない場合、パソコン側の表示に「本体が検出できませんでした」などの表示がでます。以下のことをお試しください。
・一度USBケーブルを抜き、再接続をお試しください。
・パソコンに複数のUSB端子がある場合、別のUSB端子に接続してお試しください。
※お使いのパソコンによっては本体背面にもUSB端子がある場合があります。
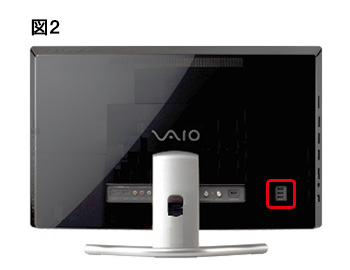
- 2. この時、パソコン画面右下のタスクトレイに
 が表示されることを確認してください。
が表示されることを確認してください。
-
- 状況によっては表示されません。その場合はそのまま3へ進んでください。
- 3. 表示確認後、 Firmware Updaterの[次へ]ボタンをクリックすると下のような表示になります。(図3)カメラ本体側は図4の表示になります。
-
- この後アップデートが完了するまでは絶対に本体の電源を切らないでください。
-
4. アップデートが必要か確認します
- 1. パソコンとカメラ本体の表示を確認後、[次へ]をクリックすると現在のバージョンとアップデート後のバージョンが表示されます。(図5)
- 2. 「現在のバージョン」が「Ver.2.00」 未満になっていることを確認し「次へ」をクリックします。
-
- 「現在のバージョン」が「Ver.2.00」になっている場合はアップデートする必要がありません。メッセージに従ってUSB接続を解除して「終了」をクリックします。(図6)
カメラ本体の電源を切って、バッテリーパックを一度取り外してから電源を入れなおしてください。
-
5. カメラをリセットします
- 1. パソコン画面右下のタスクトレイにある"ハードウェアの安全な取り外し"アイコン
 をクリックしUSB接続を解除します。(図7)
をクリックしUSB接続を解除します。(図7)
-
- パソコン上での取り外しだけを行い、USBケーブルはそのまま接続しておきます。
-
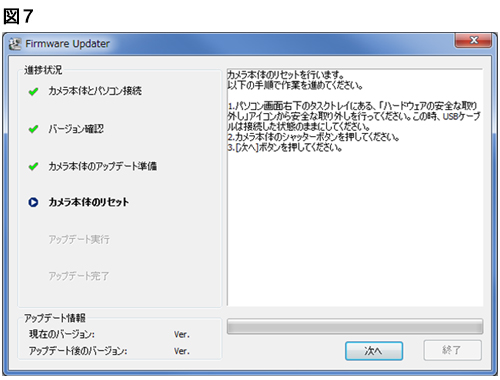
- 2. [シャッター]ボタンを押します。(図8)
-
- 本体の液晶表示が消えますがそのまま操作を続けてください。
-
![[ENTER]ボタンを押します。](images/usbup20140131/as30v_update_win008.jpg)
- 3. アップデーターの画面で[次へ]を押してください。(図9)
-
![アップデーターの画面で[次へ]を押してください。](images/usbup20140131/as30v_update_win009.jpg)
6. アップデートを開始します
- 1. リセット作業後、再接続チェックが進行し、図10の表示に変わります。
- 2. [実行]をクリックし、アップデートを開始します。アップデート中(約10分)は、進行バーが表示されます。
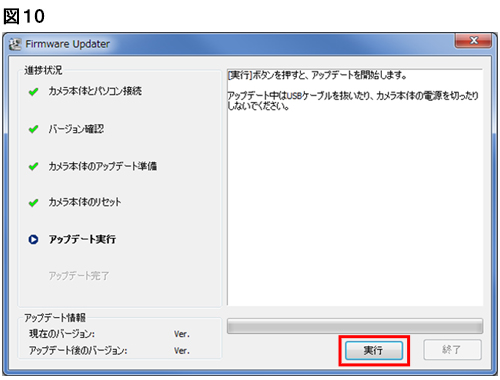
- アップデート中は絶対に電源を切ったり、USBケーブルを外さないでください。
7. アップデートを終了します
- アップデートが完了すると、図11の表示に変わります。
[終了]をクリックしUSBケーブルを外します。
-
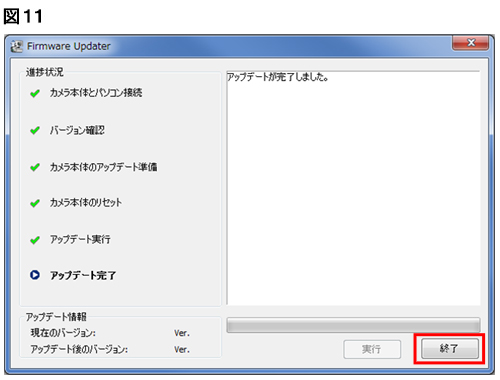
-
- アップデート完了後は、カメラ本体の電源を切って、バッテリーパックを一度取り外して、電源を入れなおしてください。
8. 本体ソフトウェアバージョンの確認
- 次の操作で本体ソフトウェアがVer.2.00であることが確認できます。
-
1. PlayMemories Mobileで、カメラとスマートフォンを接続する。
2. プログラムオートモードを選択して、ISO設定表示が見えれば、本体ソフトウェアバージョンは、Ver.2.00です。
図12
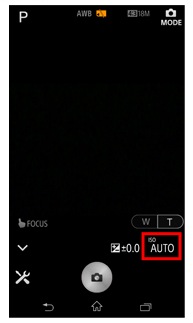
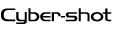
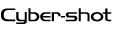
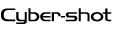
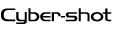
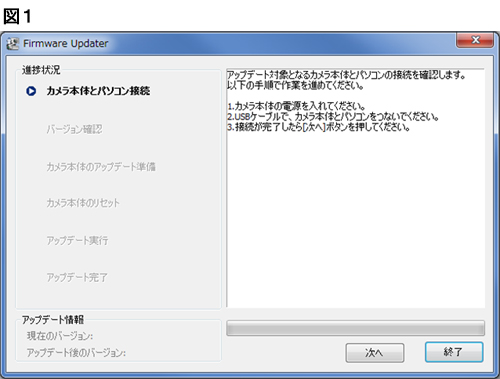
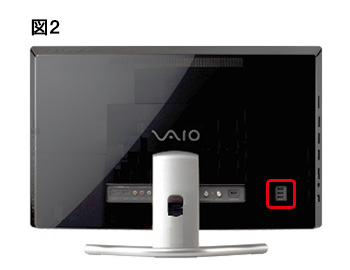
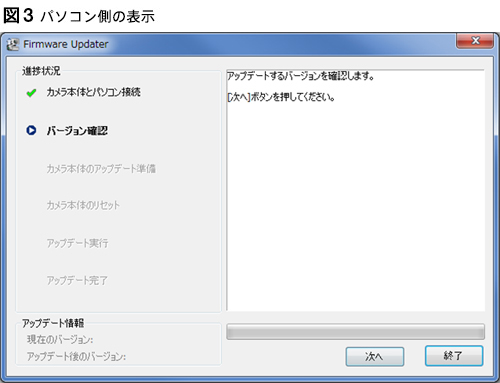
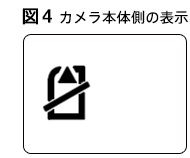
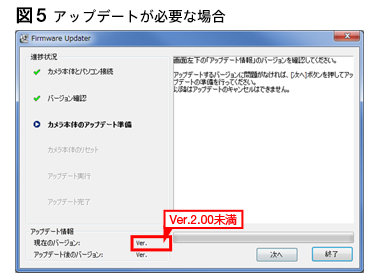
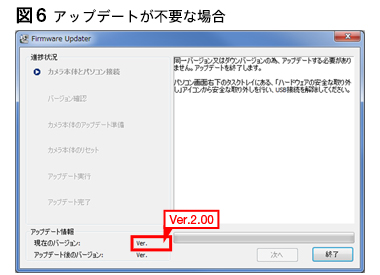
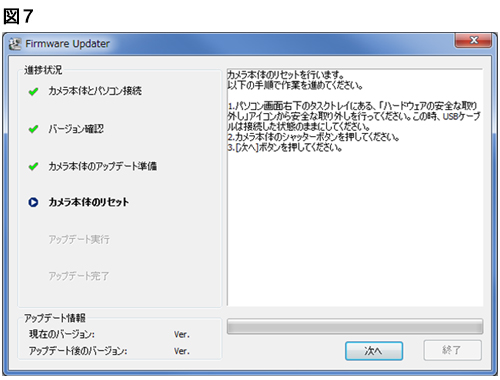
![[ENTER]ボタンを押します。](images/usbup20140131/as30v_update_win008.jpg)
![アップデーターの画面で[次へ]を押してください。](images/usbup20140131/as30v_update_win009.jpg)