本体ファームウェア更新について
本体ファームウェアを更新するには、PCアプリケーション「nav-uツール」(バージョン1.9.7以上)が必要です。
PCアプリケーション「nav-uツール」は下記にてダウンロードすることができます。
NV-U35 用のPCアプリケーション「nav-uツール」をダウンロード
自動アップデート機能を利用しますので、PCアプリケーション「nav-uツール」をインストールしたパソコンが、インターネットに接続されている事を確認してください。
* パソコンのハードディスクに充分な空き容量があるかご確認ください。(100MB以上推奨)
■本体ファームウェア更新の手順

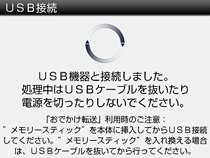
- 本体とパソコンを接続します。
- ACアダプターを本体に接続します。
- ACアダプターの電源コードをコンセントにつなぎ、本体の電源を入れます。
- USBケーブルで本体とパソコンを接続します。
* 本体が正しく接続されている場合は、本体に左の画面が表示されます。
表示されない場合には、取扱説明書PCアプリ編をご確認ください。


- PCアプリケーション「nav-uツール」を起動すると、左の画面が表示されます。
アップデート内容の詳細を確認のうえ、よろしければ「今すぐアップデート」をクリックしてください。
アップデートが開始されます。
この画面が表示されなければ、”nav-u”本体とPCがUSBケーブルで接続されている事を確認のうえ、PCアプリケーション「nav-uツール」の「ヘルプ」→「アップデートを確認する」を選択し、左の画面を表示させてください。


- ソフトウェアのダウンロードが開始されます。

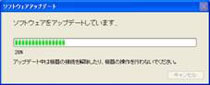
- ダウンロードが完了すると、ファイルが自動的に”nav-u”本体へ転送され、アップデートを開始します。
* 転送中やアップデート中は、本体の電源を切らないでください。また、USBケーブルやACアダプターを抜かないでください。


- 左の画面のように、99%まで進むと、本体側でアップデートが開始されます。

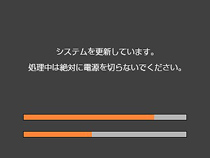
- 本体のアップデートが自動で開始します。
* アップデート中は、本体に左の画面が表示されます。
* アップデート中は、本体の電源を切らないでください。また、USBケーブルやACアダプターを抜かないでください。


- 本体のアップデートが完了すると、パソコンの画面に左の表示が出ます。
OKボタンをクリックすると、PCアプリケーション「nav-uツール」が起動します。
本体のアップデートが終了すると自動的に”nav-u”本体が再起動し、再度パソコンとの接続状態になります。

- PCアプリケーション「nav-uツール」の「ヘルプ」→「アップデートを確認する」を選択し、左の画面が表示されれば完了です。
 の画面が表示された場合は、同様に
の画面が表示された場合は、同様に から始めてください。
から始めてください。
* アップデートが途中で失敗した場合は、”nav-u”本体のリセットボタンを押してください。アップデートが再開されます。
再開されない場合は、PCアプリケーション「nav-uツール」の「ヘルプ」→「アップデートを確認する」を選択し から始めてください。
から始めてください。

- 本体とパソコンの接続を解除します。
- タスクトレイの[ハードウェアの安全な取り外し]をダブルクリックしてください。
- [USB大容量記憶装置デバイス]をダブルクリックしてください。
- [Sony PND nav-u USB Device]をクリックし、[OK]をクリックしてください。
- 本体をパソコンから安全に取りはずせる状態になり、パソコンの画面にメッセージが表示されたら、USBケーブルを抜いてください。
以上で本体アップデートは終了です。
自動アップデートが上手く行かない場合は、下記トラブルシュートをご確認ください。
