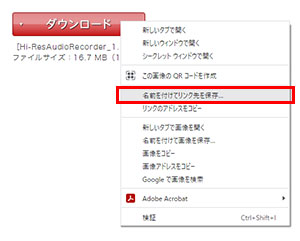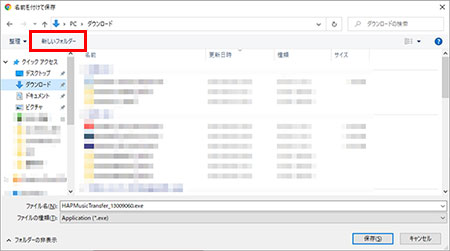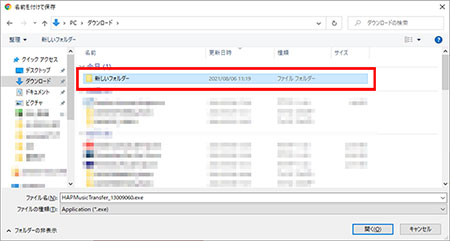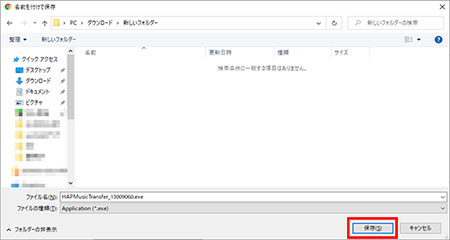|
ソフトウェアダウンロード
Hi-Res Audio Recorder (Windows)
「Hi-Res Audio Recorder」は、レコードの曲をハイレゾ対応フォーマットでコンピューターに録音するためのアプリケーションです。
-
レコードの曲を録音
ステレオレコードプレーヤーに付属のUSBケーブルで、ステレオレコードプレーヤーとコンピューターを接続し、再生したレコードの曲をハイレゾ対応フォーマット(DSD、PCM)でコンピューターに録音します。
最大100分まで録音できます。 -
一時ファイルの編集
録音したデータ(一時ファイル)にマーカーを追加し、ファイルに書き出す際の範囲を決めることができます。マーカーは、以下のようなときに追加します。
- 曲が始まるまでの無音部分や、曲と曲の間の無音部分を削除する。
- レコードの片面をすべて録音したあと、1曲ごとのファイルに分ける。
マーカーは最大60個まで追加できます。
追加したマーカーは、削除や移動することができます。 -
ゲイン調整
録音したデータ(一時ファイル)のレベル(ゲイン)を調整できます。
自動的にゲインを調整するように設定したり、+1dBから+6dBまで、1dBずつ手動でゲインを設定したりすることができます。 -
一時ファイルの書き出し
録音したデータ(一時ファイル)をコンピューターに書き出します。
書き出す前に、アルバム名やアルバムアーティスト、トラックタイトル、トラックアーティストを入力することもできます。
動作に必要なシステム環境
以下のシステム環境に対応しています。
- 対応のステレオレコードプレーヤー(2022年5月現在)
- PS-HX500
- 対象OS
- Windows 8.1 (32/64 bit)
- Windows 10 (32/64 bit)
- Windows 11
(最新のサービスパックを適用していること)
- CPU
- Intel Core 2プロセッサー 1.6 GHz以上
- 画面解像度
- 1024 * 768ピクセル以上
- オーディオ再生デバイス
- 必須

- 上記のOSがコンピューターの工場出荷時にインストールされている必要があります。アップグレードした場合や、マルチブート環境の場合は、動作保証いたしません。
- 推奨環境すべてのコンピューターについて動作を保証するものではありません。また、自作コンピューターなどへお客様自身がインストールしたものや、アップグレードしたもの、マルチブート環境、マルチモニタ環境での動作保証はいたしません。
- すべてのコンピューターに対して、システムサスペンド、スリープ(スタンバイ状態)などの動作を保証するものではありません。
- Windowsの最新の更新プログラムが適用されていないと、アプリケーションが正常にインストールされない場合があります。スタートメニューのWindows Updateで最新の更新プログラムをインストールしてください。
ダウンロード
インストール手順
※ ドライバーとアプリケーションが連続してインストールされます。

- Windowsの最新の更新プログラムを適用してください。
適用されていないと、アプリケーションが正常にインストールされない場合や、アプリケーションからステレオレコードプレーヤー(PS-HX500)を認識できない場合があります。 スタートメニューのWindows Updateで最新の更新プログラムをインストールしてください。
更新プログラムをインストールできない場合は、お使いのコンピューターのメーカーやマイクロソフトへお問い合わせください。

- パソコンに保存されたファイル[Hi-ResAudioRecorder_1.1.0.exe]以外のファイルが、同じフォルダ内に存在しないことを確認の上、ダブルクリックしてください。
インストーラパッケージが展開されます。

- ユーザーアカウント制御の確認画面が表示された場合は、[はい]あるいは[続行]をクリックします。

- セットアップ言語を選択します。
日本語を選択し、[次へ]をクリックします。
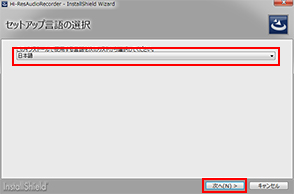

- インストールウィザードが始まります。
[次へ]をクリックします。
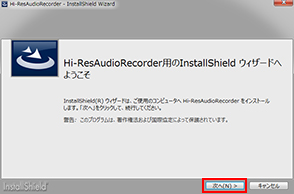

- 最初にドライバーをインストールします。[次へ]をクリックします。
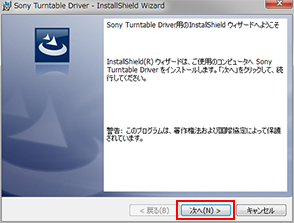

- ドライバーの使用許諾契約の確認画面が表示されます。
内容を確認後、ご納得していただけた場合は、[使用許諾契約の条項に同意します]を選び[次へ]をクリックしてください。
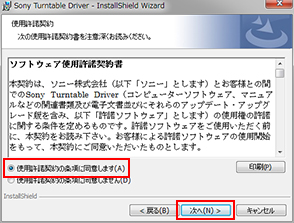

- ドライバーのインストールの準備が完了しました。
[インストール]をクリックするとドライバーのインストールが始まります。
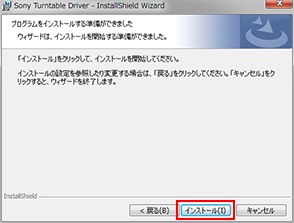

- ドライバーのインストールを確認します。
[インストール]をクリックしてください。
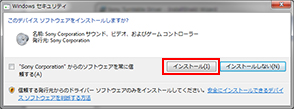

-
ドライバーのインストールが完了しました。
[完了]をクリックすると、続けてアプリケーションのインストールが始まります。
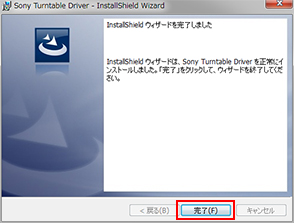

-
続けてアプリケーションをインストールします。
[次へ]をクリックします。
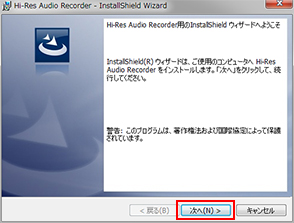

-
アプリケーションの使用許諾契約の確認画面が表示されます。
内容を確認後、ご納得していただけた場合は、[使用許諾契約の条項に同意します]を選び[次へ]をクリックしてください。


-
アプリケーションのインストールの準備が完了しました。
[インストール]をクリックするとアプリケーションのインストールが始まります。
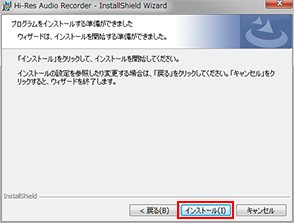

-
アプリケーションのインストールが完了しました。
[完了]をクリックしてください。
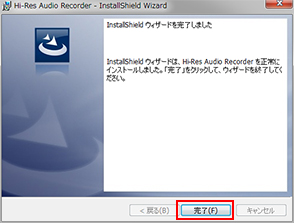

-
インストールウィザードが完了しました。
[完了]をクリックしてインストーラーを終了します。
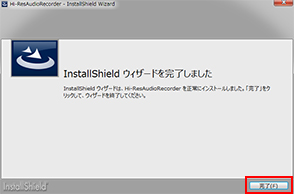
起動方法
「Hi-Res Audio Recorder」を起動する場合は、
[スタート]→[すべてのプログラム]→[Sony Corporation]→[Hi-Res Audio Recorder]→[Hi-Res Audio Recorder]を選択してください。
使いかた
「Hi-Res Audio Recorder」 の使いかた・操作方法は、ヘルプガイドをご覧ください。
※ 「Hi-Res Audio Recorder」をインストール後、メニューの「ヘルプ」からもご覧いただけます。
アンインストール手順
アンインストール(削除)を行う場合は、以下の操作をしてください。
準備:[Hi-Res Audio Recorder]起動中はアンインストールができません。起動中であれば終了します。
[コントロール パネル]の[プログラムと機能]または、[設定]の[アプリと機能]をクリックし、「Hi-ResAudioRecorder」をアンインストールしてください。
※ アプリケーションとドライバーが同時にアンインストールされます。
このサポートページはお役にたちましたか?