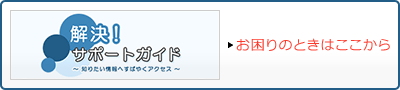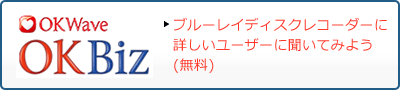ブルーレイディスク/DVDレコーダー サポート・お問い合わせ
|
いろいろな方法でディスクに残したい
| 対象製品 |
|---|
| BDZ-ET2200 / ET1200 / EW1200 / EW520 / E520 |
DVDを複製したい(まるごとDVDコピー)
本機で記録したDVDやソニー製DVDデジタルビデオカメラで記録した 8cm DVD、12cm DVDを、高速で簡単に12cm DVDにコピーできます。
-
コピーしたい映像が入っているDVDを本機に入れ、読み込みを開始する。
-
ファイナライズ済みのディスクを入れ、《録画リスト》ボタンを押す。
-
リストの上にある[タイトルダビング]>[ディスクダビング]を選び、《決定》ボタンを押す。
-
[まるごとDVDコピー]>[実行]を選び、《決定》ボタンを押す。
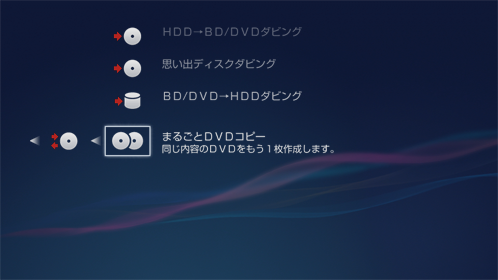
-
-
DVDを入れ替え、書き込みを開始する。
-
書き込み先のDVDに入れ替え、[実行]を選び、《決定》ボタンを押す。
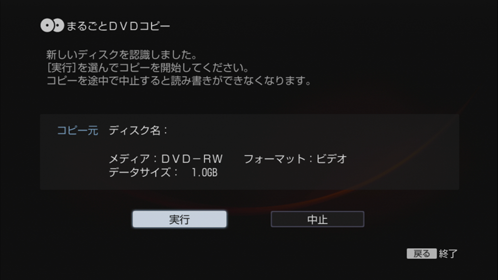
DVD-Rの場合は必ず未フォーマットのディスクをお使いください。
2枚目以降のDVDにコピーするには、[継続]を選んでください。
-
コピーを途中で止めるには
[中止]>[はい]を選び、《決定》ボタンを押します。
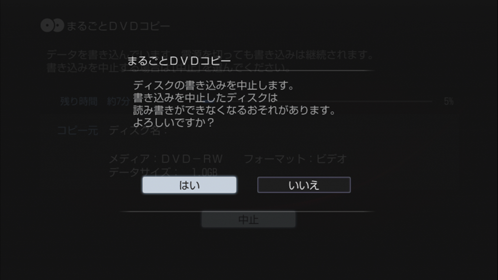
本機でまるごとコピーできるDVDについて
コピー元のディスクのフォーマットにより、読み込み(コピー元)や書き出し(コピー先)できるディスクの種類が異なります。
| 本機で記録したDVD | ソニー製DVDデジタルビデオカメラで記録したDVD | |
|---|---|---|
| 読み込めるディスク |
|
|
| 書き出せるディスク |
|
|
他機器で記録したDVD
他機器で記録したDVDで、まるごとDVDコピーできない場合、本機のハードディスクに取り込んでから、DVDにダビングしてください。
![]()
- 市販のDVDビデオやコピー制御信号を含むタイトルを記録しているDVDはコピーできません。
- コピー先のDVDがDVD-Rの場合、書き出しを途中で中止すると、そのディスクは使えなくなります。
- DVD-R DL、DVD+R/+RW、DVD+R DL、DVD-RAMにはコピーできません。
- コピーするDVDのメディアの種類が異なる場合、容量が微妙に異なることがあるため、コピーできないことがあります。
- 読み込み中に表示される時間は目安であり、ディスクの状態によってはコピーに時間がかかることがあります。
関連項目
動画や写真を整理してディスクにしたい(思い出ディスクダビング)
次のページも参考にしてください。
取り込んだ動画(タイトル)や写真、x-ScrapBook、x-PictStory HDのビデオ作品をまとめて1枚のBDやDVDに書き出せます。
BDにBD-Jメニュー付きで書き出した場合の画面例
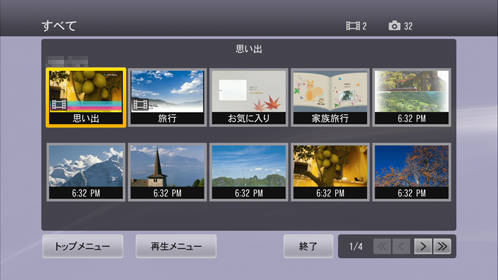
-
ディスクを入れ、ダビング方法を選ぶ。
タイトルをダビングするときは
-
《録画リスト》ボタンを押す。
リストの上にある[タイトルダビング]>[ディスクダビング]を選び、《決定》ボタンを押す。
[思い出ディスクダビング]を選び、《決定》ボタンを押す。
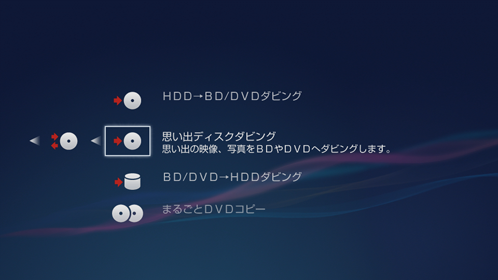
写真をダビングするときは
-
《ホーム》ボタンを押す。
[フォト]>[思い出ディスクダビング]を選び、《決定》ボタンを押す。
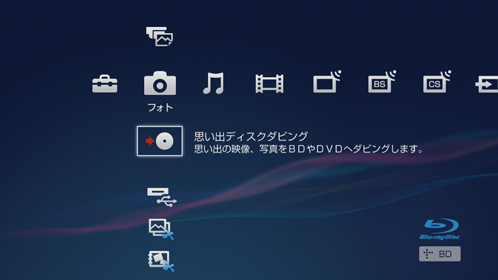
メニュー作成やディスク追記などを選ぶ画面が表示されたときは
画面の指示に従って操作してください。
-
-
ダビングしたいタイトルやアルバムを選ぶ。
-
タイトルエリアでタイトルやアルバムを選び、《決定》ボタンを押す。
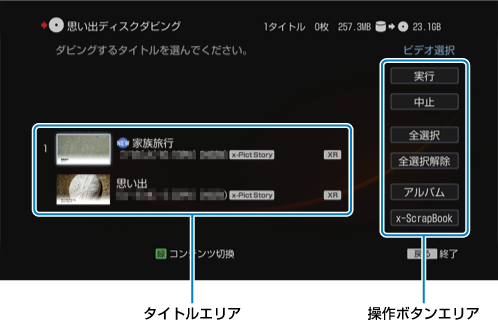
選んだ順に、サムネイルの左横に番号が付きます。タイトルは30個まで選べます。
操作ボタンエリアで[全選択]を選んだときは
リストの上から順に30個まで選ばれます。
操作ボタンエリアで[ビデオ]/[アルバム]/[x-ScrapBook]を選んだときは
タイトルエリアの一覧を切り換えることができます。
-
-
書き出しを開始する。
-
操作ボタンエリアで[実行]を選び、《決定》ボタンを押す。
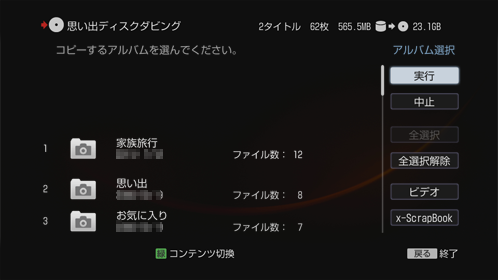
BD-Jメニュー付きで書き出すときは
BD-Jメニューの背景を選び、《決定》ボタンを押します。
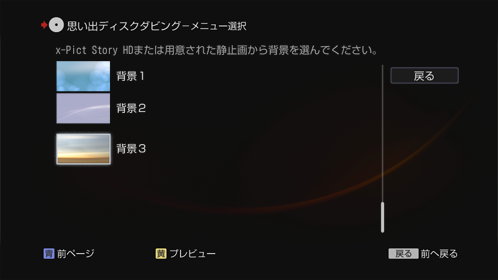
x-Pict Story HDのビデオ作品を書き出す場合は、その映像を背景に指定できます。書き出したディスクはBDMVフォーマットになります。
BD-RE XL(3層)/BD-R XL(3層/4層)を使用する場合、思い出ディスクダビングでは、BD-Jメニュー付きのディスクは作成できません。
名前を変更するには
[名前変更]を選び、《決定》ボタンを押します。ディスクの名前を変更できます。
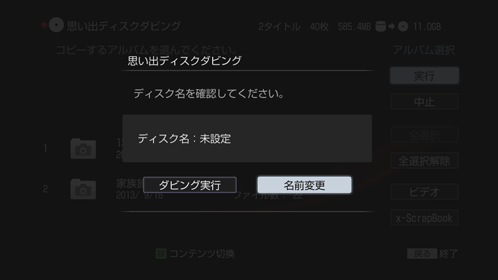
DVDに書き出すときは
ファイナライズやDVDメニュー作成、ディスクの名前変更などの画面が表示されます。画面の指示に従って操作してください。
-
ダビングを途中で止めるには
[停止]>[はい]を選び、《決定》ボタンを押します。
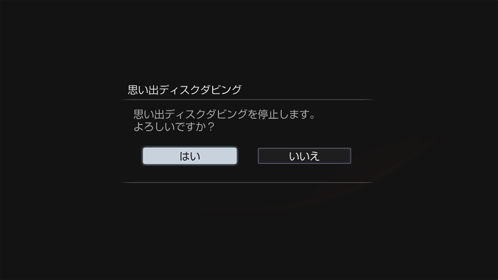
![]()
- 編集回数が多いタイトルはダビングできないことがありますが、そのタイトルを分割すればダビングできることがあります。
![]()
- 録画中は、[思い出ディスクダビング]は利用できません。
- 写真やx-ScrapBookをDVDに書き出すときは、新品で未初期化のDVDをお使いください。DVD-RWの場合は初期化により記録済みの内容は削除され、上書きされますのでご注意ください。
- メニュー付きBDに追記する場合は、本機で作成したディスクのみ利用できます。
- 次の場合、タイトルを書き出せません。
- 1タイトルが12時間以上の場合
- 書き出し先がDVDで、選んだタイトルの合計が12時間以上になる場合
- BDへ書き出すときは、すでにBDに記録されている写真/x-ScrapBookと、新たに書き出す写真/ x-ScrapBookの合計が、6,000個以下の場合に書き出せます。
- 書き出し先のディスクやアルバム内に同じ名前のファイルがある場合は、書き出したファイル名の末尾に(1)、(2)…などの数字が付きます。
- DVDへ写真/x-ScrapBookを含む書き出しが終わると、自動的にディスクがファイナライズされ、追記できなくなります。BD-RE、BD-Rの場合は追記できます。
- x-ScrapBookを書き出すと、x-ScrapBook再生画面をページごとに静止画像として保存します。x-ScrapBookに取り込んだ元の写真や動画は保存されません。その場合は、別途、写真や動画を書き出してください。
- 3D・1080/60pのタイトルはBD-Jメニュー付きで書き出せません。BD-Jメニューを付けずに書き出してください。
- 3DタイトルをDVDに書き出すと2Dタイトルに変換されます。
BD-Jメニュー付きディスクを再生するには
思い出ディスクダビングでBD-Jメニュー付きでBDを作ると、動画(タイトル)や写真、x-ScrapBookなどを便利に再生できます。
-
BD-Jメニュー付きディスクを入れ、再生する。
画面の指示に従って操作してください。
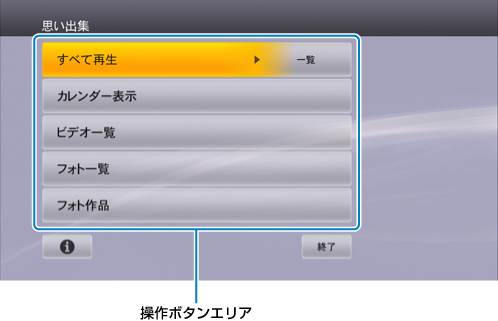
操作ボタンエリアで[カレンダー表示]を選んだときは
ディスク内のコンテンツを、撮影した年月日で分類して表示できます([フォト作品]のコンテンツを除く)。
操作ボタンエリアで[ビデオ一覧]を選んだときは
タイトルのみを表示できます(x-Pict Story HDのビデオ作品を除く)。
操作ボタンエリアで[フォト一覧]を選んだときは
写真のみを表示できます。
操作ボタンエリアで[フォト作品]を選んだときは
本機のハードディスクから書き出したx-ScrapBookの静止画像とx-Pict Story HDのビデオ作品のみを表示できます。
![]()
- 再生メニュー画面からx-ScrapBookを再生中に、《ポップアップ/メニュー》ボタン(スライド内)を押して[テーマ変更]を選ぶと、x-ScrapBookのテーマを変更できます。
- 本機で作成したBD-Jメニュー付きディスクの映像を取り込むには、ホームメニュー>[ビデオ]>ディスクアイコンを選び、《オプション》ボタンを押して[HDDへダビング]を選びます。
![]()
- 動画や写真に撮影日のデータがない場合は、カレンダー表示画面には表示されません。その場合は、トップメニュー画面から[カレンダー表示]以外を選んで再生してください。
- 本機で作成したBD-Jメニュー付きディスクに書き出した3D写真を3Dで表示する場合は、ホームメニュー>[フォト]>アルバムから、3D写真を選んでください。
関連項目
他機器のワンタッチ機能を使ってBDにコピーしたい(ワンタッチディスクダビング)
あらかじめ、次のことをしてください。
- 機器をつなぎ、電源を入れる。
ワンタッチディスクダビング機能のあるソニー製デジタルハイビジョンビデオカメラの映像を、簡単にBDにダビングできます。
ワンタッチディスクダビング機能がないときは、本機のハードディスクに取り込んでから、BDにダビングしてください。
-
書き込みができるBD-RE/BD-Rを入れ、ダビングを開始する。
デジタルハイビジョンビデオカメラでワンタッチディスクダビングを始めます。
![]()
- ワンタッチディスクダビング中に本機の電源を切ってもダビングは継続されます。
- ワンタッチディスクダビング後にデジタルハイビジョンビデオカメラで撮影を追加した場合は、再度ワンタッチディスクダビングを行うと、追加した映像だけダビングされます。
ダビングを途中で止めるには
[停止]>[はい]を選び、《決定》ボタンを押します。
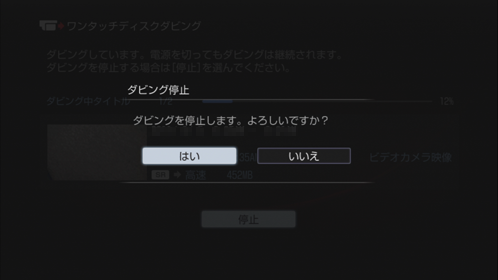
ダビングが止まるまでに数十秒かかることがあります。ダビングを途中でやめると、ダビングしていた映像(タイトル)はディスクに残りません。また、BD-Rの場合はディスクの空き容量が減ります。
![]()
- ダビングすると、日付ごとに場面をまとめたタイトルとして記録されます。各撮影場面はチャプターとして引き継がれます。ただし、1日の撮影場面の数が多い場合や3D・1080/60pのタイトルを結合している場合、ダビング時に複数のタイトルに分割されることがあります。
- デジタルハイビジョンビデオカメラで多数の編集点を追加した場合、ダビング時に編集点の一部が失われることがあります。
- デジタルハイビジョンビデオカメラで記録した映像をダビングすると、表示される録画モードが元の録画モードと異なることがありますが、画質は劣化しません。
- ダビング直後に開始するBDへの録画予約が実行されないことがあります。
- デジタルハイビジョンビデオカメラで記録した字幕はBDに記録できません。
- デジタルハイビジョンビデオカメラに記録されたAVCHD方式の動画(3D・1080/60p対応)以外の映像はダビングできません。
- SD(スタンダード)画質で記録された映像は、ワンタッチディスクダビングで取り込めません。