パソコンからの録画予約サービスは、2023年11月30日をもちまして終了します。
ブルーレイディスクレコーダーなどとの連携終了のお知らせ(テレビ王国お知らせページ)![]()
“ブルーレイディスクレコーダー”をインターネットにつなぐと、自宅はもちろん、外出先からでもパソコンで録画予約できます。また、Gガイド.テレビ王国携帯サイトへアクセスできる携帯電話があれば、一回の機器登録でパソコンと携帯電話から録画予約できるようになります。
本機をインターネットに接続する |
パソコンはインターネットにつながる環境があれば外出先からでも録画予約できます
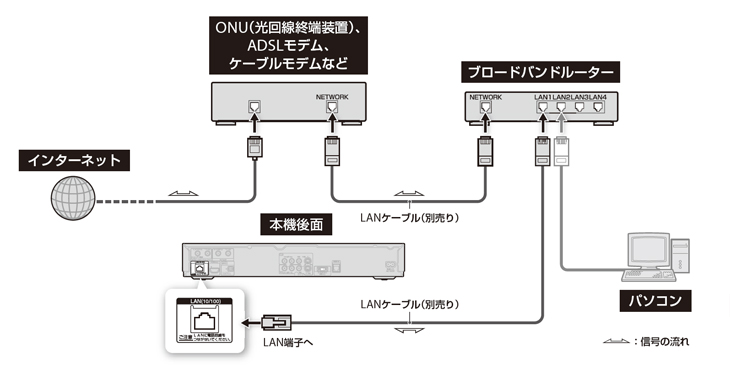
リモコンの
|
|
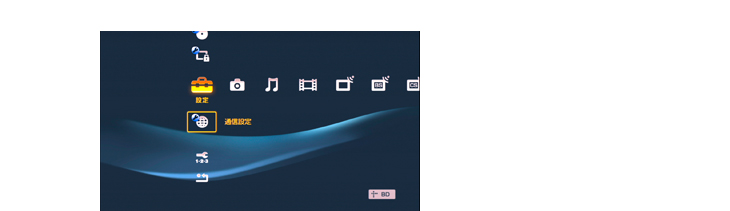
|
「設定中はネットワーク機能を使用できません。よろしいですか?」と表示されるので[はい]を選びます。
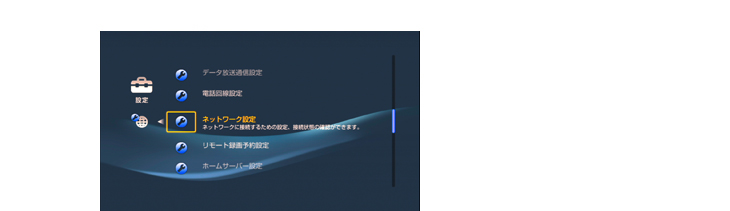
|
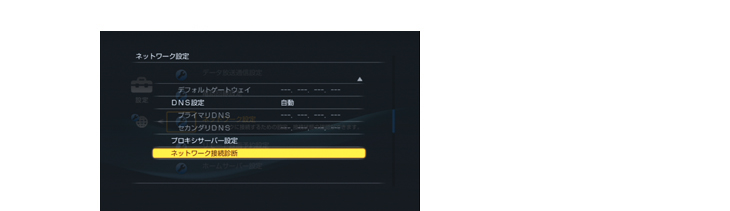
|
「ネットワークは正しく接続されています」と表示されていることを確認する |
「ネットワークは正しく接続されています」と表示されない場合は、画面のメッセージに従ってください。
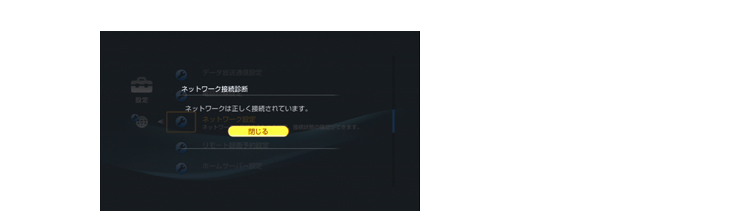
[閉じる]を選び、
|
Gガイド.テレビ王国に登録し、本機への登録パスワードを取得する |
登録方法はGガイド.テレビ王国を参照してください。
リモコンの
|
|
|
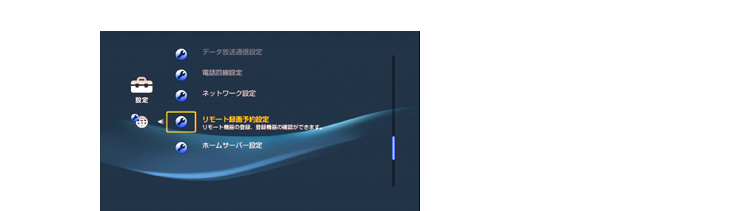
|
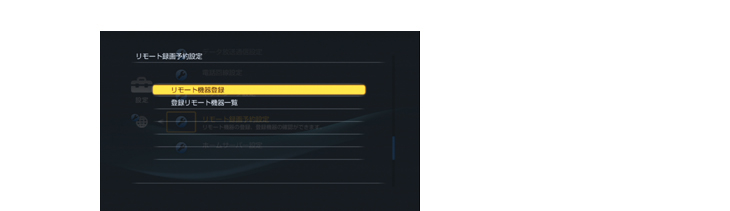
|
|
リモコンの数字キーでも入力できます。
|
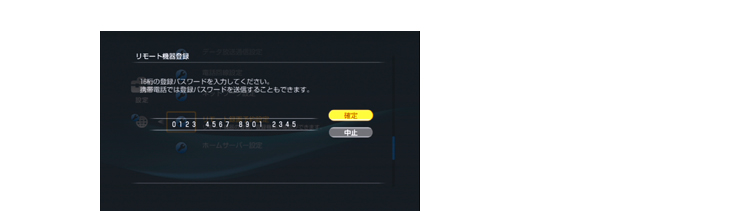
[閉じる]を選び
|
Gガイド.テレビ王国のWebページで録画予約をする |
Gガイド.テレビ王国のWebページにアクセスできる場所ならば世界中どこからでも録画予約ができます。また、本機に録画済みの番組をリモートで削除するといったことも可能です。また、Gガイド.テレビ王国のWebページを携帯電話で利用できる場合は、パソコンと同様に録画予約が可能です。
番組表の使用方法や携帯でのアクセス方法はGガイド.テレビ王国を参照してください。
リモート機器での予約は「録画1」で録画されます。そのほかの注意事項についてはこちらをご覧ください。








