活用ガイド 動画・静止画をパソコンに取り込む
このページでは、ハンディカムで撮影した動画・静止画をパソコンに取り込む方法をご説明します。
1
パソコンのOSを選択してください。
2
お使いのハンディカムのタイプを選択してください。
3
取り込む方法を選択してください。
4
PlayMemories Homeをインストールします。
ハンディカムで撮影したAVCHDやXAVC Sなどの動画をパソコンに取り込んで再生するためには対応したソフトウェアが必要です。
無料のソフトウェアPlayMemories Homeをお使いください。
PMBが付属していたハンディカムをお使いのかたも、PlayMemories Homeをご利用ください。PMBがすでにインストールされている場合は無料でPlayMemories Homeにアップデートできます。
-
PlayMemories Homeの動作環境を確認します。
対応OS・動作環境- PlayMemories Homeの対応OSでない場合、動作環境を満たしていない場合
-
お使いのパソコンが対応OSでない場合、インストールすることができません。
インストールができても、動作環境を満たしていないパソコンでの動作保証はできかねます。
外付けハードディスクへの取り込み、ブルーレイディスクレコーダーへの取り込みもご検討ください。
-
PlayMemories Homeをインストールします。
PlayMemories Homeのダウンロード、インストールについては以下のページをご覧ください。
PMBからアップデートする場合も同じです。
5
ハンディカムとパソコンをUSB接続します。

メモリーカードに撮影した動画を取り込む場合も、一度この手順でカメラをUSB接続してください。
パソコンの電源を入れます。
-
ハンディカムの電源を入れてパソコンとUSB接続します。
- USBケーブルについて
-
-
パソコンとカメラは付属のUSBケーブル、またはビルトインUSBケーブルを使用してください。
ビルトインUSBケーブルはグリップベルト部分に挿入されています。USBケーブルが見つからない
- ビルトインUSBケーブルでは長さが足りず接続しにくい場合は、USB接続サポートケーブルをつないでください。
- 他社製のUSBケーブルでは、充電はできても取り込みができないことがあります。
- HDR-CX7/CX12、HDR-SR7/SR8など一部のモデルは、カメラ本体にUSB端子がなく、USB接続するためにはハンディカムステーションが必要です。
- 付属のUSBケーブルについて詳しくは、取扱説明書でご確認ください。
-
-
ハンディカムの液晶画面を確認します。
機種によって、表示される画面が異なります。
-
以下のような画面が表示された場合は[×]をタッチします。[確認]がある場合は[確認]をタッチします。

-
USB機能選択が表示された場合は取り込みたいメディアの[USB接続]または[パソコン接続]をタッチします。
- DCR-DVD405、DCR-DVD505をお使いの場合
- DVDディスクから取り込みをおこなう場合も、初回のみ
 パソコン接続をタッチして接続してください。メモリースティック デュオは挿入していなくても結構です。PlayMemories Homeの機器認証(次の手順4参照)が完了したら、一度安全な取り外しをおこない、USB接続しなおしてから
パソコン接続をタッチして接続してください。メモリースティック デュオは挿入していなくても結構です。PlayMemories Homeの機器認証(次の手順4参照)が完了したら、一度安全な取り外しをおこない、USB接続しなおしてから  パソコン接続をタッチして接続してください。
パソコン接続をタッチして接続してください。
「接続しました USBケーブルを抜かないでください」と表示されたらパソコンの画面を確認します。
【カメラの液晶画面の一例】


- うまく接続できない場合は以下をご確認ください。
- ハンディカムをUSB接続してもパソコンに認識されない。
-
-
パソコンの画面を確認します。
「PlayMemories Homeで[****(機種名)]を利用するために USB接続の動作モードを変更します。よろしいですか?」と表示された場合は、[はい]をクリックしてください。
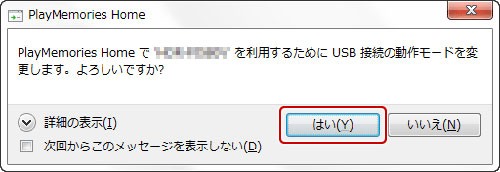
初回接続時は[****(機種名)]をご購入いただきありがとうございます。」と表示されます。必ず[OK]をクリックしてください。
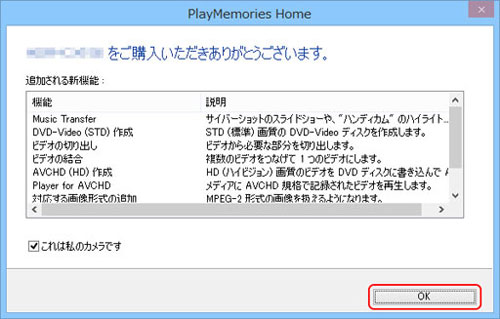
- 追加される新機能について
-
PlayMemories Homeに機能を追加することを「機器認証」と呼んでいます。
PlayMemories Homeの機器認証とは何ですか?- 「機器認証」により追加される機能はハンディカムによって異なります。複数のカメラをお持ちで、すでにPlayMemories Homeに機能が追加されている場合は、ダイアログが表示されても「追加される新機能」欄に何も表示されないことがあります。
- 「機器認証」が完了すると、ハンディカムで撮影した動画をPlayMemories Homeで取り込むことができるようになります。一度この手順をおこなえば、メモリーカードからの取り込みはパソコンのメモリーカードスロットからもできるようになります。
6
PlayMemories Homeで動画・静止画を取り込みます。
-
PlayMemories Homeが起動して、画像の取り込み画面が表示されます。
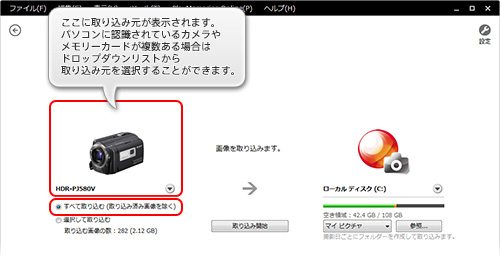
「すべて取り込む(取り込み済み画像を除く)」を選択した場合は、前回取り込んだ画像は取り込まず、新しく撮影した画像だけを取り込みます。

- 取り込み画面が表示されない場合は以下をご確認ください。
- カメラを接続してもPlayMemories Homeの取り込み画面が表示されない
PlayMemories Homeのメイン画面からも取り込み画面を表示することができます。カメラとメディアからカメラやメモリーカードを選択し、[画像の取り込み]をクリックします。
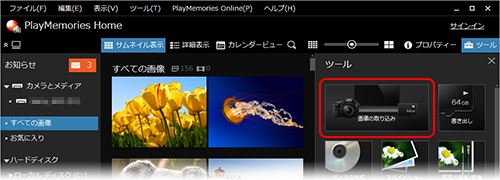
PlayMemories Homeのメイン画面からも取り込み画面を表示することができます。カメラとメディアからカメラやメモリーカードを選択し、[画像の取り込み]をクリックします。
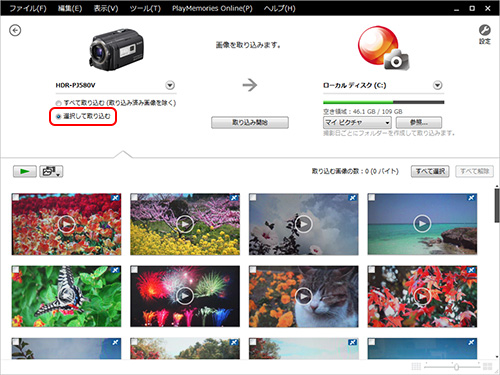

画像を複数選択する方法は以下をご覧ください。
複数の画像をまとめて選択する方法AVCHD動画、MPEG2動画が表示されない場合は以下をご確認ください。
AVCHD動画、MPEG2動画対応のソニー製カメラから動画が取り込めない -
取り込み設定を確認します。
初期設定ではマイピクチャに撮影日ごとにフォルダーを作成して取り込む設定になっています。
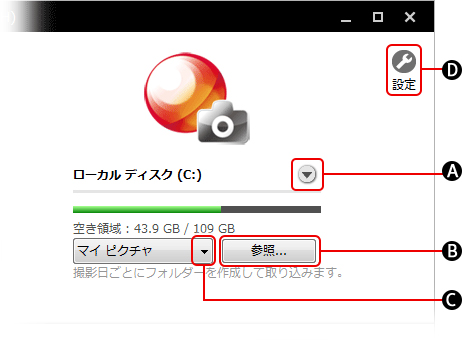
 をクリックして、ドロップダウンリストからドライブを選べます。
をクリックして、ドロップダウンリストからドライブを選べます。 の[参照]をクリックすると、任意のフォルダーを選択することができます。
の[参照]をクリックすると、任意のフォルダーを選択することができます。 をクリックすると、現在設定されている取り込み先フォルダーと過去に取り込んだ取り込み先の履歴がリストで表示されます。
をクリックすると、現在設定されている取り込み先フォルダーと過去に取り込んだ取り込み先の履歴がリストで表示されます。-
 の[設定]をクリックすると、設定画面が表示され、取り込み設定の変更や、取り込み後の画像削除の設定などができます。
の[設定]をクリックすると、設定画面が表示され、取り込み設定の変更や、取り込み後の画像削除の設定などができます。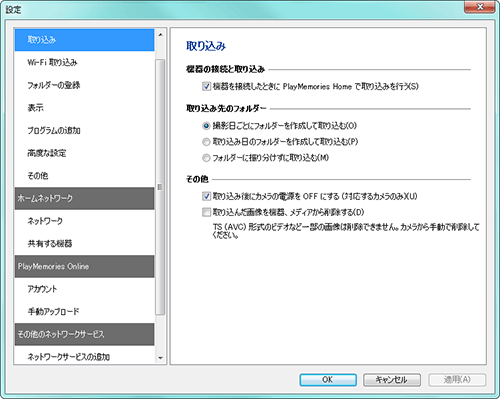

外付けハードディスクに取り込む方法は以下をご覧ください。
PlayMemories Homeでカメラや記録メディアの画像をUSB外付けハードディスクに取り込む方法 -
[取り込み開始]をクリックします。
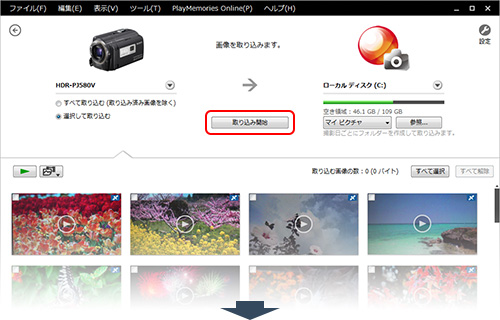
取り込み中
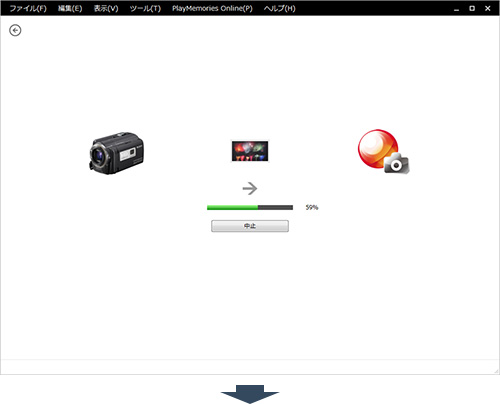
取り込みが完了しました!
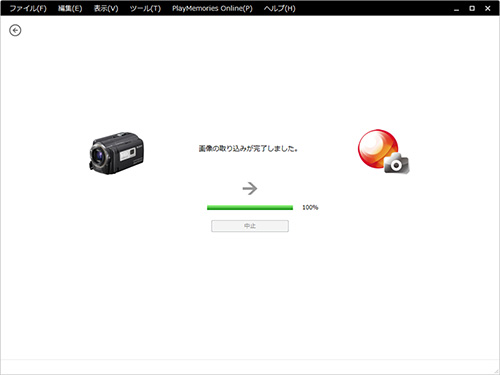
-
取り込みが完了すると、パソコンに取り込んだ画像がPlayMemories Home上に表示されます。
PlayMemories Home 使いかた(Windows)
引き続きツールエリアから、画像の編集やディスク作成などをお楽しみください。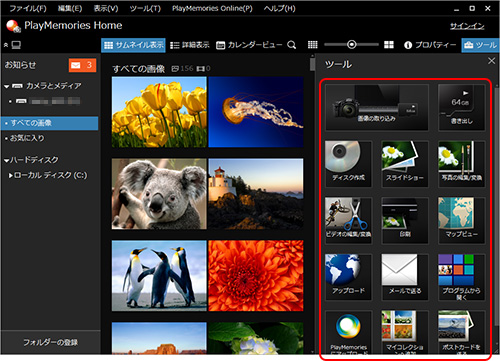
取り込みが終わったら、ハンディカムを安全に取り外しましょう。
パソコンからカメラを安全に取り外す方法は?(USB接続の場合)取り込みがうまくできない場合は以下をご確認ください。
取り込みに関するトラブルシューティング
