レンズのアップデート方法は?
‐ レンズTIPS 03 ‐
レンズをアップデートするには、レンズをカメラに装着した状態で、カメラとパソコンをUSBケーブルで接続して対応するレンズのアップデートプログラムを実行します。
いくつかのカメラはレンズのアップデートに対応しておりません。以下のページをご確認ください。
レンズのアップデートに使用できないカメラリストアップデートがあるかどうかを確認する
現在公開されているレンズのアップデート一覧は、以下のページで確認できます。
レンズのアップデート一覧レンズのバージョン確認方法
カメラのバージョン確認方法と同じです。カメラにレンズを装着してカメラのMENUからバージョンを確認すると、カメラと、装着したレンズのバージョンが同じ画面で確認できます。
バージョン確認画面の一例
ILCE-7C
MENU→![]() (セットアップ)→[バージョン表示]を選ぶ。
(セットアップ)→[バージョン表示]を選ぶ。
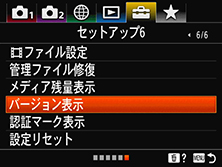
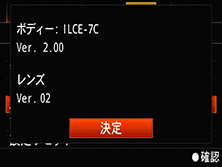
ILCE-7M4
MENU→![]() (セットアップ)→[セットアップオプション]→[バージョン]を選ぶ。
(セットアップ)→[セットアップオプション]→[バージョン]を選ぶ。
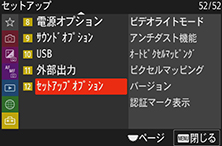

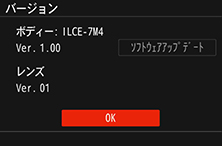
レンズをアップデートする方法
ここでは簡単にアップデートの流れを説明します。レンズごとの詳しいアップデート手順や対応OSについてはそれぞれのレンズのアップデート手順ページをご確認ください。
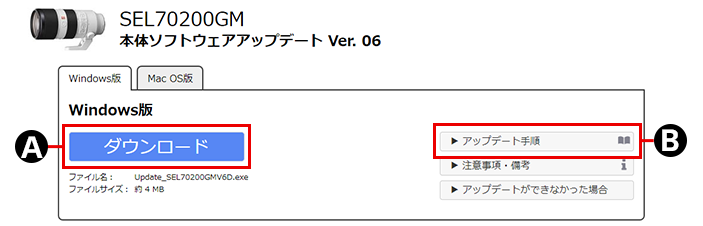
パソコンを起動する
WindowsまたはMacを使ってアップデートします。対応OSはアップデート手順ページ(B)を確認してください
Macの場合はSony Camera Driverをインストールする
Sony Camera Driverはアップデート手順(B)の中にあります。Intelプロセッサ搭載のMac用と、Appleシリコン搭載のMac用があるのでご注意ください。
セキュリテイ設定変更方法
Appleシリコンを搭載したMacではセキュリティ設定の変更を行ってください。ダウンロードボタン(A)をクリックして、アップデートプログラムをダウンロードする
カメラの電源を切った状態で、カメラにレンズを装着する
カメラの電源を入れて[USB接続設定]を[マスストレージ]にする
マスストレージにする方法はカメラごとに異なります。お使いのカメラのヘルプガイドを確認してください。
カメラとパソコンをUSBケーブルで接続する
ソニー製カメラに付属のUSBケーブルまたはUSB規格に準拠したケーブルを使用してください。
アップデートを実行する
カメラのアクセスランプが点灯してアップデートが始まります。アクセスランプ点灯中は電源を切ったりUSBケーブルを抜かないでください。アップデートが完了したらアクセスランプが消え、カメラが自動で再起動します。
パソコンからUSBケーブルを抜き、バージョンを確認する
パソコン側で「安全な取り外し」をおこなってから、USBケーブルを抜きます。カメラのMENUからバージョンを確認します。
アップデートがうまくできない場合は、以下のページをご覧ください。
本体アップデートができなかった場合