Wi-Fiネットワーク接続の設定方法
自宅などでつなぐ場合(家庭内無線LAN)
家庭内無線LANの設定の前に
Wi-Fi対応の家庭内無線LANによるワイヤレス接続の設定方法をご説明します。
お使いの無線LANルーターの仕様をご確認いただき、適したWi-Fiネットワークの接続方法をご確認の上、設定方法を選択してください。
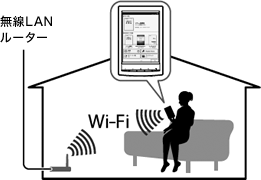

-
ご注意
- 前もって、お客様ご自身で、家庭内無線LANが利用できる環境をご用意いただく必要があります。
- 無線LANルーターをご利用いただく際に必要な通信料および接続料は、お客様のご負担となります。
- 無線LAN簡単接続方式は「WPS」のみに対応しており、「AOSS」、「らくらく無線スタート」には対応していません。
- ご使用の無線LANルーターの仕様などについては、無線LANルーターの取扱説明書をご参照ください。
WPSボタンがある無線LANルーターをお使いの場合
WPSボタンのない無線LANルーター(WPS対応)をお使いの場合
WPS非対応の無線LANルーターをお使いの場合
- * WPS:無線LAN機器の接続とセキュリティの設定を簡単に実行するための規格。
無線LANルーターのWPSボタンで接続する
WPSボタンを押して接続設定やセキュリティ設定を自動で行う方法をご説明します。
- [Wi-Fi設定]画面を表示する。
- [WPSプッシュボタン方式による登録]→[開始]の順にタップする。
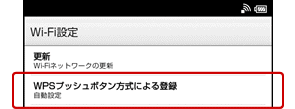
- 上の手順から2分以内に無線LANルーターのWPSボタンを押す。
WPSボタンの位置については、無線LANルーターの取扱説明書をご確認ください。
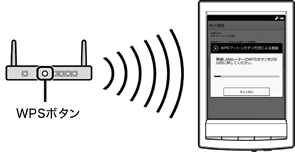
- 機種によっては、WPSボタンが存在しない無線LANルーターもございます。その場合は、「WPS PIN方式で接続する」をご覧ください。
- WPS非対応の無線LANルーターをお使いの場合は、「[Wi-Fiネットワーク]リストから接続する」をご覧ください。
- 本機に設定終了の画面が表示されたら、[OK]をタップする。
設定が完了したら、[Wi-Fi設定]内の[Wi-Fiネットワーク]をご確認ください。
登録された無線LANルーターのネットワークSSIDが[Wi-Fi設定]画面の[Wi-Fiネットワーク]リストに表示されます。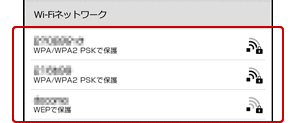
- 接続状態を確認する。
ステータスバー上のWi-Fiアイコン(画面の右上)が表示されていれば、Wi-Fi経由でReader™ Storeから電子書籍を購読することが可能となります。
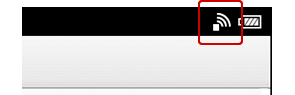
以上で、設定は完了です。
WPS PIN方式で接続する
PINコードを入力して接続設定やセキュリティ設定を簡単に行う方法をご説明します。
- [Wi-Fi設定]画面を表示する。
- [Wi-Fiネットワークの追加]→[ WPS PIN方式による登録]→[ 開始]の順にタップする
本機の画面にPINコード番号が表示されるので、画面を表示させたまま、次の手順に進んでください。
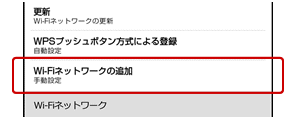
- 本機画面に表示されたPINコード番号を、お使いの無線LANルーターに設定する。
PINコード番号を無線LANルーターに設定する方法は、お使いの無線LANルーターのメーカーや機種ごとに異なります。無線LANルーターの取扱説明書をご確認ください。
WPS非対応の無線LANルーターをお使いの場合は、「[Wi-Fiネットワーク]リストから接続する」の手順をご覧ください。
- PINコード番号の入力完了後、本機画面で[OK]をタップする。
手順3 で登録された無線LANルーターのネットワークSSIDが[Wi-Fi設定]画面の[Wi-Fiネットワーク]リストに表示されます。
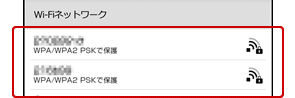
- [登録されたネットワークSSID]→[接続]の順にタップし、ネットワークに接続する。
- 接続状態を確認する。
ステータスバー上のWi-Fiアイコン(画面の右上)が表示されていれば、Wi-Fi経由でReader™ Storeから電子書籍を購読することが可能となります。
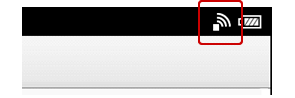
以上で、設定は完了です。
[Wi-Fiネットワーク]リストから接続する
[Wi-Fiネットワーク]リストから利用可能なネットワークを選択して接続する方法をご説明します。
はじめに
- WPS対応でない無線LANルーターをお使いの場合は、手動設定をする必要があります。
- 設定を開始する前に無線LANルーターのSSIDとパスワードを確認してください。
- SSIDとパスワードは、管理者(設定した方)にご確認いただくか、無線LANルーター本体または無線LANルーターの取扱説明書をご確認ください(SSIDとパスワードは管理者により変更されている場合があります)。
- [Wi-Fi設定]画面を表示する。
- [更新]をタップして、利用可能なWi-Fiネットワークのリストを表示する。
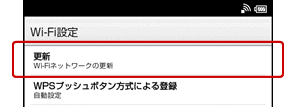
- [Wi-Fiネットワーク]リストから、接続したい無線LANルーターのネットワークSSIDをタップする。
近隣の家庭内無線LANや、近くの公衆無線LANなどが同時に複数表示され、接続したいネットワークSSIDが判別できない場合がございます。
お使いの無線LANルーターの取扱説明書を確認し、お客様がご利用の無線LANルーターを選択してください。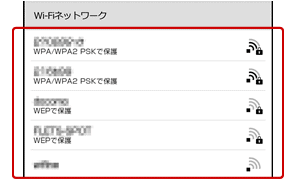
お使いの無線LANルーターがリスト表示されない場合、無線LANルーターの電源が入っていない、電波が弱い等の原因が考えられます。お使いの無線LANルーターの取扱説明書をご確認ください。
- パスワード入力が必要な場合、パスワード入力エリアをタップしてキーボードを表示し、パスワードを入力する。
お使いの無線LANルーターの設定で、WEP/WPA/WPA2などの暗号化設定がされている場合、暗号化キー(WEP/WPAキー、WEP/WPAパスワード)の入力が必要です。
無線LANルーターに設定された暗号化キーを本機に入力してください。
-
ご注意
アクセスポイントの暗号キー(パスワード)は、お使いの無線LANルーターにより異なるため、弊社ではお答えすることができません。
暗号キーについてのお問い合わせは、無線LANルーターのメーカー、またはご利用中のインターネットサービスプロバイダーへご連絡ください。
- [接続]をタップし、ネットワークに接続する。
- 接続状態を確認する。
ステータスバー上のWi-Fiアイコン(画面の右上)が表示されていれば、Wi-Fi経由でReader™ Storeから電子書籍を購読することが可能となります。
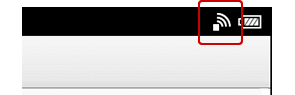
以上で、設定は完了です。