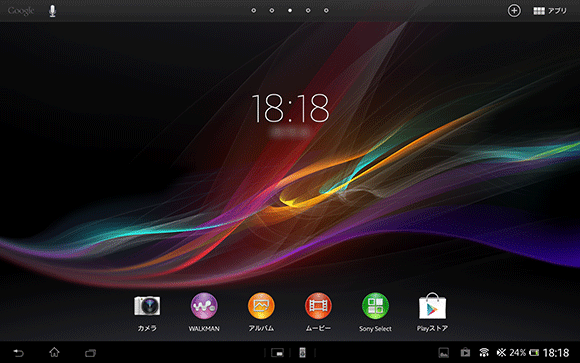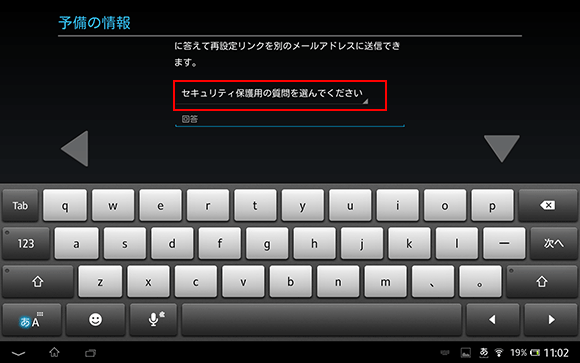使いかた
対応機種 SGP31
はじめて使用するときに行う設定
Xperia Tablet Zの電源ONから使用できる状態にするまでの一連の手順をご紹介します。
お買い上げ時の状態は、何も操作しない状態が30秒間続くとタイムアウトとなり、自動的に画面が消えます。
その際は[電源]ボタンを再度押すことで画面が表示されます。

-
初期設定をするためには、画面をタッチして行う操作が必要となります。
タッチパネルの操作方法については、こちらを事前にご確認ください。- * 上のボタンを押すと、別ウィンドウが開きます。
1. 電源を入れる

-
電源を入れる前に
- はじめて使用するときは、30分以上充電してから電源を入れてください。
- 充電方法については、以下のページをご参照ください。
通知ライトが一度点滅するまで、タブレットの左側面にある電源キー![]() を長押しし、タブレットが起動するまでお待ちください。
を長押しし、タブレットが起動するまでお待ちください。
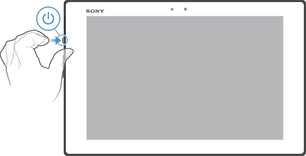
2. 言語を選択
- 「言語を選択」の画面が表示されるので、言語を選択し、[完了]をタップします。
ここでは例として[日本語]を選択します。- * 上下にスワイプ(フリック)すると、すべての言語を確認できます。

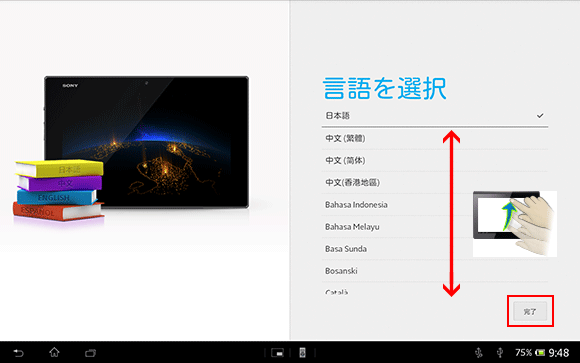
- 「ようこそ」画面が表示されるので、[→]をタップします。

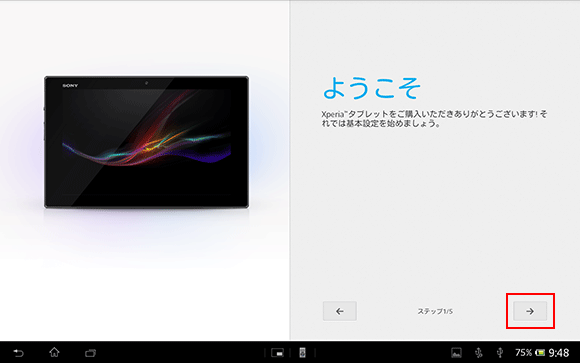
3. Wi-Fi接続
- 「Wi-Fi接続」画面が表示されるので、[ネットワークの検索]をタップします。

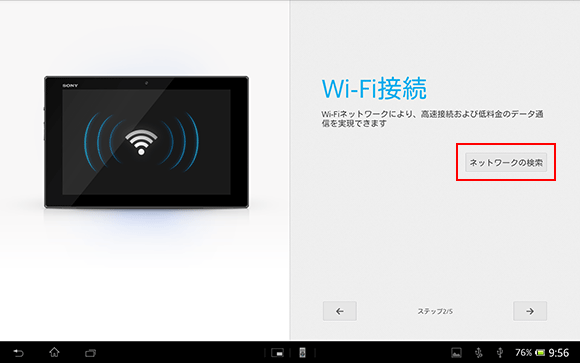
- Xperia Tablet Zを無線LAN機器に接続するには、簡単に接続ができるWPS(Wi-Fi Protected Setup)機能で行う方法と、手動で行う方法があります。
以下の確認方法を元に、ご使用の無線LAN機器がWPSに対応しているかご確認の上、適切な設定方法を選択してください。- <確認方法>
-
- 無線LAN機器付属の取扱説明書を見て、WPSに対応しているか確認
- 無線LAN機器本体にWPSボタンがあるか確認
(本体、取扱説明書、または外箱にWPSマークが表記されている場合もあります)
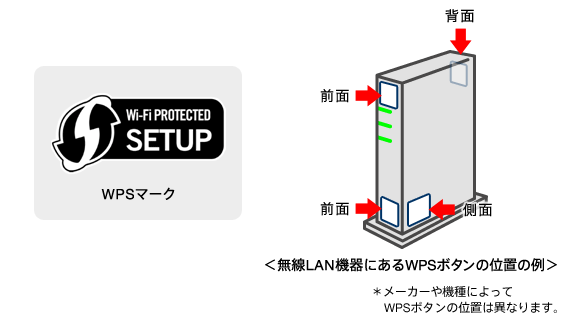

-
WPSとは、無線LAN機器の接続やセキュリティーの設定を簡単に実行するための規格です。
ボタン名は機器によって「WPS」「AOSS」「らくらく無線スタート」などと表記されています。また、ご不明な点は、ご使用の無線LAN機器のメーカーにお問い合わせください。
- <WPS機能を使って接続する方法>
-
WPS機能を使用すると、簡単にWi-Fi接続が可能です。以下のページをご覧ください。
- <手動で設定する方法>
-
WPS機能がない場合、またはよくわからない場合は、手動で設定します。以下のページをご覧ください。
■WPS機能を使ってWi-Fi接続する
Xperia Tablet ZをWPS対応の無線LAN機器に接続する一般的な方法をご説明します。
ここでは屋内で使用する一般的な無線LAN機器で説明していますが、ポケットWi-Fi、モバイルルーターなどの携帯型無線LAN機器も同様に接続することができます。
- Xperia Tablet Zをお使いの無線LAN機器にできるだけ近づけます(推奨1m以内)。


 アイコンをタップすると表示される、
アイコンをタップすると表示される、 の[自動設定(WPS)]をタップします。
の[自動設定(WPS)]をタップします。

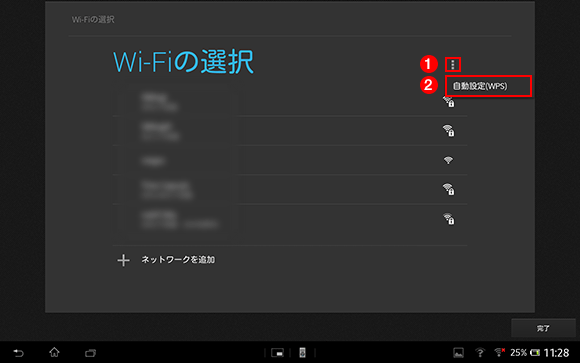
- 画面中央にWPSの有効時間(2分以内)を示す青い線が徐々に表示されていきます。
この間に、無線LAN機器のWPSボタンを押します。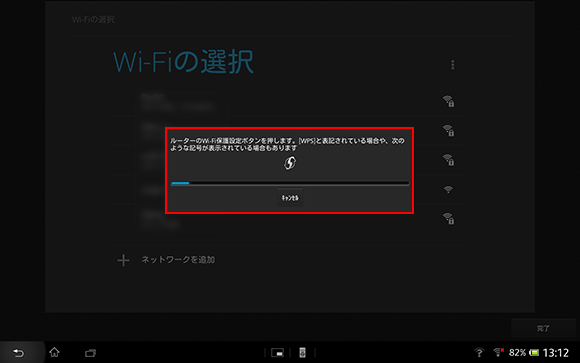


-
ボタン名称は、「WPSボタン」以外にも、「AOSSボタン」「らくらく無線スタートボタン」などがあります。
上手に接続するには、無線LAN機器とタブレットの距離(有効距離)をできるだけ近づけます。無線LAN機器のボタンを1〜3秒押し続けると機能が有効になります。- * 一般的に、WPS機能が有効な時間は約2分、有効距離1m以内と記載されている場合が多いようです。詳しくはご使用の無線LAN機器に付属されている取扱説明書をご確認ください。
- 接続に成功すると画面中央に以下のメッセージが表示されるので、[OK]をタップします。

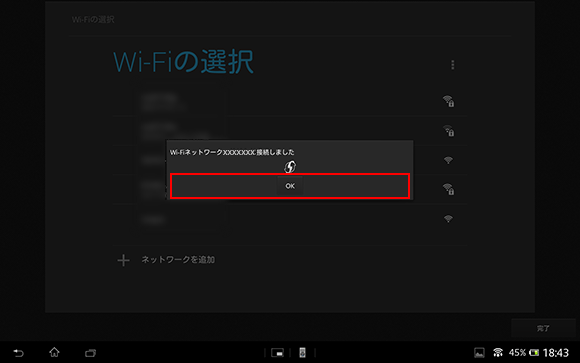
- お使いの無線LAN機器のSSIDの下に「接続されました」と表示されます。
また、画面右下のWi-Fiアイコンが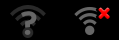 から
から に変わったことを確認します。
に変わったことを確認します。
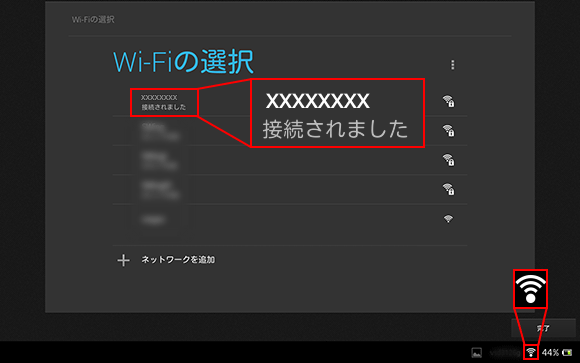

-
無線LAN機器本体にあるWPSボタンの有効時間が過ぎてしまうなど、うまく接続ができない場合は、Xperia Tablet Zを無線LAN機器にさらに近づけて再度同じ操作を行うか、手動で接続する方法を行ってください。
- [完了]ボタンをタップします。

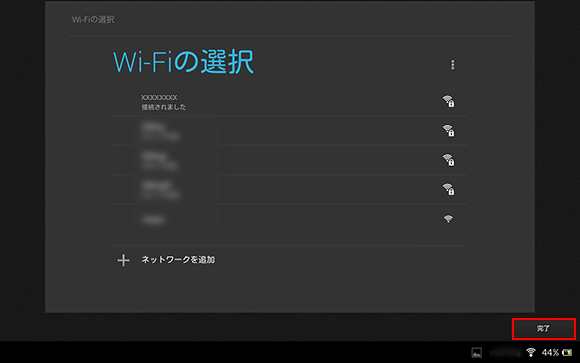
- 再度「Wi-Fi接続」画面が表示されるので、[→]をタップします。

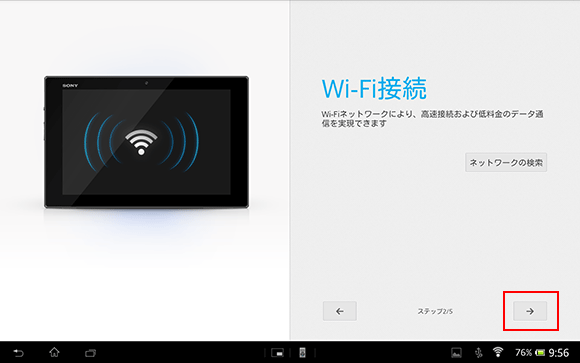
以上で、WPSを使って無線LAN機器に接続する手順は終了です。
以下のボタンを押して、次の手順に進んでください。
■手動でWi-Fi接続する
Xperia Tablet Zを無線LAN機器に手動で接続する一般的な方法をご説明します。
ここでは屋内で使用する一般的な無線LAN機器で説明していますが、ポケットWi-Fi、モバイルルーターなどの携帯型無線LAN機器も同様に接続することができます。
事前確認
無線LAN機器に接続するためには、接続したい無線LAN機器のネットワーク名(SSID)と、パスワード(暗号化キーなど)が必要です。
出荷時にパスワード(暗号化キーなど)が設定されている場合は、取扱説明書や無線LAN機器本体に記載されています。記載位置の例は、以下のイラストをご参照ください。

- * SSID、パスワード(暗号化キー)記載位置の例
- お使いの無線LAN機器によっては、パスワードは「暗号化キー」ではなく、「KEY」、「セキュリティキー」などと記載されている場合もあります。
- * 「PIN」、または「PIN CODE」と記載がある場合は、パスワードではありませんので、ご注意ください。
- SSIDはご自身で変更することもできます。変更した場合は、変更後のSSIDを使って設定します。
- お使いの無線LAN機器によっては、出荷時パスワードが設定されていない場合があります。詳しくは無線LAN機器に付属されている取扱説明書をご確認ください。
手動での接続方法
- Wi-Fi接続できる無線LAN機器のSSIDが表示されるので、事前準備で確認した無線LAN機器のSSIDを選択します。
- * ここでは例として、[SSID:XXXXXXXX]をタップします。

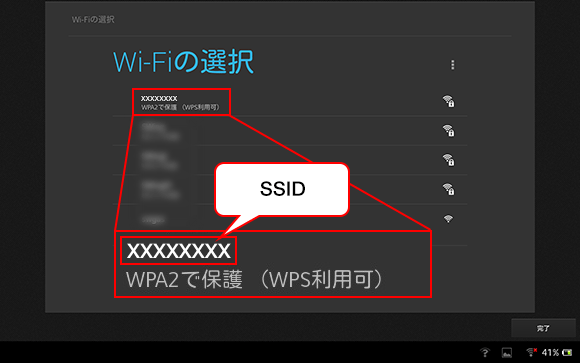
- 無線LAN機器にパスワード(暗号化キー)が設定されている場合は、パスワードの入力欄が表示されます。設定されているパスワード(暗号化キー)を入力して[接続]ボタンをタップします。
- * 「パスワードを表示」にチェックを入れると、入力したパスワード(暗号化キー)を表示することができます。ここでは例として、パスワードを「abcdefgh」と入力しています。

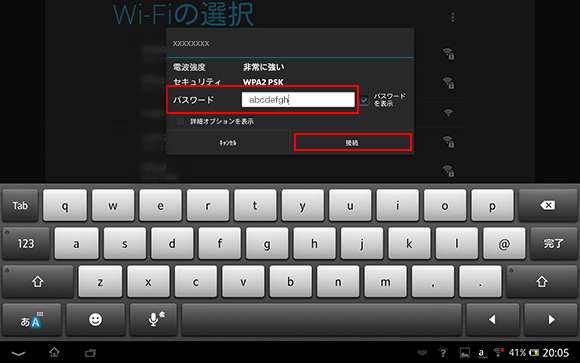
- お使いの無線LAN機器のSSIDの下に「接続されました」と表示されます。
また、画面右下のWi-Fiアイコンが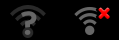 から
から に変わったことを確認します。
に変わったことを確認します。

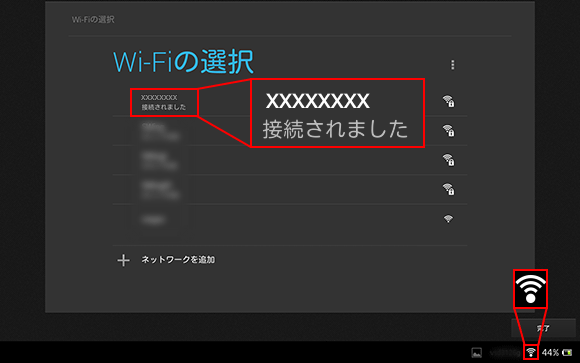
- [完了]ボタンをタップします。

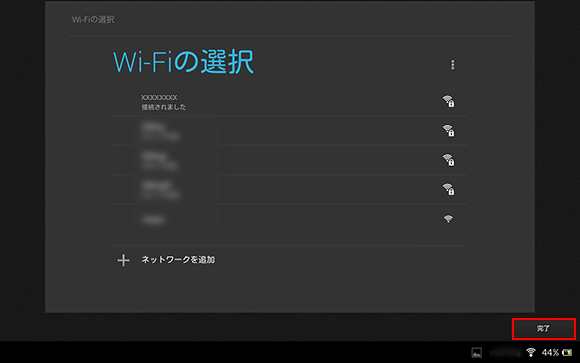
- 再度「Wi-Fi接続」画面が表示されるので、[→]をタップします。

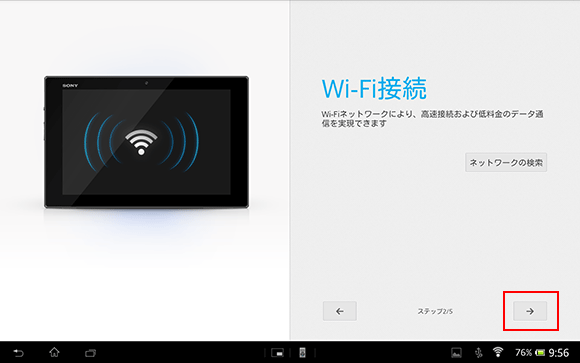
以上で、手動で無線LAN機器に接続する手順は終了です。
4. PlayStation Network
「PlayStation Network」画面が表示されるので、ここでは省略して[→]ボタンをタップします。
- * PlayStation Networkアカウントは、後から設定することができます。

5. アカウント
- 「アカウント」画面が表示されるので、[Google]をタップします。
- * [Facebook]や[Twitter]アカウントは、後から設定することができるので、ここでは省略します。
- * Googleアカウントは、アプリケーションのダウンロードやメールの設定の際に必要になるので、ここで設定しておきましょう。


-
Googleアカウントとは
「Gmail」や「カレンダー」、「Google Play」などのGoogleが提供するサービスを利用するために必要な、無料のアカウントです。
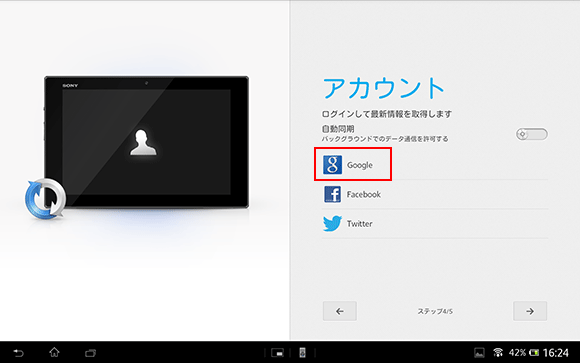
- 「Googleアカウントを追加」画面が表示されます。
ここではGoogleのアカウントを新規で作成する方法でご説明します。
[新しいアカウント]をタップします。
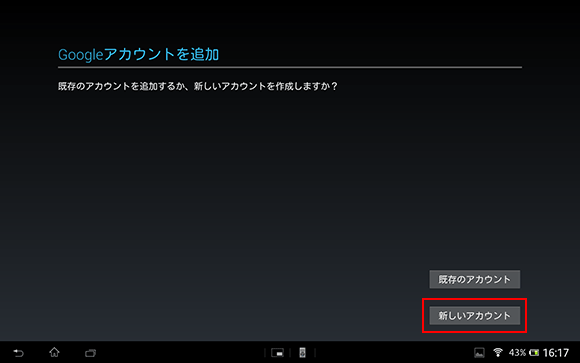
- 「名前」の画面が表示されるので、キーボードで姓を入力します。
- * キーボードの使いかたについては以下のページをご参照ください。
- * 別ウィンドウで開きます。

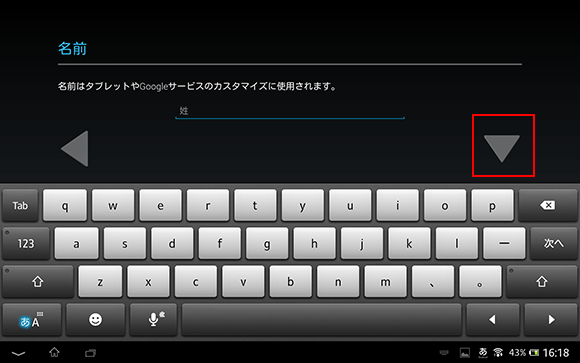
- 「ユーザー名の選択」画面が表示されます。ここで入力するユーザー名が、のちのGoogleアカウントとなります。
- [ここの部分を任意の名前にします]@gmail.com
- * 使用できる文字→半角の0~9、a〜z、A~Z、ピリオドのみ
- * 文字数→6文字以上、30文字以内

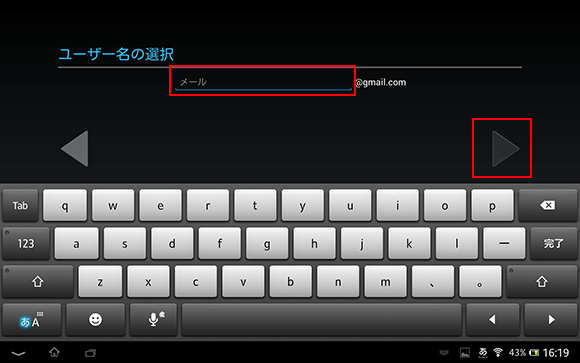
- [ここの部分を任意の名前にします]@gmail.com
- 「パスワードを作成」画面が表示されるので、上で作成したGoogleアカウントに付随するパスワードを作成します。
- * 文字数→8文字以上
- * ユーザー名がほかのユーザーと重複していた場合、[パスワードを作成]の画面ではなく、ユーザー名の再入力の画面が表示されます。

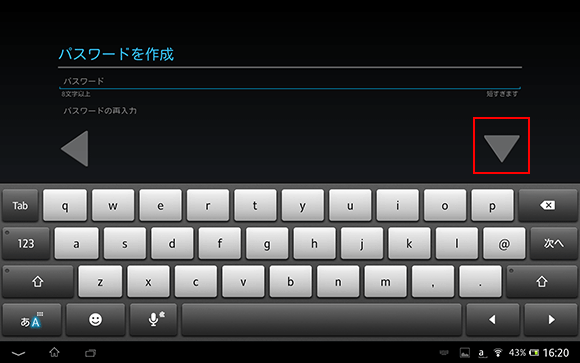
- 「予備の情報」画面が表示されるので、[セキュリティ保護用の質問を選んでください]の文字をタップします。

-
予備の情報とは
万が一、Googleアカウント(@gmail.com)のパスワードを忘れてしまった場合、ここで作成するセキュリティ保護用の質問に答えれば、別のメールアドレス宛にパスワード再設定用のメールが届きます。
- セキュリティ保護用の質問を、以下の赤枠内から1つ選びタップします。

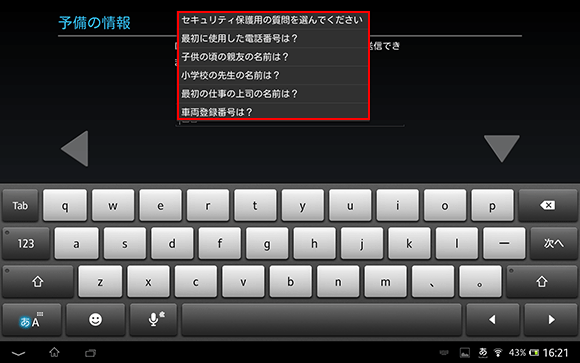
- 質問の回答を決めて入力します。入力を終えたら下向き矢印をタップします。
ここでは例として以下のような質問と回答にします。- * 質問「最初に使用した電話番号は?」
- * 回答「0123456789」

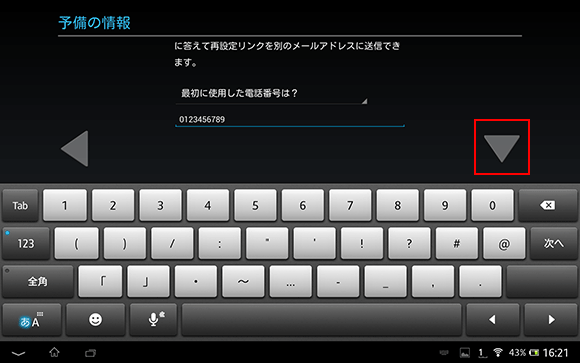
- 次に、パスワードを忘れた場合、パスワードの再設定に必要な情報が送られてくるメールアドレスの入力をします。
- * メールアドレスをお持ちでない場合は省略できます。

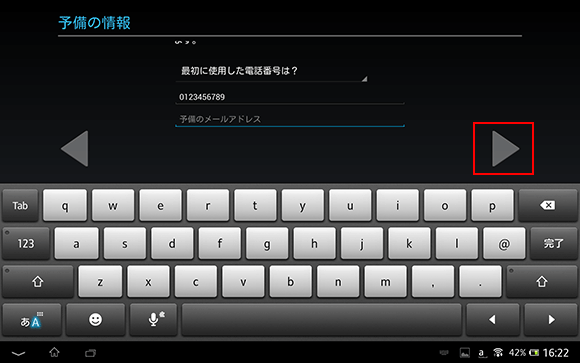
- 「Google+に参加する」画面が表示されるので、ここでは省略して[今は設定しない]をタップします。
- * Google+は、後から設定することができます。

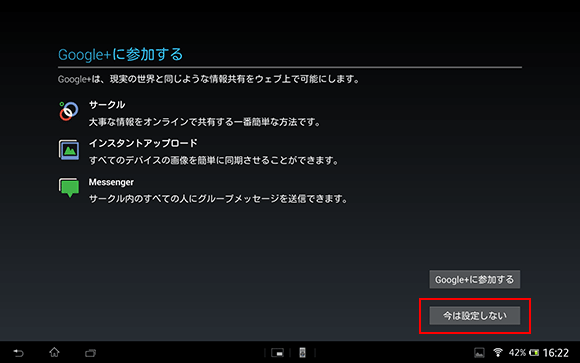
- 「アカウントを完了」画面が表示されるので、右向き矢印をタップします。

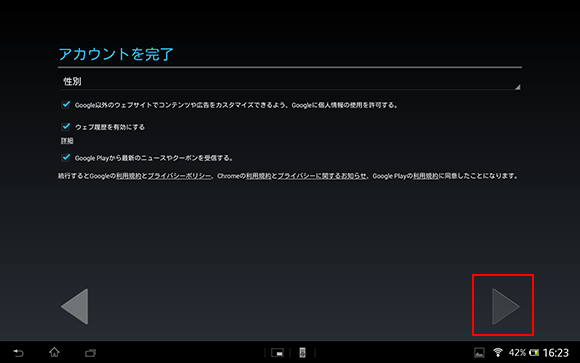
- 「認証中」画面が表示されるので、表示されている文字を入力します。
この例では「Stion」と入力し、右向き矢印をタップします。
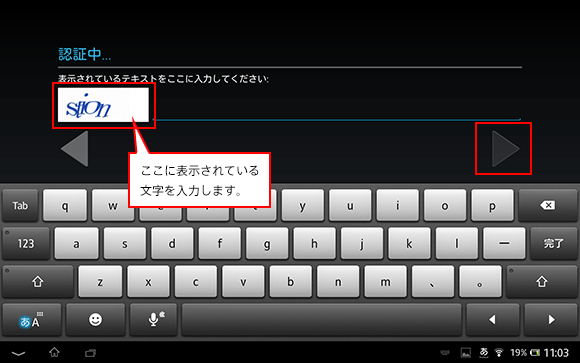
- 「バックアップ」画面が表示されるので、右向き矢印をタップします。

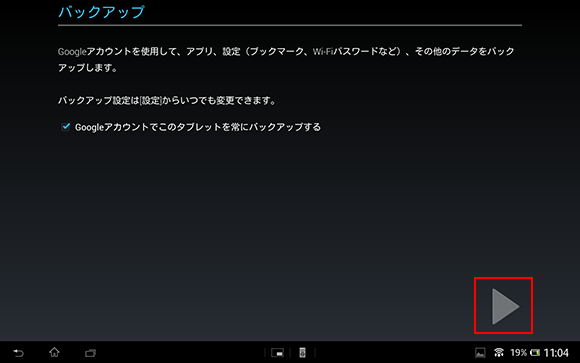
- 「使用条件」画面が表示されるので、内容をお読みの上、[同意する]をタップします。

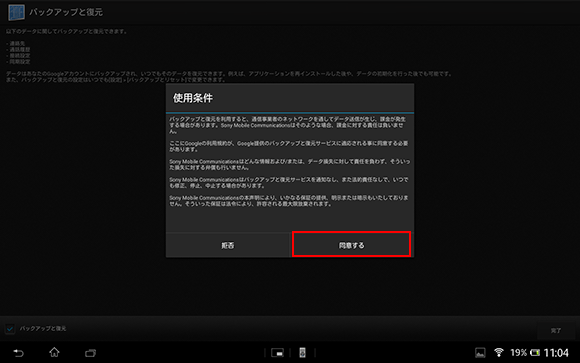
- 「アカウント」画面が表示されるので、Googleにチェックが入っていることを確認の上、[→]をタップします。

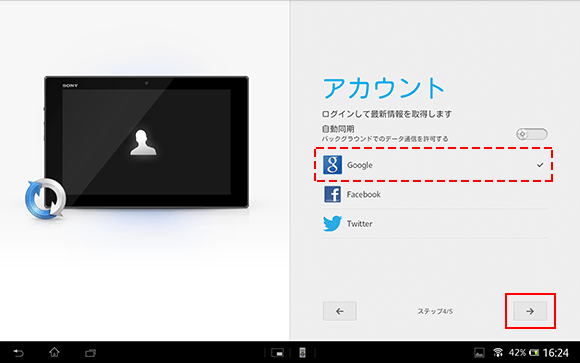
- 「セットアップ完了!」画面が表示されるので、[終了]をタップします。

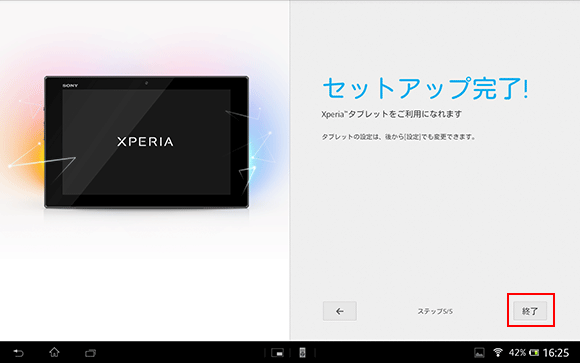
- 「使用情報」画面が表示されるので、内容をお読みの上、[同意する]をタップします。

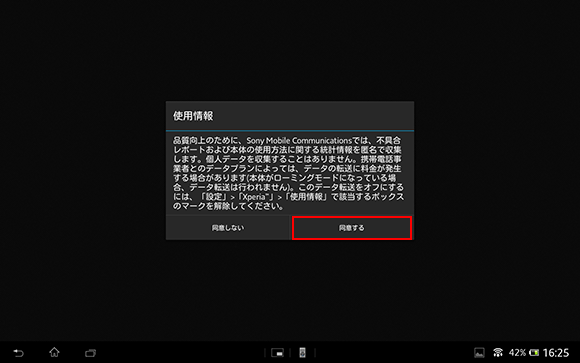
- 「ホーム」画面が表示されます。以上で初期設定は完了です。