接続情報・対応表
対応機種 SGPT
パソコンとの接続
Xperia Tablet Sでは、WindowsのパソコンだけではなくMacのパソコンも接続して、データのコピー(*)ができます。ここでは、Windows 7搭載のパソコンを例に、接続方法と確認方法をご説明します。
- * 著作権保護付きのコンテンツをコピーするためには、WindowsのパソコンにMedia Goをインストールする必要があります。
基本的な接続方法
基本的な接続方法をご説明します。
- Xperia Tablet Sを裏返し、マルチポートカバーをはずします。
- * マルチポートのカバーは防滴のために必要です。大切に保管してください。
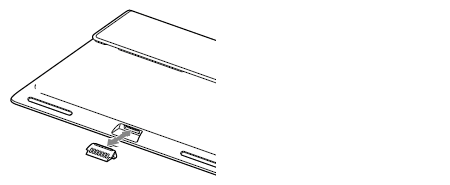
- 付属のマルチポート専用USBケーブル「SGPUC2」を使って、Xperia Tablet Sをコンピューターにつなぎます。
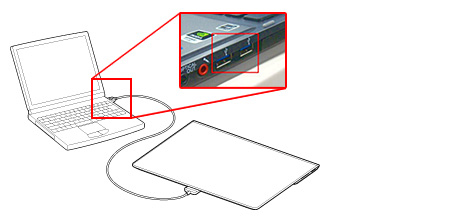
- * このとき、付属のACアダプターとマルチポート専用USBケーブル「SGPUC2」がつながっている場合は、はずしてください。

パソコンの操作方法
次にパソコンの操作を行います。

-
ご使用のパソコンの設定によっては、タブレットとパソコンをつないだときに、右のような画面が表示される場合があります。
ここからも操作は可能ですが、このページでは[×]ボタンで閉じ、手動での操作方法をご説明します。
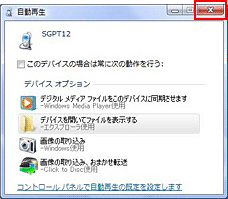
- パソコンの「コンピューター」画面を表示します。
Windowsのバージョンによって画面の表示方法が異なります。<Windows 8以降のパソコンをお使いの方>
デスクトップ画面のタスクバーにある
 を選択し、表示された画面の左側にあるナビゲーションウィンドウで[PC](Windows 8.1)、または[コンピューター](Windows 8)を選択します。
を選択し、表示された画面の左側にあるナビゲーションウィンドウで[PC](Windows 8.1)、または[コンピューター](Windows 8)を選択します。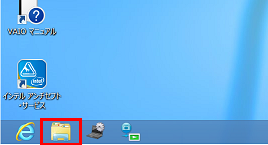
<Windows 7以前のパソコンをお使いの方>
[スタート]ボタン
![[スタート]ボタン](/support/tablet/connect/vaio/images/icon_start.gif) を左クリックして、 [コンピューター]を左クリックします。
を左クリックして、 [コンピューター]を左クリックします。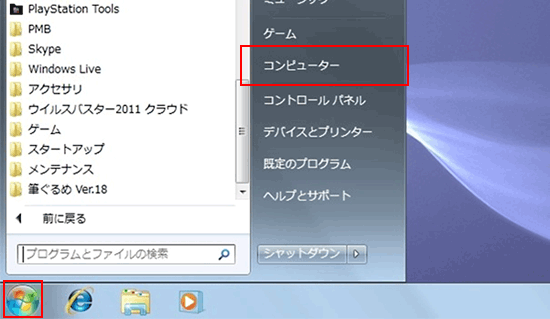
- [コンピューター]-[ポータブルデバイス]に[SGPT12]が追加されていることを確認します。
- * ポーダブルデバイスの名前[SGPT12]はお使いの機種によって表示名が異なります。
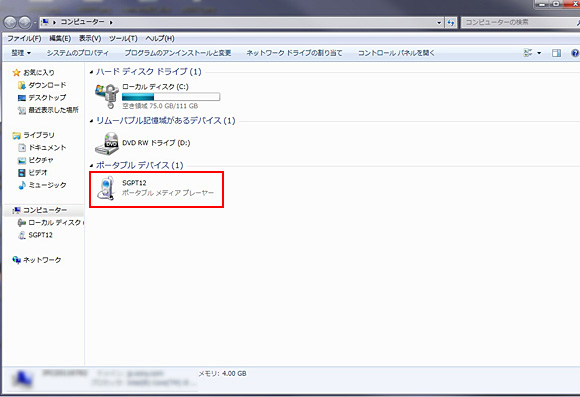

-
Xperia Tablet Sが認識されない場合は、以下の方法をお試しください。
Windowsをお使いの方
- パソコンに接続しているmicroUSBケーブルを取りはずし、再度パソコンに接続する
- Xperia Tablet Sを再起動する
- パソコンを再起動する
- 付属されているmicroUSBケーブル以外のケーブルを使用している場合は、データ転送に対応しているケーブルかどうかを確認する
- * microUSBケーブルには充電用、転送用、充電/転送両用の3つのタイプがあります。タブレットに付属のケーブルは充電/転送両用です。付属以外のケーブルで、充電はできるのにパソコンにつなぐと認識されない場合は、充電専用のケーブルの可能性がありますので、データ転送にも対応したケーブルをお使いください。
上記方法でもXperia Tablet Sが認識されない場合は、以下をご参照ください。
Macをお使いの方
Mac OS X 10.5以降であることを確認の上、Xperia Tablet SとUSB接続する前に、以下のアプリケーションをMacにインストールしてください。
- Mac専用アプリケーション Android File Transfer(アンドロイド ファイル トランスファー)
- * Android File Transferは、著作権保護付きコンテンツのデータ取り込み/書き込みに対応していません。

-
タブレット内のファイル(内部ストレージ)のデータの保存場所について、一例をご紹介します。パソコンとタブレットでデータをコピー/移動する際の参考にしてください。
- ・カメラアプリで撮影した画像や動画データ
- 内部ストレージ > DCIM > 100ANDRO(または Camera)
- ・音楽データ
- 内部ストレージ > Music
- ・スクリーンショットで保存した画像データ
- 内部ストレージ > Pictures > Screenshots
- ・スケッチアプリで作成した画像データ
- 内部ストレージ > スケッチ
- ・Chromeなどのブラウザーでダウンロードした画像や動画データ
- 内部ストレージ > Download
以上で、Xperia Tablet Sとパソコンをつなぐ作業は終了です。
この後、パソコンのデータをXperia Tablet Sにコピー/閲覧したり、Xperia Tablet Sのデータをパソコンにコピーしたい方は、以下をご参照ください。