接続情報・対応表
対応機種
対応機種 SGP31
パソコンとの接続
Xperia Tablet Zとパソコンを接続して、データのコピー(*)ができます。ここでは、Windows 7搭載のパソコンを例に、接続方法と確認方法をご説明します。
- * 著作権保護付きのコンテンツをコピーするためには、WindowsのパソコンにMedia Goをインストールする必要があります。
基本的な接続方法
Xperia Tablet Zとパソコンを、付属のmicroUSBケーブルで接続する方法をご説明します。
- 以下の3点を準備します。
- パソコン本体
- Xperia Tablet Z本体
- 付属のmicroUSBケーブル

- Xperia Tablet Zの左下にあるmicroUSB接続端子カバーを開きます。
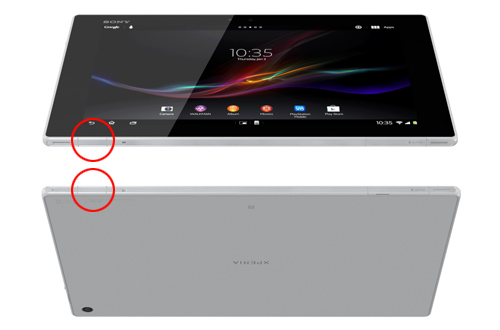

- microUSBプラグを水平に差し込みます。
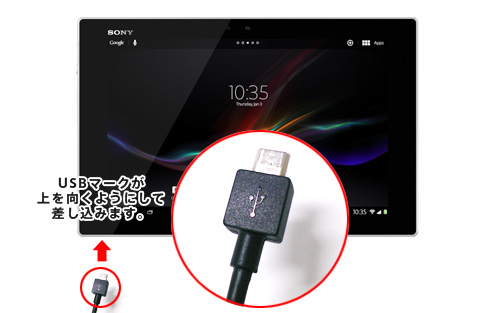
- microUSBケーブルのUSBプラグを、パソコンのUSBポートに差し込みます。
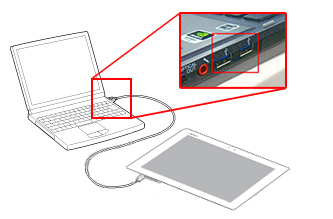
-
パソコンに接続すると、以下のような画面が表示されます。
このページでは、「PC Companion ソフトウェア」を使用せずに、パソコンと接続する方法をご説明いたします。
この画面が表示されたら、[スキップ]をクリックします。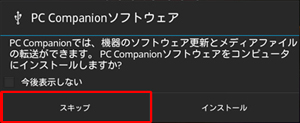
- * 後から「PC Companion ソフトウェア」をインストールできます。
- * 「PC Companion ソフトウェア」のダウンロードやインストール方法については以下のページをご参照ください。
パソコンの操作方法
次にパソコンの操作を行います。

-
ご使用のパソコンの設定によっては、タブレットとパソコンをつないだときに、右のような画面が表示される場合があります。
ここからも操作は可能ですが、このページでは[×]ボタンで閉じ、手動での操作方法をご説明します。
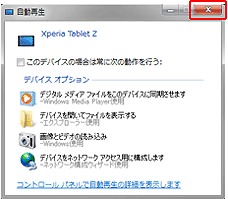
- パソコンの「コンピューター」画面を表示します。
Windowsのバージョンによって画面の表示方法が異なります。<Windows 8以降のパソコンをお使いの方>
デスクトップ画面のタスクバーにある
 を選択し、表示された画面の左側にあるナビゲーションウィンドウで[PC](Windows 8.1)、または[コンピューター](Windows 8)を選択します。
を選択し、表示された画面の左側にあるナビゲーションウィンドウで[PC](Windows 8.1)、または[コンピューター](Windows 8)を選択します。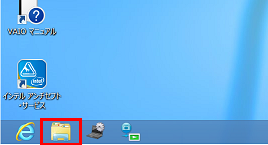
<Windows 7以前のパソコンをお使いの方>
[スタート]ボタン
![[スタート]ボタン](/support/tablet/connect/vaio/images/icon_start.gif) を左クリックして、 [コンピューター]を左クリックします。
を左クリックして、 [コンピューター]を左クリックします。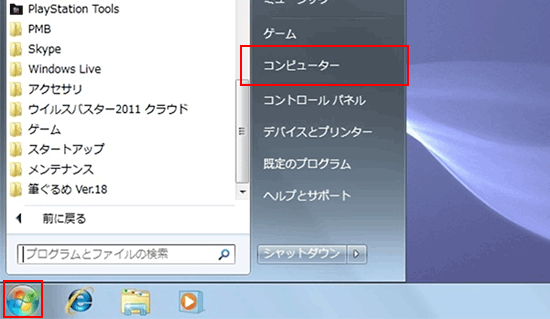
- [コンピューター]-[ポータブルデバイス]に[Xperia Tablet Z]が追加されていることを確認します。
- * ポーダブルデバイスの名前[Xperia Tablet Z]はお使いの機種によって表示名が異なります。
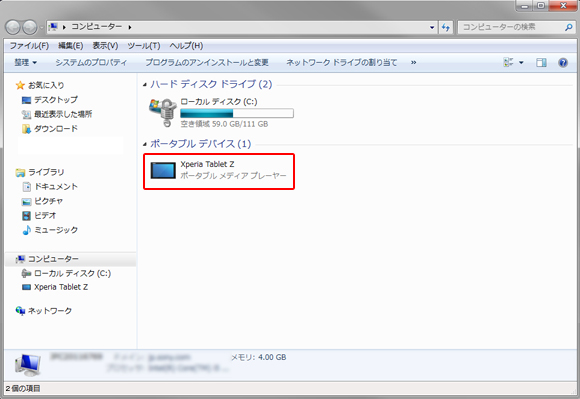

-
Xperia Tablet Zがパソコンで認識されない場合は、以下の方法をお試しください。
- パソコンに接続しているmicroUSBケーブルを取りはずし、再度パソコンに接続する
- Xperia Tablet Zを再起動する
- パソコンを再起動する
- 付属されているmicroUSBケーブル以外のケーブルを使用している場合は、データ転送に対応しているケーブルかどうかを確認する
- * microUSBケーブルには充電用、転送用、充電/転送両用の3つのタイプがあります。タブレットに付属のケーブルは充電/転送両用です。付属以外のケーブルで、充電はできるのにパソコンにつなぐと認識されない場合は、充電専用のケーブルの可能性がありますので、データ転送にも対応したケーブルをお使いください。

-
タブレット内のファイル(内部ストレージ)のデータの保存場所について、一例をご紹介します。パソコンとタブレットでデータをコピー/移動する際の参考にしてください。
- ・カメラアプリで撮影した画像や動画データ
- 内部ストレージ > DCIM > 100ANDRO(または Camera)
- ・音楽データ
- 内部ストレージ > Music
- ・スクリーンショットで保存した画像データ
- 内部ストレージ > Pictures > Screenshots
- ・スケッチアプリで作成した画像データ
- 内部ストレージ > スケッチ
- ・Chromeなどのブラウザーでダウンロードした画像や動画データ
- 内部ストレージ > Download
- * Wi-Fi上でペア設定したパソコンから、Xperia Tablet Zの内部ストレージなどにアクセスする方法については、以下のページの「Wi-Fi® 接続のメディア転送モードでコンテンツを転送する」の項目をご参照ください。
- * Macをお使いの方は、「Bridge for Mac」を使えば、お手持ちのMacのiTunes・iPhoto・各種フォルダーとXperia Tablet Zの間で、データの転送ができます。
「Bridge for Mac」の詳細やダウンロードについては、以下のページをご参照ください。
以上で、Xperia Tablet Zとパソコンをつなぐ作業は終了です。
この後、パソコンのデータをXperia Tablet Zにコピー/閲覧したり、Xperia Tablet Zのデータをパソコンにコピーしたい方は、以下をご参照ください。