使いかた
対応機種 SGP71 SGP61 SGP51 SGP41 SGP31 SGPT

 写真や音楽、ダウンロードしたファイルの保存場所を確認したい
写真や音楽、ダウンロードしたファイルの保存場所を確認したい
すみません。タブレットで撮影した写真や動画、音楽データ、ダウンロードしたファイルはどこに保存されているのでしょうか?
確認する方法はありませんか?
ファイルの保存先は、ファイル管理アプリ(ファイラー、ファイルマネージャー)で確認することができます。
ファイル管理アプリとは、Windowsパソコンでの「エクスプローラー(Explorer)」、Macの「ファインダー(Finder)」にあたるアプリです。
そうなんですね!
なんという名前のアプリを使えばよいのでしょうか?
「File Commander(ファイルコマンダー)」![]() というアプリを使うと、ファイルの保存先などを確認することができます。
というアプリを使うと、ファイルの保存先などを確認することができます。
File Commander(ファイルコマンダー)アプリは、Xperia Tabletの一部の機種にはじめからインストールされています。

-
File Commander(ファイルコマンダー)がインストールされていない場合は、以下のPlayストアのページから無料でインストールできます。
あ、私のタブレットには、File Commander(ファイルコマンダー)アプリがインストールされていました!
それでは、File Commander(ファイルコマンダー)アプリを使って、ファイルの保存場所を確認する方法をご説明します。
まず最初に、タブレット内のファイルの保存場所の一例からご紹介します。
<ファイルの保存場所の一例>
- ・カメラアプリで撮影した画像や動画データ
- 内部ストレージ > DCIM > 100ANDRO(または Camera)
- ・音楽データ
- 内部ストレージ > Music
- ・スクリーンショットで保存した画像データ
- 内部ストレージ > Pictures > Screenshots
- ・スケッチアプリで作成した画像データ
- 内部ストレージ > スケッチ
- ・Chromeなどのブラウザーでダウンロードした画像や動画データ
- 内部ストレージ > Download
- * 一部のフォルダーは、ファイルが作成されたときに自動的に作成されます。
- * [内部ストレージ]の名称は、Androidのバージョンによっては[USBストレージ]の場合があります。また、Sony Tablet PシリーズはmicroSDメモリーカードを搭載することで、ほかの機種の[内部ストレージ]に該当する項目として、[SDカード]が表示されます。
- * そのほかのアプリで撮影したり、作成したファイルの保存場所は、各アプリの説明などをご確認ください。
なるほど。
同じ画像ファイルでも、カメラアプリで撮影した場合と、スクリーンショットで保存した場合とで、保存場所が異なるんですね。
はい、そのとおりです。
では例として、実際にFile Commander(ファイルコマンダー)アプリを使って、カメラで撮影した画像や動画を表示してみたいと思います。
- * Xperia Z4 TabletのAndroid 5.0.*、「File Commander」アプリのバージョン3.5.13761の画面でご説明します。
- * タブレット機種やAndroid、アプリのバージョンが異なると画面や操作手順に多少の相違があることをご了承願います。
- ホーム画面上の
 をタップします。
をタップします。
- * お使いのタブレット機種やAndroidのバージョンによって、
 や
や![[アプリ]ボタン](/support/tablet/guide/dialogue/025/images/icon_apps_xtz.gif) 、
、![[Apps & Widgets]ボタン](/support/tablet/guide/dialogue/025/images/icon_apps.jpg) の場合があります。
の場合があります。
- * お使いのタブレット機種やAndroidのバージョンによって、
- アプリ一覧が表示されるので、[File Commander]
![[File Commander]アイコン](/support/tablet/guide/dialogue/025/images/index_icon_01.gif) をタップします。
をタップします。
- * お使いのAndroidバージョンによっては、
 の中に「File Commander」アプリがあります。
の中に「File Commander」アプリがあります。
- * お使いのAndroidバージョンによっては、
- File Commanderが起動し、ホーム画面が表示されるので、左メニューの[内部ストレージ]をタップします。
- * Xperia Z Ultraは、画面左上に表示される
 をタップすると、メニューが表示されます。
をタップすると、メニューが表示されます。

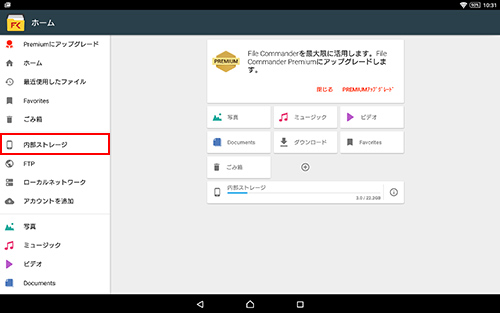
- * Xperia Z Ultraは、画面左上に表示される
- 内部ストレージの中身が表示されます。
今回はタブレットのカメラで撮影した画像や動画を表示するので、[DCIM]をタップします。
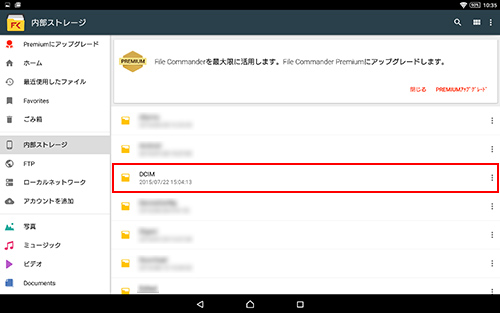
- [DCIM]が表示されるので、[100ANDRO]をタップします。

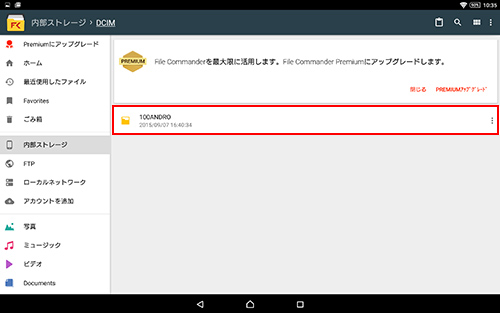
- [100ANDRO]が表示されます。ここにカメラアプリで撮影した画像データや動画データが表示されます。
ファイル名をタップすると、そのファイルを開くことができるアプリの候補が表示されるので、アプリを選択してファイルを開くことができます。以上です。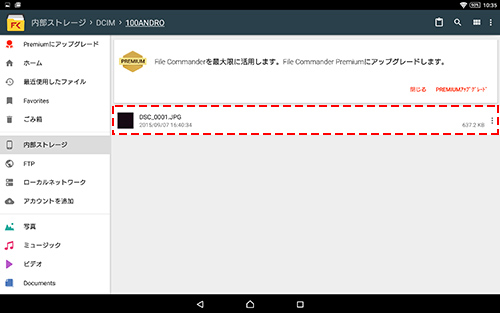
ありがとうございます!
これでFile Commander(ファイルコマンダー)アプリを使って、目的のファイルを探すことができそうです!
ちなみに、ファイル名はわかるけど保存場所がわからない場合や、ファイル名もわからない場合は、どうやって探せばよいのでしょうか?
そのようなときは、File Commander(ファイルコマンダー)アプリの検索機能を使って、ファイル名の一部や、ファイルの拡張子で検索してみましょう。
カメラアプリで撮影した画像や動画、音楽データなどのファイル名には、一般的に以下の単語や拡張子が含まれています
<ファイル名に含まれる単語や拡張子の一例>
- ・カメラアプリで撮影した画像データ
- "DSC"、"IMG"、もしくは".jpg"
- ・カメラアプリで撮影した動画データ
- "MOV"、"VID"、もしくは".mp4"
- ・音楽データ
- "曲名"、もしくは".mp3"、"wav"
- ・スクリーンショットで保存した画像データ
- 年月日("西暦年4桁"-"月2桁"-"日2桁")
(例)2014年5月31日の場合:2014-05-31で検索
- * そのほかのアプリで撮影、作成したファイル名については、各アプリの説明などをご確認ください。
それぞれ特定の単語や拡張子が、ファイル名に含まれていることが多いんですね。
保存場所がわからなくて探せない場合や、ファイル名が思い出せないときは、この単語や拡張子を使って検索すればいいんですね!
それでは、実際に検索してみましょう。
ここでは例として、カメラアプリで撮影した画像データを、File Commander(ファイルコマンダー)アプリの検索機能を使って探す方法をご説明します。
- [内部ストレージ]をタップします。
- * メニュー内に[グローバル検索]という項目がある場合は、そちらをタップしてもファイルの検索が可能です。

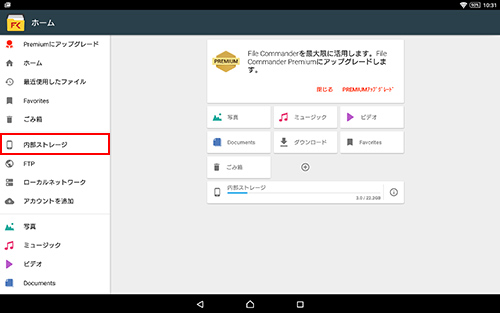
- 画面の右上に虫眼鏡アイコン
 が表示されるので、タップします。
が表示されるので、タップします。

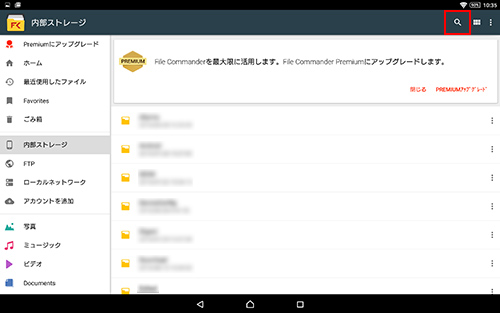
- 検索したいファイル名やフォルダー名を入力します。
今回はカメラアプリで撮影した画像データを検索するので、ファイル名に含まれている「dsc」というキーワードを半角で入力します。- * 検索語を入力していると、入力途中の内容から候補のファイルやフォルダーが表示されます。

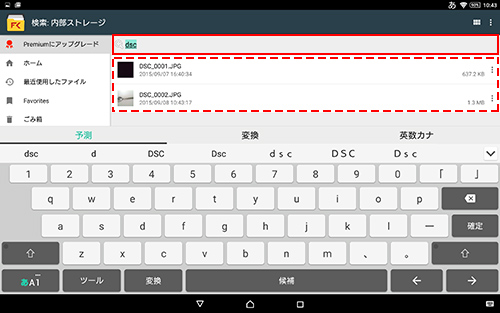
- ファイル名に「dsc」というキーワードを含むファイルが、検索結果として表示されます。
- * 検索結果がなかなか表示されない場合は、一度アプリを終了して再度検索を行うと、改善されます。アプリを終了する方法は以下のページをご参照ください。
以上です。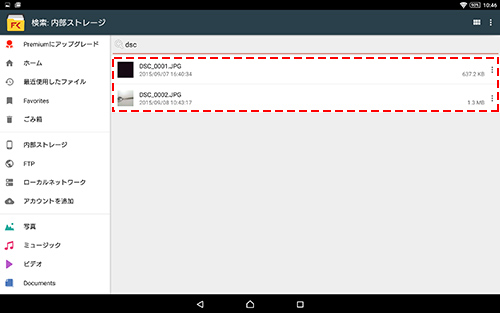
検索もできました!
ありがとうございます!
File Commanderについて
File Commander(ファイルコマンダー)のより詳細な画面説明や操作方法については、以下ページをご参照ください。