対応機種 SGPT
タブレットの電源を入れたり、画面がオフの状態(スリープ)から復帰したりする際に、画面ロック解除が必要になることで、タブレットのデータを保護することができます。
画面ロックの解除方法は、お買い上げ時の状態では「スワイプ」に設定されています。
画面ロックの「パターン」「PIN」「パスワード」を忘れてしまった
「パターン」を忘れてしまった場合、タブレットにGoogleアカウントを追加していれば、画面ロックを解除できる可能性があります。
「PIN」「パスワード」を忘れてしまった場合は、修理相談窓口へご連絡ください。
詳細は以下のページをご参照ください。
Xperia Tablet S/Sony Tablet以外の画面ロックの解除方法の変更手順は、以下のページをご参照ください。
ここでは、画面ロックの解除方法を変更する手順をご紹介します。

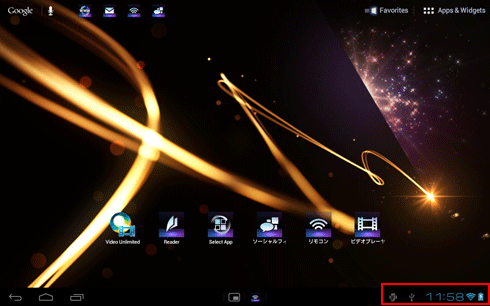

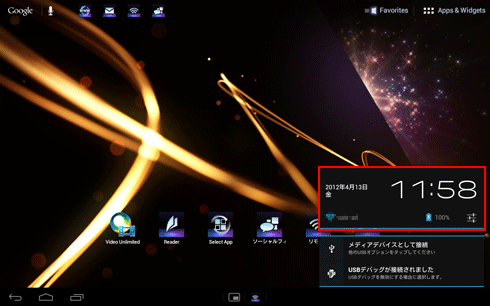

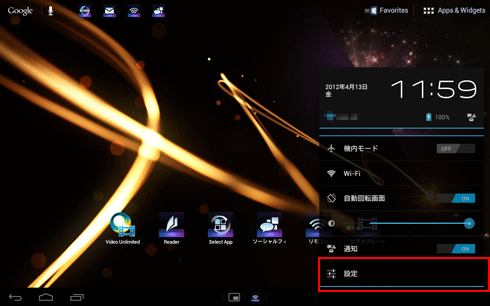

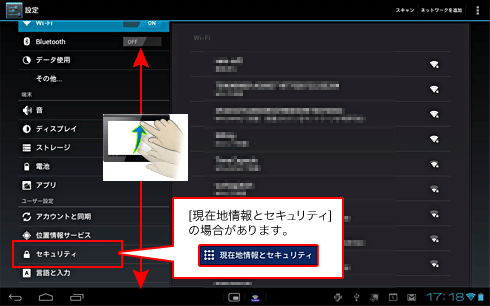

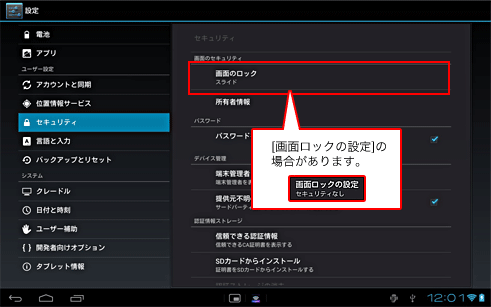

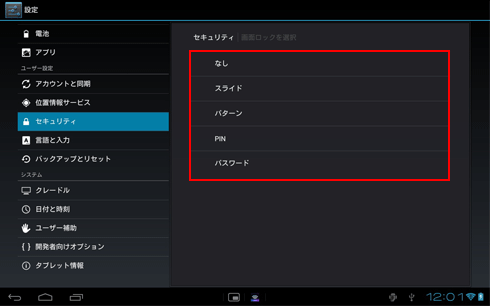
「なし」「スライド」が選択できない
「管理者、暗号化ポリシー、または認証情報により無効」と表示され、一部のロックの種類が選択できない場合、タブレットで「VPN」の設定がされている可能性があります。
意図せず「VPN」の設定がされている場合や、「VPN」の設定が不要な場合は、以下の手順で設定を解除し、すべてのロックの種類が選択できるようになるか、ご確認ください。
画面ロックの設定には、以下の種類があります。
| ロックの種類 | 説明 |
|---|---|
| [なし] | 画面ロックがかからなくなります。 |
| [スライド] [保護されていません] |
画面に表示されたアイコンをドラッグし、画面ロックを解除します。
|
| [パターン] | 9つの点のうち、4つ以上の点をドラッグして結び、画面ロックを解除します。 |
| [PIN] | 4桁以上の数字で数値PINを入力し、画面ロックを解除します。 |
| [パスワード] | 4文字以上の半角英数・記号でパスワードを入力し、画面ロックを解除します。 |
設定したパターンやパスワードをメモするための用紙をご用意しました。
必要に応じてプリントアウトしてお使いください。
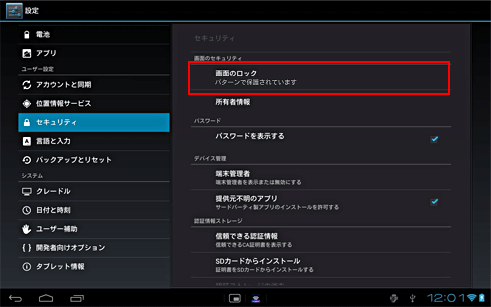
以上で、設定が変更されました。