"ナスネ"の設定と番組録画予約方法
手順3 "ナスネ"の初期設定を行う

-
すでにタブレット以外の機器で"ナスネ"の初期設定を完了している場合は、以下の手順に進んでください。
ここでは、"ナスネ"にアクセスしてnasne HOME(*)の画面上で、システムソフトウェアアップデートと、初期設定を行う方法をご説明します。
- * nasne HOMEでは"ナスネ"の各種設定を行うことができます。
- * Xperia Z2 TabletのAndroid 4.4.*の「ムービー」アプリ、nasne(ナスネ)™システムソフトウェアのバージョン2.11の画面でご説明します。
- * タブレットの機種やAndroidのバージョンが異なると、画面や操作手順に多少の相違があることをご了承願います。
- ホーム画面で[ビデオ]、または[ムービー]アイコン
![[ビデオ]、または[ムービー]アイコン](/support/tablet/guide/movieapp/setting/images/icon_movie.jpg) をタップします。
をタップします。

-
ムービーアプリの初回起動時には、以下のような画面が表示される場合があります。
動画情報が必要が必要な場合は[承諾]、必要ない場合は[拒否]をタップしてください。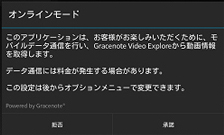
- アプリが起動するので、画面左上の
 をタップします。
をタップします。
- メニューが表示されるので、[ホームネットワーク]、または[機器]をタップします。

-
[機器]を初めてタップしたときには、以下のような画面が表示されることがあります。画面左上のアイコンをタップして、アプリのホーム画面に戻り、もう1度手順3の操作を行ってください。
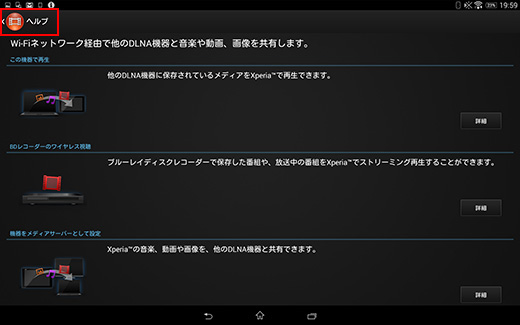
- ネットワークにつながっている機器が表示されるので、[nasne]を長押しします。

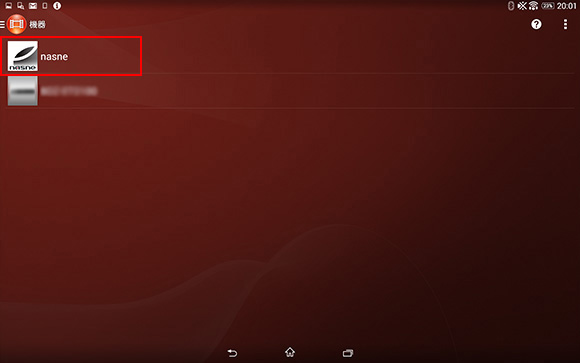
- [機器の設定]をタップします。

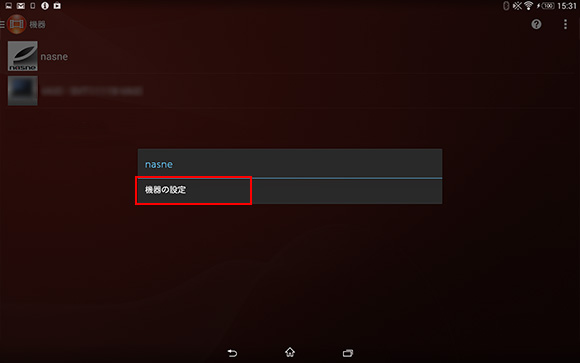
- Chromeが起動し、「nasne(ナスネ)™HOME」画面が表示されるので、[nasne(ナスネ)™システムソフトウェアアップデート]をタップして、まず"ナスネ"のアップデートがあるかどうかを確認します。
アップデートがある場合は規約が表示されるので、内容をご確認の上、[同意してアップデートを実行する]をタップします。- * 「最新バージョンのnasne(ナスネ)™システムソフトウェアがインストールされています。」と表示された場合は、アップデートは不要ですので、次の手順に進んでください。

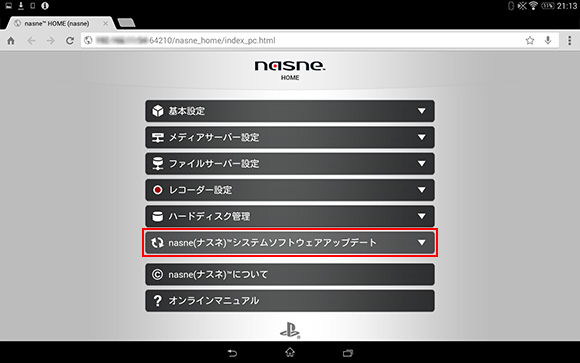
- 続いて"ナスネ"の初期設定を行います。
[レコーダー設定]をタップします。
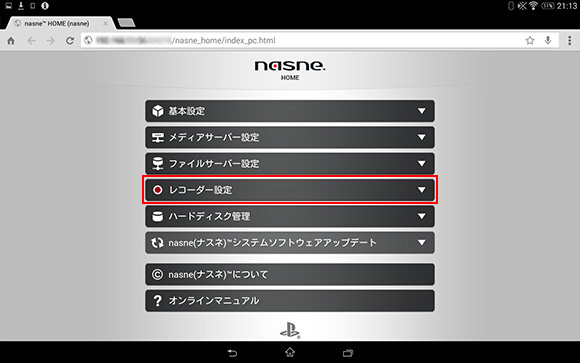
- チャンネル情報を取得するために地域設定を行います。
「チャンネルスキャン」の右側にある[開始]をタップします。
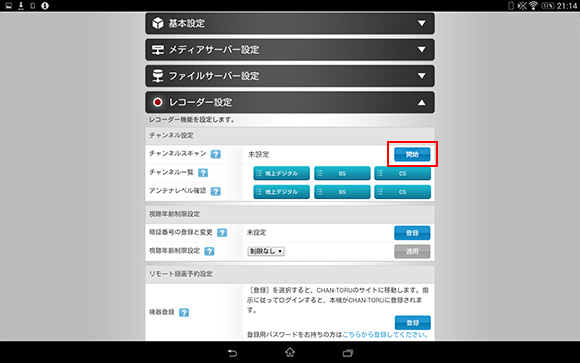
- お住まいの地域を選択し、[確定]をタップします。
- * ここでは例として「神奈川県」を選択します。

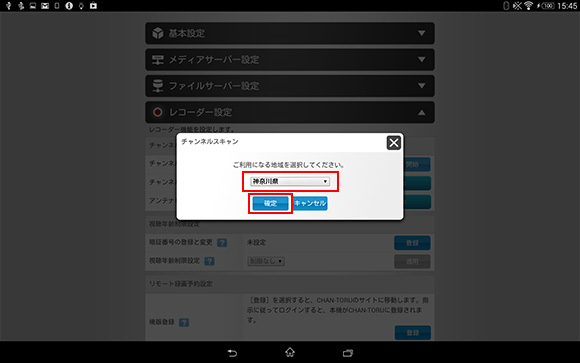
- チャンネルスキャンが開始されるので、完了するまで待ちます。
完了したら[OK]をタップします。
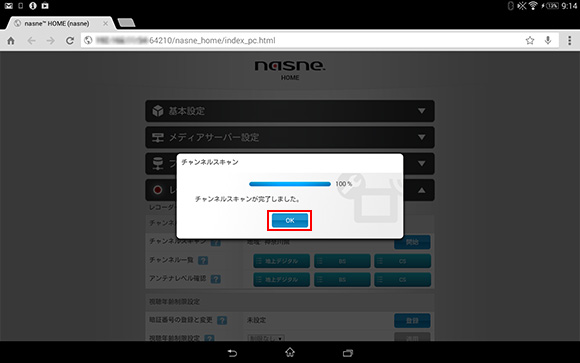
- チャンネルスキャンの際に検出された放送局やアンテナレベルを確認する場合は、各ボタンをタップすることで確認できます。

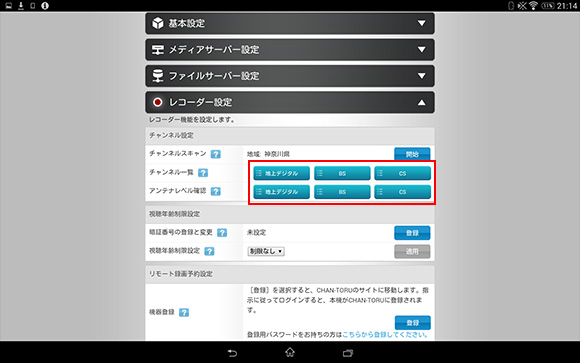
以上で、"ナスネ"にアクセスしてnasne HOME(*)の画面上で、システムソフトウェアアップデートと、初期設定を行う手順は終了です。
ここまで設定が完了すれば、"ナスネ"で録画した番組や放送中の番組をタブレットで視聴できます。
タブレットから番組の録画予約を行いたい場合は、続けて手順4に進んでください。