"ナスネ"の設定と番組録画予約方法
手順4 録画予約のための設定をする(「CHAN-TORU」の初期設定)
家庭内や外出先からテレビ番組の録画予約やコンテンツ管理ができる「CHAN-TORU」というサービスがあります。
ここでは、タブレットから「CHAN-TORU」へアクセスし、初期設定する方法についてご説明します。

-
- すでにパソコンやスマートフォンなどを使って"ナスネ"に「CHAN-TORU」の設定を行っている場合は、本ページの設定は不要です。
- すでにブルーレイディスクレコーダーなどに、「CHAN-TORU」から予約録画をされている場合は、ご使用のアカウントに追加して"ナスネ"の機器登録を行うことができます。
- * 「CHAN-TORU」は、1アカウントにつき4台までのレコーダーおよび"ナスネ"の登録が可能です。
- * Xperia Z2 TabletのAndroid 4.4.*、nasne(ナスネ)™システムソフトウェアのバージョン2.11の画面でご説明します。
- * タブレットの機種やAndroidのバージョンが異なると、画面や操作手順に多少の相違があることをご了承願います。
- nasne HOMEを表示し、[レコーダー設定]をタップします。

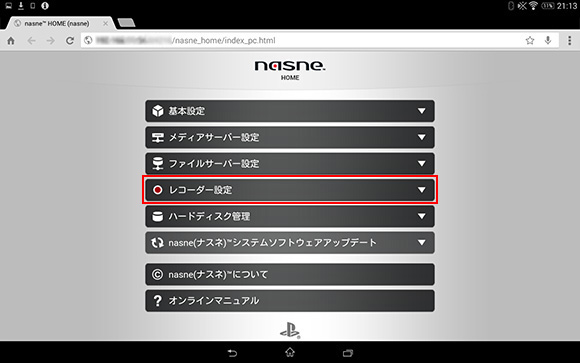
- 「リモート録画予約設定」の項目の中の「機器登録」の右側にある[登録]ボタンをタップします。
- * [登録]ボタンが見つからない場合は、上下にフリックし画面をスクロールして探します。

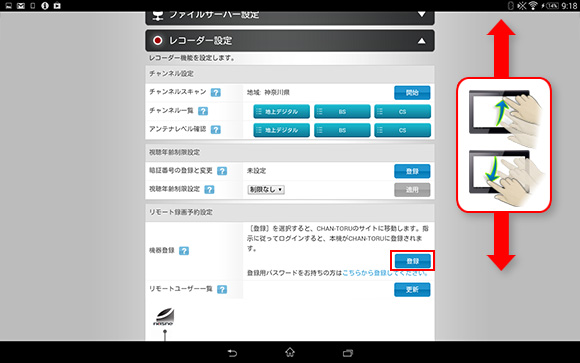
- Chromeのタブが増え、「CHAN-TORU」のログインフォームが表示されます。
「CHAN-TORU」へのログインは、事前に以下のいずれかのアカウントをお持ちであれば、それらを「CHAN-TORU」のログインアカウントとして使用することができます。- PlayStation Network(PSN)
- Googleアカウント
- Yahoo!JAPAN ID
- TwitterID
- mixi OpenID
- * 1アカウントごとに、4台までのレコーダー("ナスネ"含む)の登録が可能です。

- * アカウントを持っていない場合はアカウントを新規に作成してください。
- Googleアカウントの場合、メール欄にメールアドレスを入力し、パスワード欄にご自身で作成したGoogleアカウントのパスワードを入力します。
入力が終わりましたら、[ログイン]ボタンをタップします。
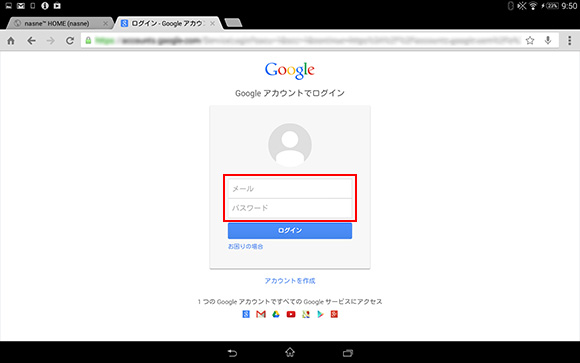
- 「Tv.so-net.ne.jpがGoogleアカウント(XXXXX@gmail.com)に関する情報をリクエストしています。」と表示されるので、[許可]をタップします。
- * この画面は、お客様のGoogleアカウントで「CHAN-TORU」(Tv.so-net.ne.jp)へログインすることに同意するか確認しています。

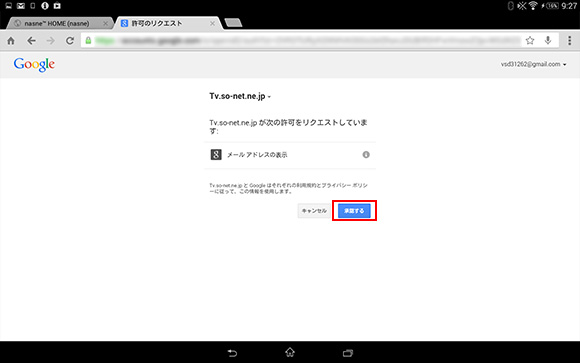
- 「nasne登録」画面が表示されるので、お使いの"ナスネ"が表示されていることを確認し、[登録する]をタップします。

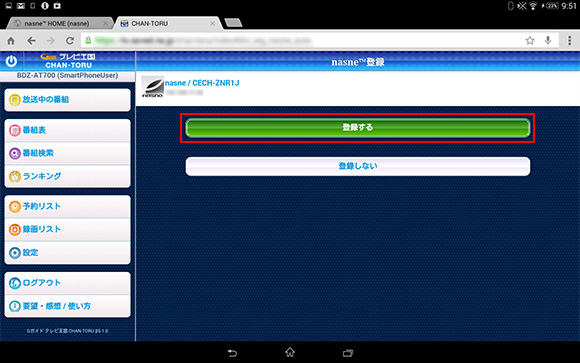
- 「登録リスト」画面が表示され、「レコーダーが追加登録されました」と表示されるので、[トップメニューに戻る]をタップします。

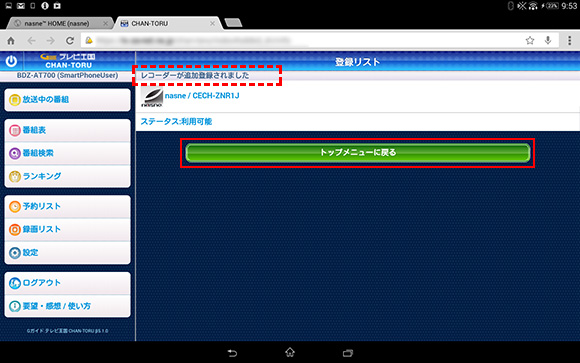
- 「CHAN-TORU」のトップメニュー画面が表示されます。
次にユーザー情報の設定および地域設定を行います。
[設定]ボタンをタップします。
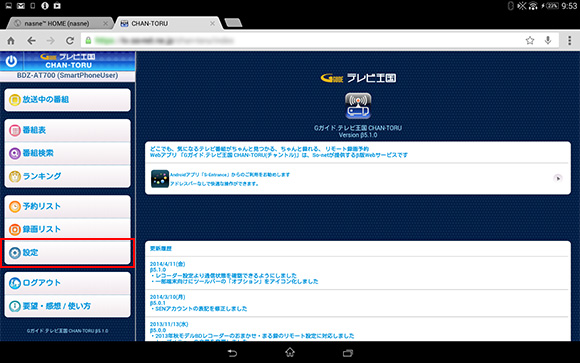
- 「設定」画面が表示されるので、[ユーザー情報を変更する]ボタンをタップします。

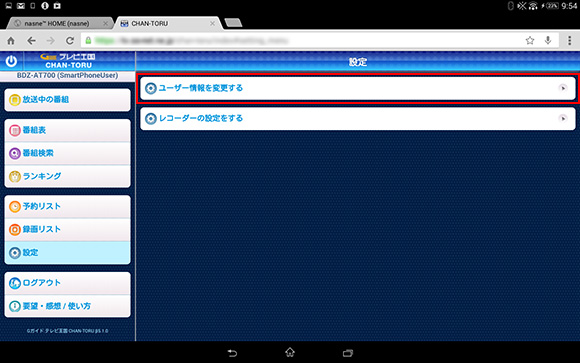
- 「アカウント情報」画面が表示されるので、任意でニックネームを変更します。
- * ニックネームは、「CHAN-TORU」および"ナスネ"で表示されます。
- * ここでは"ナスネ"でチャンネル設定した地域と、「CHAN-TORU」で表示する番組データの地域をあわせることで、外出先からリモート予約を正確に行うことができます。

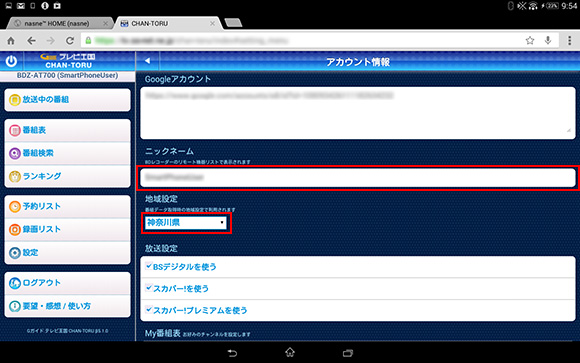
- 画面をフリックして[設定を保存する]ボタンをタップします。
確認メッセージが表示されたら[OK]をタップします。
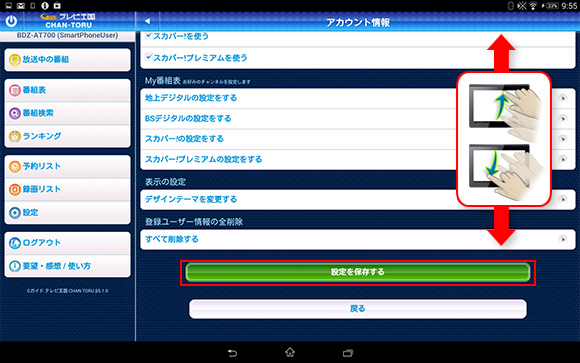
- 「設定を保存しました」と表示されるので、[OK]をタップします。

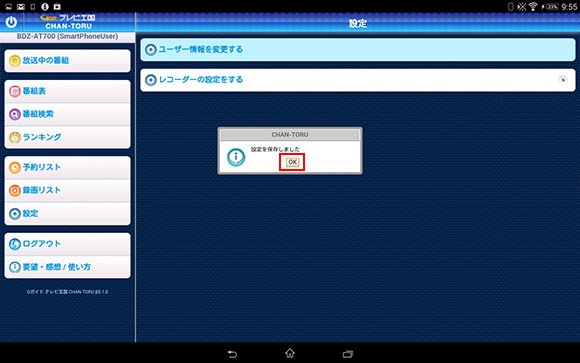
- Chromeの[nasne™ HOME(nasne)]タブをタップして、"ナスネ"側の画面に切り換えます。

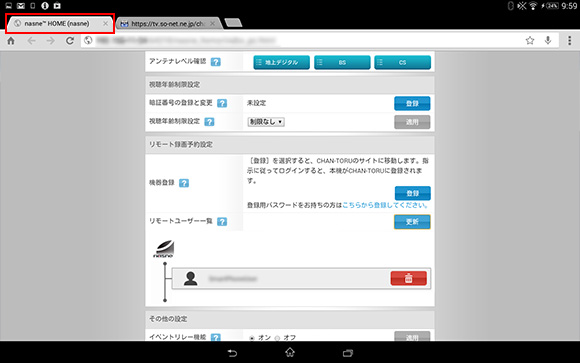
- 「リモート録画予約設定」の項目の中の「リモートユーザー一覧」の右側にある[更新]ボタンをタップすると、登録した「CHAN-TORU」のニックネームが表示されます。
- * リモートユーザー登録の解除を行う場合は、解除したいユーザー(ニックネーム)を選び、ごみ箱のボタン
![[ごみ箱]ボタン](/support/tablet/share/images/icon/icon_garbagebox.gif) をタップすることで解除が出来ます。
をタップすることで解除が出来ます。
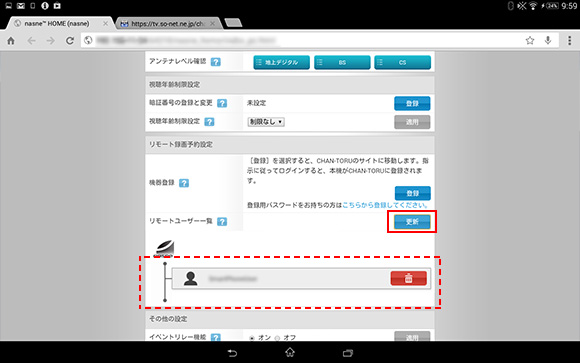
- * リモートユーザー登録の解除を行う場合は、解除したいユーザー(ニックネーム)を選び、ごみ箱のボタン
以上の操作で、録画予約のための設定(「CHAN-TORU」の初期設定)の手順は終了です。
続けて「CHAN-TORU」で録画予約をする場合は、以下の手順に進んでください。
録画予約をしない場合はこの画面を閉じ、元の画面に戻って、引き続き手順を行ってください。