使いかた
対応機種 SGP71 SGP61 SGP51 SGP41 SGP31 SGPT
Reader Storeで書籍を購入する
ここでは、Reader Storeで電子書籍を購入する手順をご説明します。

-
Android 4.4以上の場合、microSDメモリーカードに電子書籍データを保存できます。
設定手順は次のとおりです。- 電子書籍アプリ"Reader"を起動します。
- 右上の
![[メニュー]ボタン](/support/tablet/share/images/icon/icon_menu2.gif) をタップし、[設定]をタップします。
をタップし、[設定]をタップします。 - [ダウンロード保存先]をタップし、[メモリーカード]をタップします。
- * 保存先をmicroSDメモリーカードに変更した場合は、以下の場所に保存されます。
SDカード > Android > data > com.sony.drbd.reader.other.jp > files > Reader > downloads
- ホーム画面上の
 をタップします。
をタップします。
- * お使いのタブレット機種やAndroidのバージョンによって、
 や
や  、
、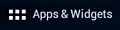 の場合があります。
の場合があります。
- * お使いのタブレット機種やAndroidのバージョンによって、
- アプリ一覧が表示されるので、電子書籍アプリ"Reader"のアイコン
 をタップします。
をタップします。
- * 電子書籍アプリ"Reader"アイコンが見つからない場合は、画面を左右にフリックして探します。
- 電子書籍アプリ"Reader"が起動し、ホーム画面が表示されるので、[Reader Store]をタップします。

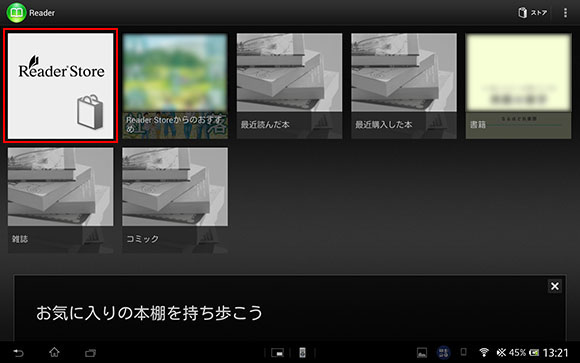

-
電子書籍アプリ"Reader"をはじめて起動したときは、ホーム画面ではなく、ログイン画面が表示されます。その場合、初期設定が必要な場合があります。詳しくは、初期設定の方法を説明している以下のページをご参照ください。
- Reader Store(リーダーストア)が開くので、目的の書籍を探します。
見つけた書籍の購入手続きをすぐに行う場合は、[今すぐ購入]をタップします。
この本を購入する候補としてカートに入れて、引き続き別の書籍を探したい場合は、[カートに追加]をタップします。
ここでは、[カートに追加]をタップします。- * 気になった本は「キープリストに追加」をタップして登録しておくと、あとで購入したくなったときに検索することなく画面右上の「キープリスト」から購入手続きができるので便利です。
- * 「サンプルダウンロード」をタップすると購入前にサンプルの試し読みができます。

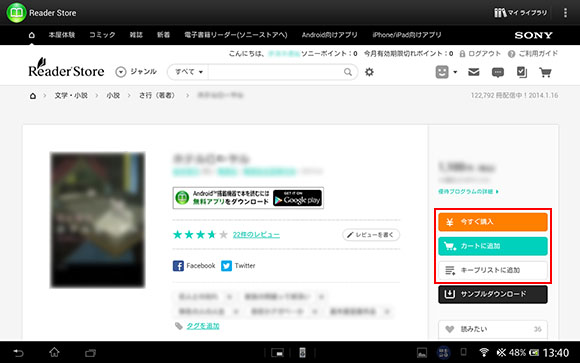
- 現在のカートの中身を確認して、購入手続きに進みたい場合は、右上の[カート]アイコン
 をタップします。
をタップします。
- * アイコンの数字は、現在カート内に入っている書籍の数を表しています。

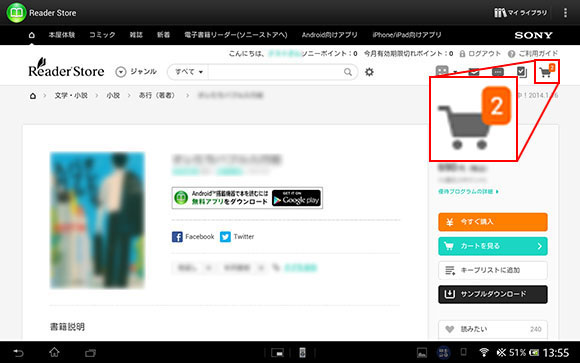
- 現在カートに入っている書籍をすべて購入する場合は、[すべてを入れてレジに進む]をタップします。
一部の書籍をカートから削除したい場合は、[削除]をタップします。
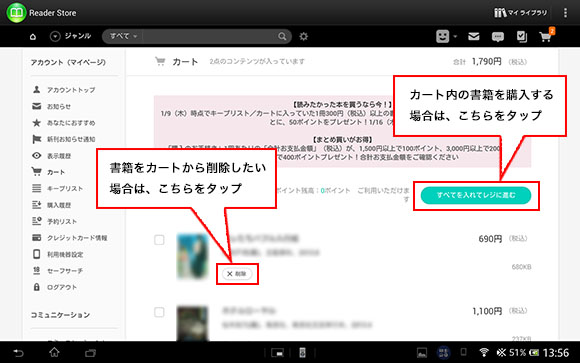
- 支払い方法(決済方法)を選択し、[ご購入内容確認ページへ進む]をタップします。
- * ソニーポイントでの購入も可能です。

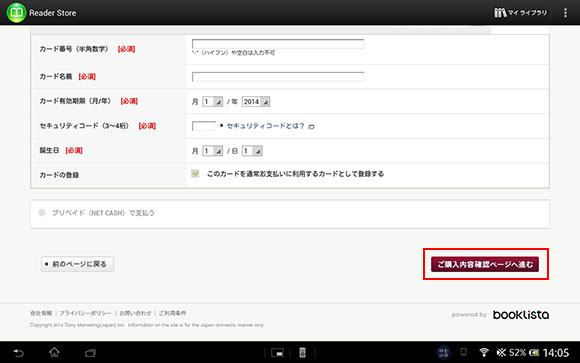

-
支払い方法(決済方法)についての詳細は、Reader Storeのページで画面右上にある[ご利用ガイド]をタップし、左側のメニューから[決済方法]をタップして確認できます。
- * お使いのタブレット機種によっては、画面上の[メニュー]をタップして、[決済方法]をタップします。
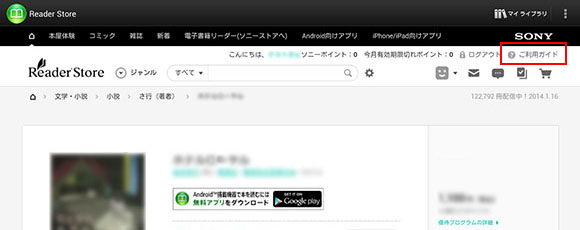
- ご購入内容を確認する画面が表示されるので、内容を確認し[この内容で購入する]をタップします。
- 購入完了画面が表示されます。
購入結果画面で各書籍の[ダウンロード]をタップすると、書籍がダウンロードされます。
- ダウンロードが完了したら、画面右上の
 をタップします。
をタップします。 - 電子書籍アプリ"Reader"の画面が表示され、ダウンロードした電子書籍が「最近購入した本」と関連するカテゴリーに表示されます
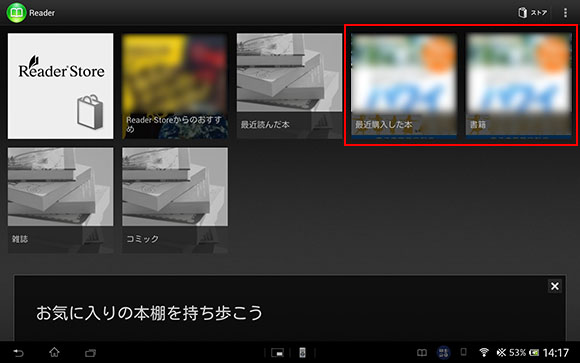

-
電子書籍アプリ"Reader"のホーム画面について
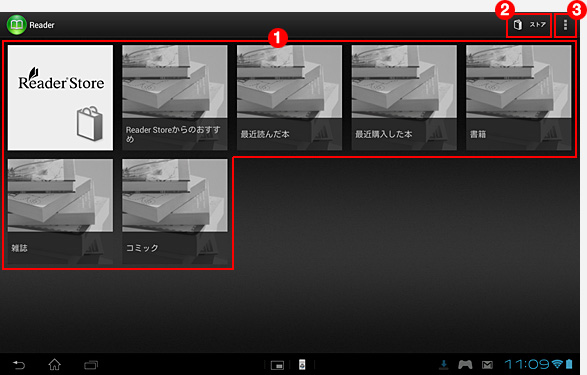

- 表示されているタイルをタップすると、Reader Storeのページへ移動したり、最近読んだ本、書籍、コミックなどの画面に移動できます。

- Reder Storeのページへ移動します。

- 画面上に表示されていない、ほかの操作を表示します。電子書籍アプリ"Reader"の基本的な操作方法を説明しているヘルプを、ここから表示することもできます。
以上で、Reader Storeで書籍を購入する手順は終了です。