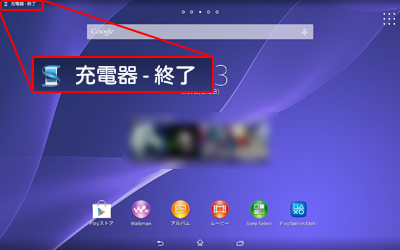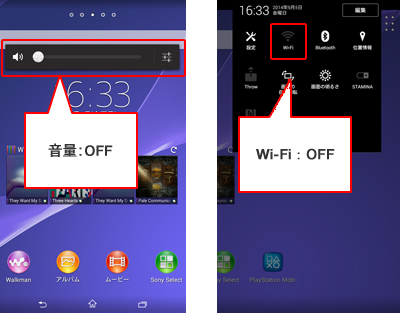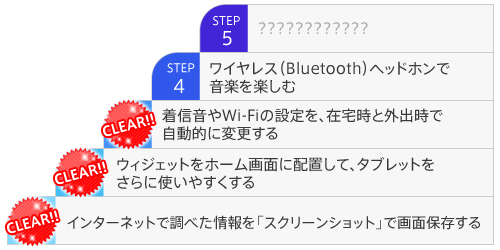使いかた
対応機種 SGP71 SGP61 SGP51 SGP41 SGP31 SGPT

タブレットを使っていて、こんなことはありませんか?
「外出中は着信音やWi-FiをOFFにして、帰宅したらONにして……など、毎日同じ作業をしている」
毎日同じ設定を繰り返すような面倒な作業をあらかじめ登録し、自動で設定を切り換えることができる、「スマートコネクト」というアプリをご紹介します。
ここでは、タブレットを充電器につなげたときに、自動で設定を切り換える方法をご紹介します。
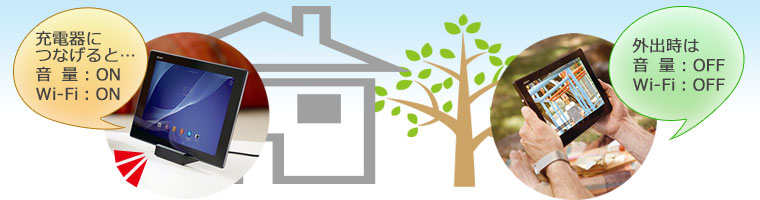
- * Xperia Z2 TabletのAndroid 4.4.*の画面でご説明します。
- * タブレットの機種やAndroidのバージョンが異なると、画面や操作手順に多少の相違があることをご了承願います。
<「スマートコネクト」アプリの起動方法>
「スマートコネクト」アプリは、次の手順で起動します。
- ホーム画面上の
 をタップします。
をタップします。
- * お使いのタブレット機種やAndroidのバージョンによって、
 や
や  、
、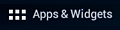 の場合があります。
の場合があります。
- * お使いのタブレット機種やAndroidのバージョンによって、
-
アプリ一覧が表示されるので、[スマートコネクト]
 をタップします。
をタップします。
- * お使いのAndroidバージョンによっては、
 の中に[スマートコネクト]があります。
の中に[スマートコネクト]があります。
- * お使いのAndroidバージョンによっては、
<「スマートコネクト」アプリがインストールされていない場合>
タブレットに「スマートコネクト」アプリがインストールされていない場合は、以下のリンクからインストールできます。または、Playストア ![]() を起動して「スマートコネクト」で検索すると、見つけることができます。
を起動して「スマートコネクト」で検索すると、見つけることができます。
- スマートコネクトを起動し、右上の[+イベントを追加]をタップします。
- * スマートコネクトをはじめて起動すると、「機器」と「イベント」の説明画面が起動するので、画面下の[OK]をタップします。 また次の画面で、「新しいイベントの作成」のポップアップが表示される場合は[OK]をタップします。

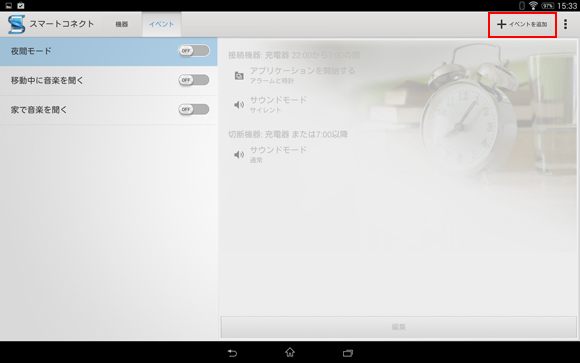
- 「条件」画面が表示されるので、[+機器を追加]をタップして、イベントが開始するきっかけとなる機器を選択します。
- * お使いのタブレット機種によっては、[+アクセサリーを追加]をタップします。

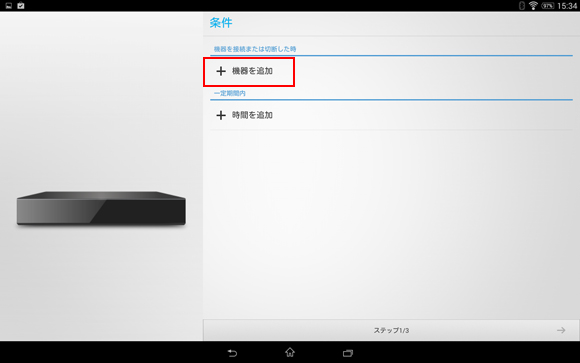
- 今回は充電器の接続/取りはずしで設定を変えるようにしたいので、[充電器]をタップします。

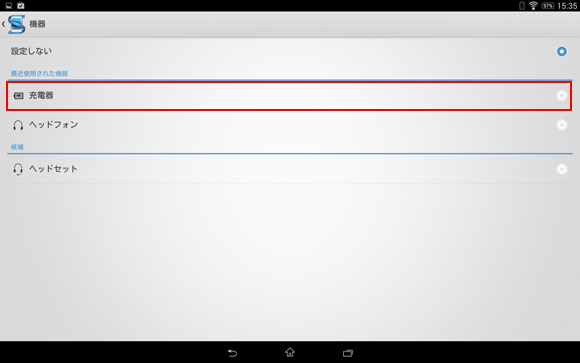
- 「条件」画面で、「充電器」が追加されていることを確認し、[→]をタップします。

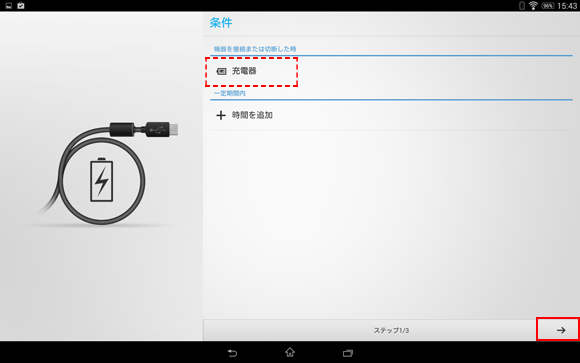
- 「アクション」画面が表示されるので、[+開始アクションを追加する]または[+終了アクションを追加する]をタップして、お好みの設定を行います。
ここではまず、充電器に接続したとき(充電器の接続を開始したとき)の設定から行いますので、[+開始アクションを追加する]をタップします。
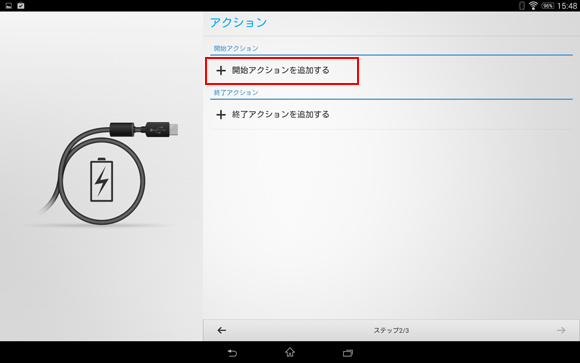
- 開始アクションとして設定できる項目の一覧が表示されます。
今回は、「充電器に接続したときに、音量:ON、Wi-Fi:ON」にしますので、まずは[音量]からタップします。
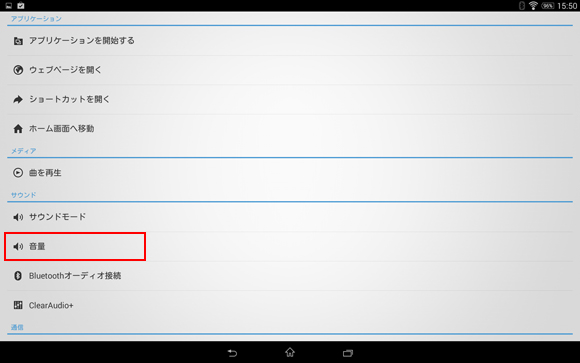
- 音量を設定する画面が表示されるので、音量のスライダーを左右に動かして調整し、[OK]をタップします。

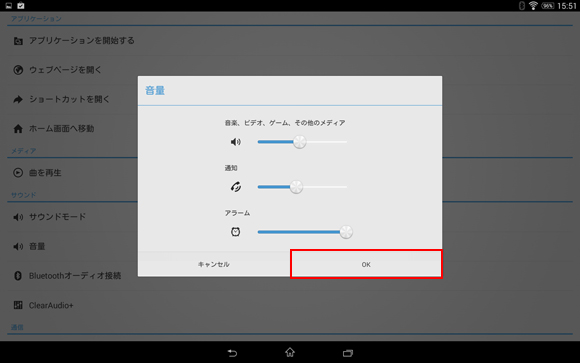
- 「アクション」画面に戻ります。
「開始アクション」欄に「音量」が追加されていることを確認します。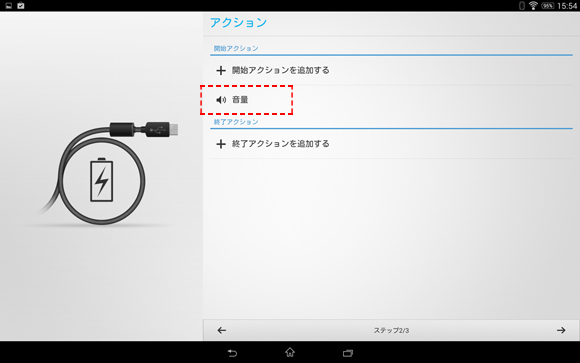
- つづいて、Wi-FiをONにする開始アクションを追加しますので、もう1度[+開始アクションを追加する]をタップします。

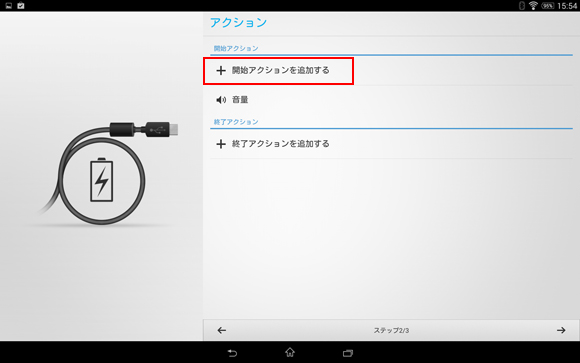
- [Wi-Fi]をタップします。
- * [Wi-Fi]が見つからないときは、上下にスワイプ(フリック)して探します。

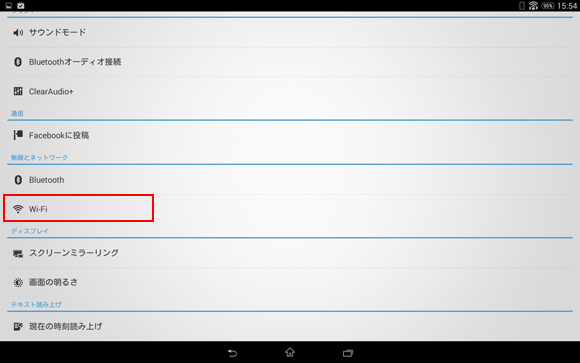
- 充電器に接続したときは、Wi-FiをONにしますので、[ON]をタップします。

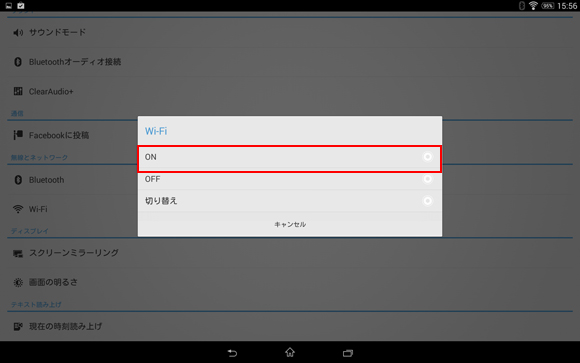
- 「アクション」画面に戻ります。
「開始アクション」欄に「Wi-Fi」も追加されたことを確認します。
これで、タブレットを充電器に接続したときに開始されるアクションの設定は完了しました。
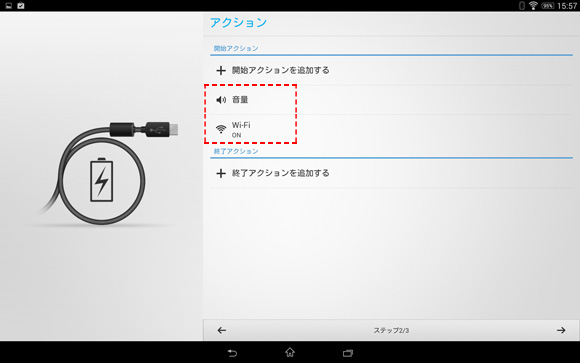
- 今度は、充電器をはずしたとき(充電器の接続を終了したとき)の設定を行いますので、[+終了アクションを追加する]をタップします。

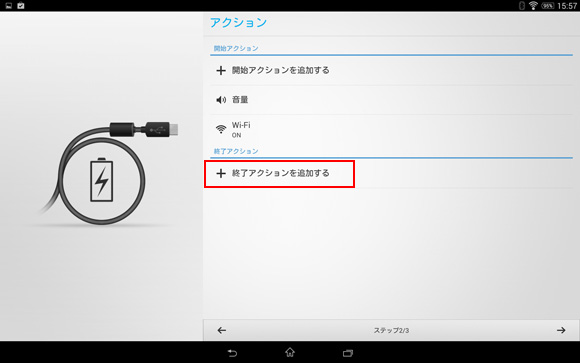
- 設定方法は、開始アクションを追加したときと同じです。
充電器をはずしたときは、「音量:OFF、Wi-Fi:OFF」にしますので、以下のように[音量]と[Wi-Fi]を設定します。
<音量の設定><Wi-Fiの設定>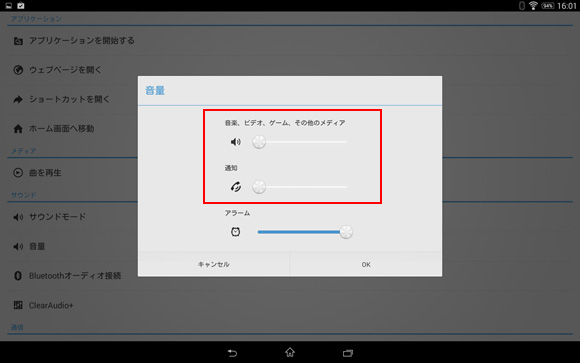
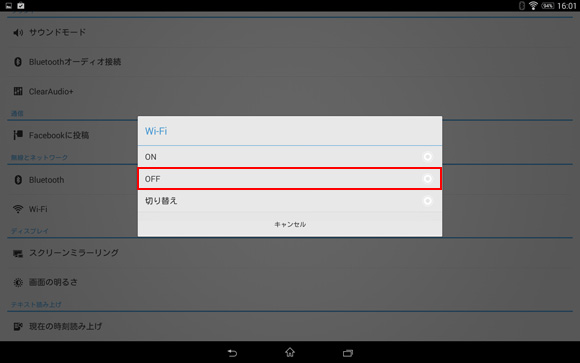
- 開始アクション、終了アクションともに設定ができたら、[→]をタップします。

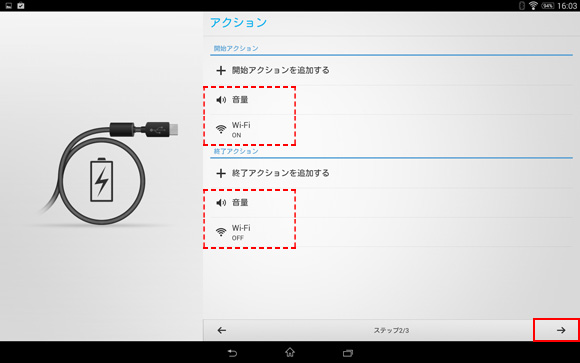
- 「イベントの説明」画面が表示されるので、今回作成したイベント名を入力し、[完了]をタップします。
ここでは、イベント名を「充電器」としています。
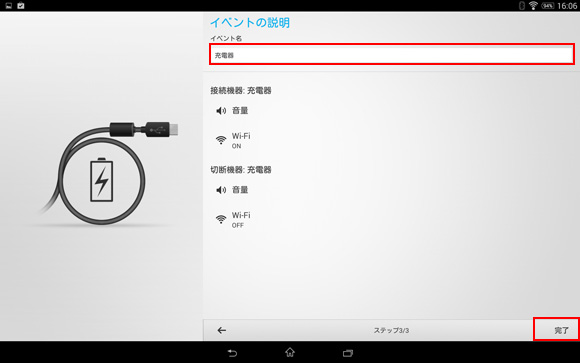
- スマートコネクトのホーム画面に戻ります。
今回作成した「充電器」という名前のイベントが追加されていることを確認します。
これで、タブレットを充電器につなげると「音量:ON、Wi-Fi:ON」、充電器からはずすと「音量:OFF、Wi-Fi:OFF」に自動的に切り替わるように設定できました。- * 作成したイベントを削除したい場合は、イベント名を長押ししたあと、表示される画面で[イベントを削除]をタップします。
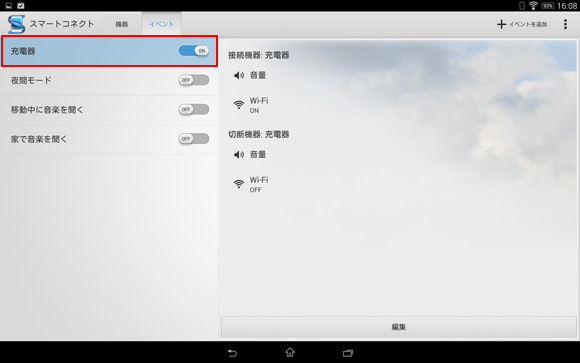
実際に充電器をタブレットにつなげると、画面上に「充電器-開始」と表示され、スマートコネクトが機能します。
充電器をつないでいる状態では、設定したとおり「音量:ON、Wi-Fi:ON」になります。<充電器をつなげた場合>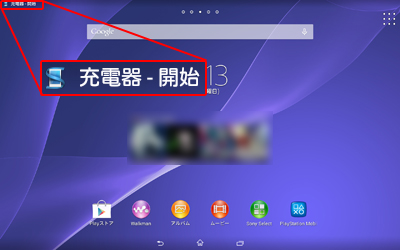
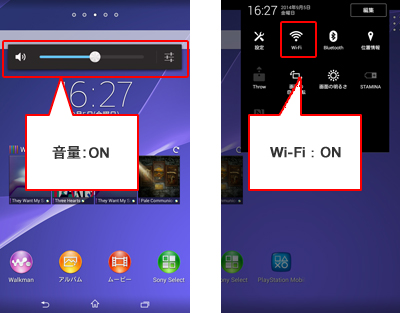
充電器をはずすと、画面上に「充電器-終了」と表示され、終了アクションとして指定した「音量:OFF、Wi-Fi:OFF」に自動的に設定されます。
<充電器をはずした場合>