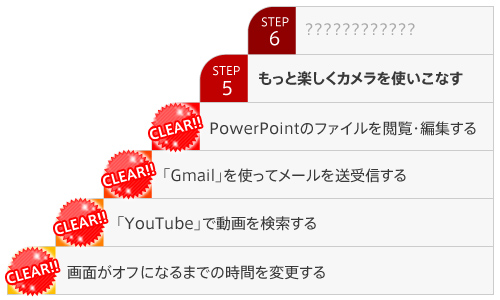使いかた
対応機種 SGP71 SGP61 SGP51 SGP41

ビジネスシーンでよく利用されるのがMicrosoft PowerPoint。「プレゼン」といえばPowerPointと言っても過言ではありません。
「タブレットでPowerPointのファイルを扱うことはできないのかな?」そんな疑問をお持ちの方もいるのではないでしょうか?
その1 「PowerPointのファイルを、タブレットで開きたい!」
その2 「PowerPointのファイルをタブレットで表示して、プレゼンに使いたい!」
その1 「PowerPointのファイルを、タブレットで開きたい!」
タブレットの種類によって使用するアプリ、操作手順が異なります。
お使いのタブレット端末をご確認の上、以下の手順でお試しください。
<Xperia Z4 Tabletをお使いの方>
ホーム画面上の「Microsoft」フォルダー内に、「Word」「Excel」「PowerPoint」などのアプリが格納されています。
ここでは、「PowerPoint」アプリを使って閲覧する方法をご説明します。
- ホーム画面の[Microsoft]フォルダー
 をタップし、[PowerPoint]
をタップし、[PowerPoint]  をタップします。
をタップします。

-
「Word」「Excel」「PowerPoint」などのアプリがない場合は、Playストアから無料でインストールできます。
詳細については、以下のページをご参照ください。
- 「PowerPointへようこそ」画面が表示された場合は、左にスワイプ(フリック)して画面を進めます。
この画面が表示されない方は、次の手順に進んでください。
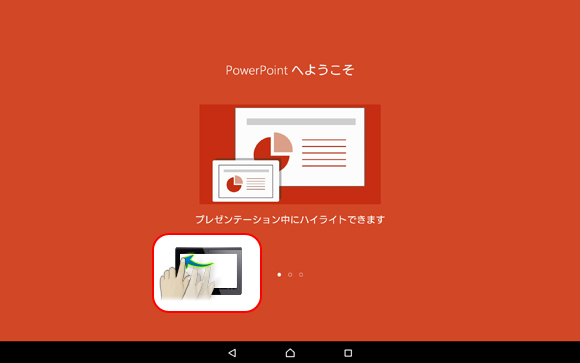
- サインイン画面が表示されるので、[サインイン]をタップし、Microsoftアカウントのメールアドレスとパスワードを入力してサインインします。
- * 新規ファイルの作成やファイルの編集をしたい場合は、Microsoftアカウントでサインインする必要があります。Microsoftアカウントをお持ちでない場合は、[無料で新規登録]をタップします。
ファイルを閲覧するだけでよい場合は、[スキップ]をタップします。

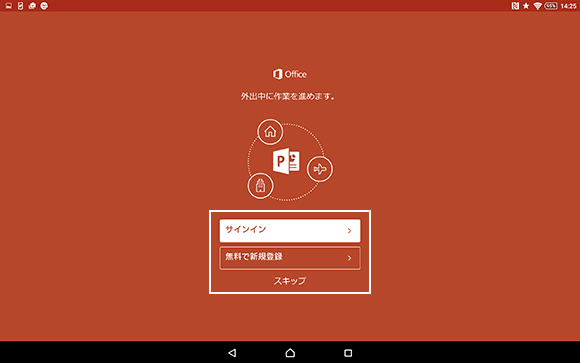
- * 新規ファイルの作成やファイルの編集をしたい場合は、Microsoftアカウントでサインインする必要があります。Microsoftアカウントをお持ちでない場合は、[無料で新規登録]をタップします。
- アプリが起動したら、[他のプレゼンテーションを開く]をタップします。

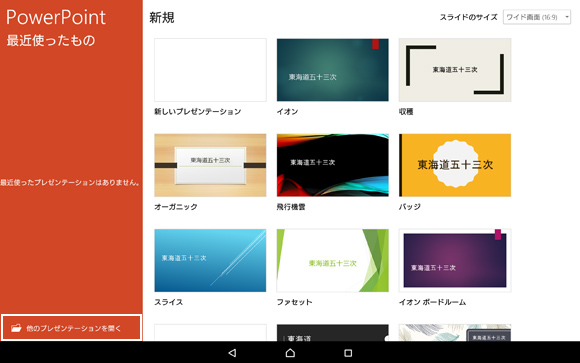
- 今回は例として、内部ストレージ内の「Download」フォルダーにあらかじめファイルを用意した場合の手順でご説明しますので、[このデバイス] > [Download] > [○○○報告書.pptx]の順にタップします。

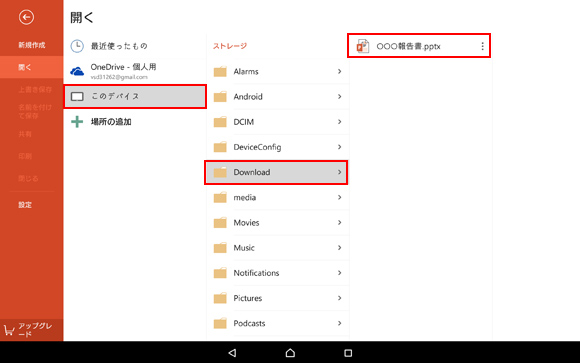
- ファイルが開きます。

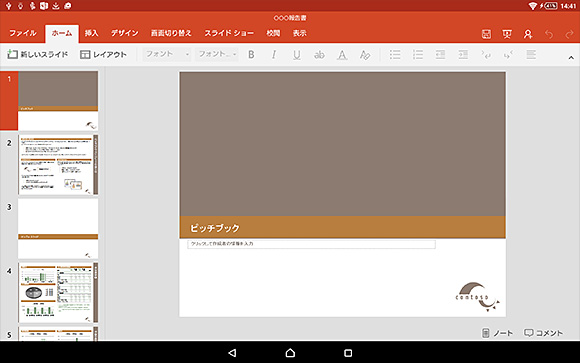
以上で、「PowerPoint」アプリでファイルを開く方法は終了です。
<Xperia Z3 Tablet Compact・Xperia Z2 Tablet・Xperia Z Ultraをお使いの方>
Word、Excel、PowerPointやPDFファイルを閲覧することができる[OfficeSuite]というアプリがプリインストールされています。
ここでは、「OfficeSuite」アプリを使って閲覧する方法をご説明します。

-
Xperia Z3 Tablet Compact、Xperia Z2 Tabletをお使いの方は、Androidタブレット専用のWord、Excel、PowerPointアプリ(マイクロソフト社提供 )を、Playストアから無料でインストールして、ファイルの閲覧や編集ができます。
- * 基本的な機能(ファイルの表示・新規作成・編集)を利用できます。
- * すべての機能を利用する場合は、有料のアップグレードが必要です。
- * Microsoft アカウント(無料)を使ってサインインが必要です。 サインインせずに利用することもできますが、ファイルの新規作成や編集はできません。
詳細については、以下のページをご参照ください。
- ホーム画面右上の
 または
または  をタップします。
をタップします。 - アプリ一覧が表示されるので、
 または
または をタップします。
をタップします。 - 「OfficeSuite」アプリが起動します。
この画面からWordやExcel、PowerPointなどの新規ファイルを作成することもできます。
今回は、[内部ストレージ]をタップして、目的のファイルを探します。
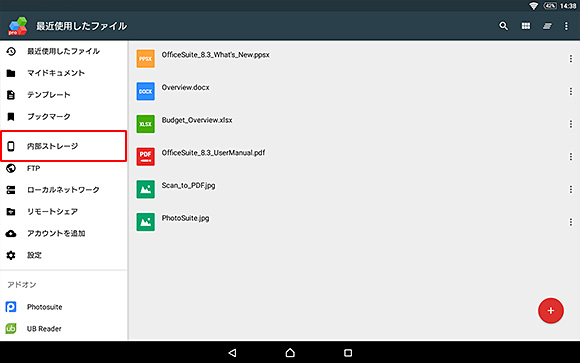
- [内部ストレージ]の[Download]フォルダー内にあらかじめ用意しておいた「○○○報告書.pptx」をタップします。

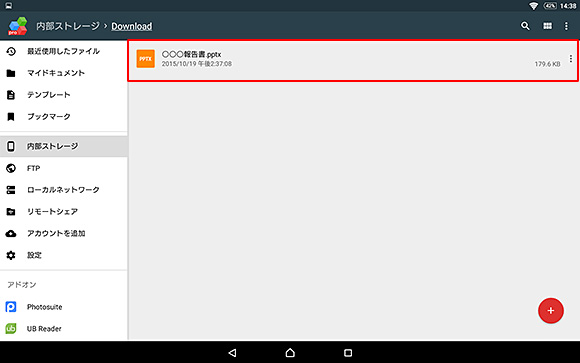
- ファイルが開きます。
もちろんWordやExcelなどのファイルも、同様の手順で開くことができます。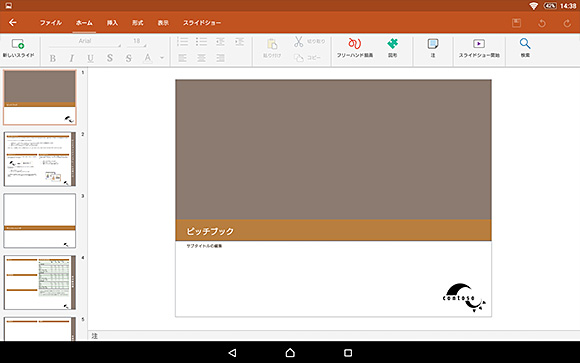
OfficeSuiteアプリで閲覧することができる主なファイルは、次の通りです。
Microsoft® Word
Microsoft® Excel
Microsoft® PowerPoint
Adobe® PDFそのほか、Zipファイル(圧縮ファイル)も開くことができます。
以上で、PowerPointのファイルをタブレットで開く方法は終了です。
その2 「PowerPointのファイルをタブレットで表示して、プレゼンに使いたい!」
お使いのタブレット端末をご確認の上、以下の手順でお試しください。
<Xperia Z4 Tabletをお使いの方>
PowerPointには、「スライドショー」という表示モードがあり、プレゼンテーションの場でよく利用されます。
「PowerPoint」アプリで「スライドショー」を実行する方法をご説明します。
- スライドショーを開始するスライドをタップして選択後、画面右上の
 をタップします。
をタップします。

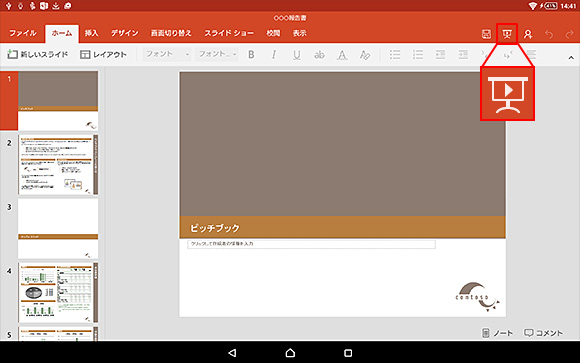
- スライドショーが開始されます。
画面の右端をタップすると、次のスライドに進みます。
画面の左端をタップすると、前のスライドに戻ります。
画面を下方向にスワイプすると、画面上部にメニューが表示されます。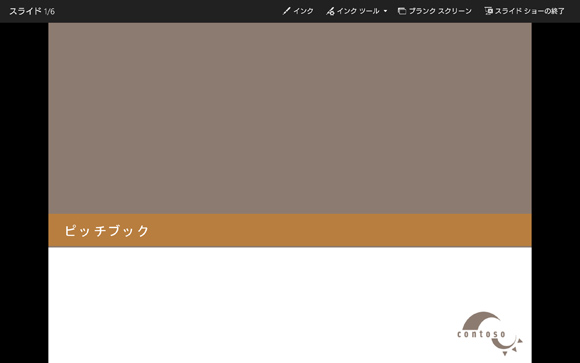
以上で、「PowerPoint」アプリで「スライドショー」を実行する方法は終了です。
<Xperia Z3 Tablet Compact・Xperia Z2 Tablet・Xperia Z Ultraをお使いの方>
PowerPointには、「スライドショー」という表示モードがあり、プレゼンテーションの場でよく利用されます。
「OfficeSuite」アプリで「スライドショー」を実行する方法をご説明します。
- 画面上の[ホーム]を選択し、[スライドショー開始]をタップします。

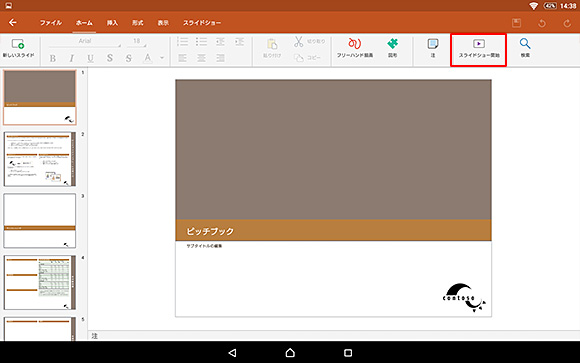
- スライドショーが開始されます。
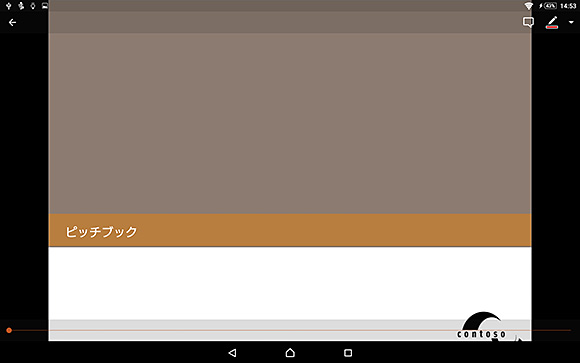
スライドショーを終了したい場合は、画面左上の[←]をタップします。