使いかた
対応機種 SGP71 SGP61 SGP51 SGP41

- * このタブレット ステップアップ講座は、Xperia Z4 Tablet、Xperia Z3 Tablet Compact、Xperia Z2 Tablet、Xperia Z Ultra(Android 4.4.*)が対象です。
「タブレットを使い始めたけど、なかなか使いこなせない……」
「"タブレットでできること"を全体的にいろいろ知って、活用できるようになりたい!」
そんな「タブレットを使い始めた方」必見!
タブレットを活用するためのSTEPを1つずつクリアしていくことで、タブレットの活用スキルが徐々にレベルアップ!
1つのSTEPをクリアすると、次のSTEPの内容がわかる全6STEPの「クリア方式」。
ゲーム感覚で楽しみながら覚えていきましょう。

STEP1に進む前に、「Googleアカウントの設定」と「Wi-Fiの設定」を行っておきましょう。 これらは、タブレットをはじめて起動したときの初期設定の中で設定できますが、まだの方は以下のページをご参照の上、設定をしておきましょう。
■Googleアカウントを設定する
■Wi-Fi機能を使用してインターネットに接続する
準備はよろしいですか?
それではさっそくSTEP1からはじめましょう!
STEP1は、タブレットを使い始めたときによくあるお困りごとを解決する内容です。
STEP1 画面がオフになるまでの時間を変更する
タブレットを使っていて、こんなことにお困りではありませんか?
「ちょっと手を止めていただけで、すぐ画面が消えてしまう!」
タブレットは、お買い上げ時の状態では、何も操作しない状態が30秒間続くと、自動的に画面が消える設定になっています。
バッテリー消費は抑えることができても、ちょっと手を止めただけで毎回画面がオフになると不便な場合もありますよね。
画面がオフになるまでの時間を自分好みに変更して、快適なタブレットライフの第一歩を踏み出しましょう!
- * Xperia Z4 TabletのAndroid 5.0.*の画面でご説明します。
- * タブレットの機種やAndroidのバージョンが異なると、画面や操作手順に多少の相違があることをご了承願います。
- ホーム画面右上の
 または
または をタップします。
をタップします。 - アプリ一覧が表示されるので、[設定]アイコン

 をタップします。
をタップします。
- 「設定」画面が表示されるので、[画面設定]をタップします。

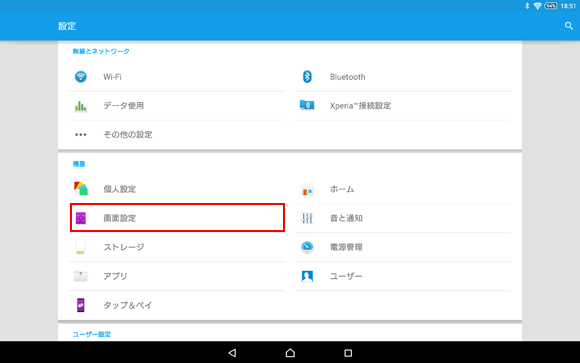
- 「画面設定」画面が表示されるので、[スリープ]をタップします。

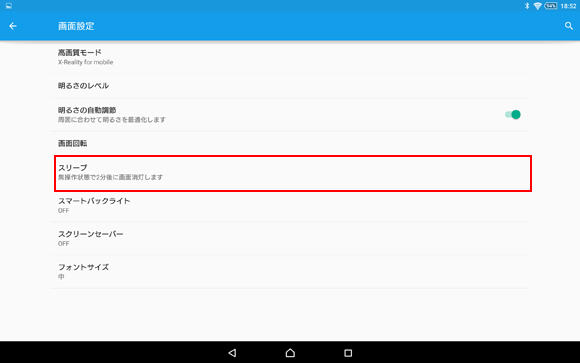
- 任意の時間をタップします。
- * ここでは例として[5分]をタップします。

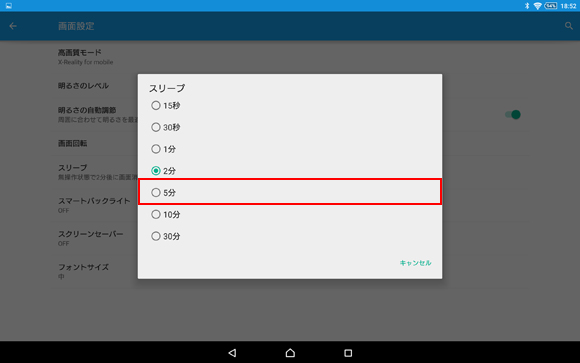
「1分」か「2分」に設定している方が多いようです。
- [スリープ]の時間が変更されていることを確認します。
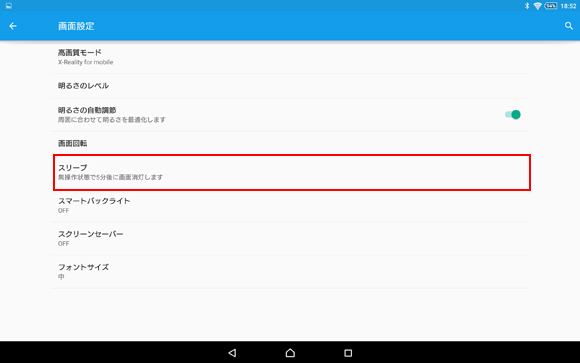
STEP1は、いかがでしたか?
これで、画面が消えるまでの時間をコントロールできるようになりましたね!
これでSTEP1はクリアです!
STEP1で出てきた「設定」画面からは、ほかにもさまざまな設定を行うことができます。ぜひいろいろ試してみてくださいね。
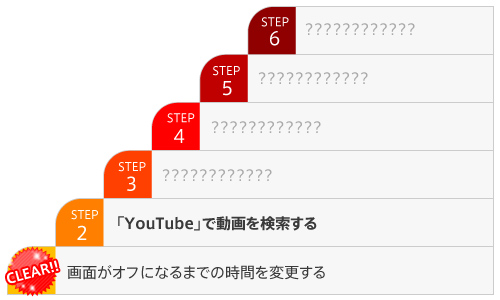
STEP2は、「YouTube」で動画を検索する方法です。
それではSTEP2に進んでみましょう!