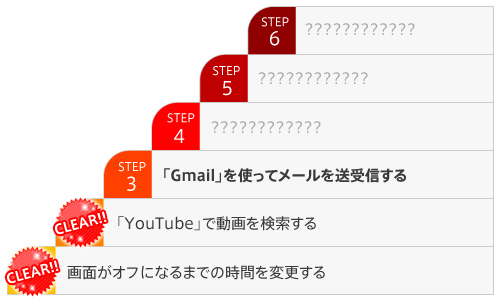使いかた
対応機種 SGP71 SGP61 SGP51 SGP41

「YouTube」で動画を見ることができるのは知っているけど……というみなさんへ、どんなときに「YouTube」を使うと便利なのか、活用例をご紹介します。
こんなとき、みなさんはどうしていますか?
その1 「タブレットの画面を自由自在にタッチ操作できるようになりたい!」
その2 「大好きなあの映画の主題歌を歌えるようになりたい!」
その3 「話題のミュージカル、自分好みの内容かどうか、チケット購入前に確認したい!」
これ全部、「YouTube」で解決できます。さっそく「YouTube」アプリを起動しましょう。
- * Xperia Z4 TabletのAndroid 5.0.*の画面でご説明します。
- * タブレットの機種やAndroidのバージョンが異なると、画面や操作手順に多少の相違があることをご了承願います。
「YouTube」アプリは、次の手順で起動します。
- ホーム画面右上の
 または
または  をタップします。
をタップします。 - アプリ一覧が表示されるので、[YouTube]
 をタップします。
をタップします。
その1 「タブレットの画面を自由自在にタッチ操作できるようになりたい!」
「YouTube」には、製品の使いかた動画が多数公開されています。
検索機能を使って、タッチ操作の使いかた動画があるかどうか、探してみましょう。
- 画面右上にある虫眼鏡
 アイコンをタップします。
アイコンをタップします。

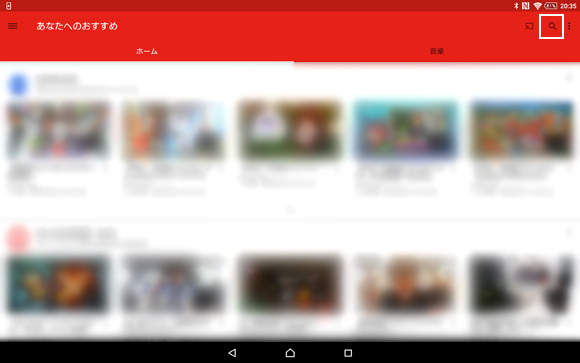
- キーボードで「ソニー タブレット タッチ操作」と入力し、キーボード右下の
 をタップします。
をタップします。

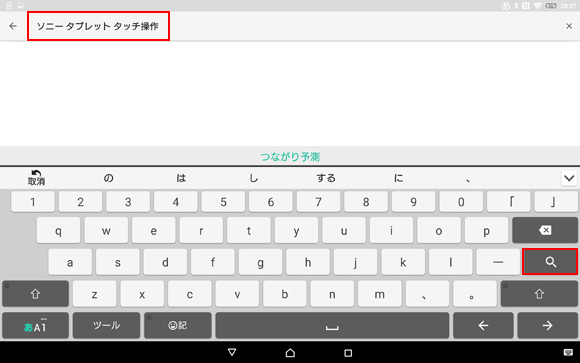
探したい情報に関するキーワードを、スペースで区切りながら検索すると、ぴったり合った情報が表示されやすくなります。
- 検索結果に表示されている「ソニータブレット タッチパネルの操作方法について」をタップします。

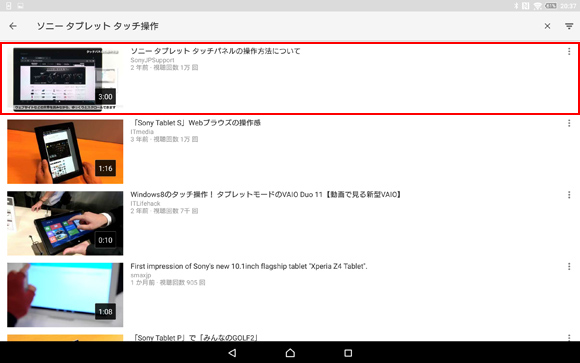
- 動画の再生が始まります。
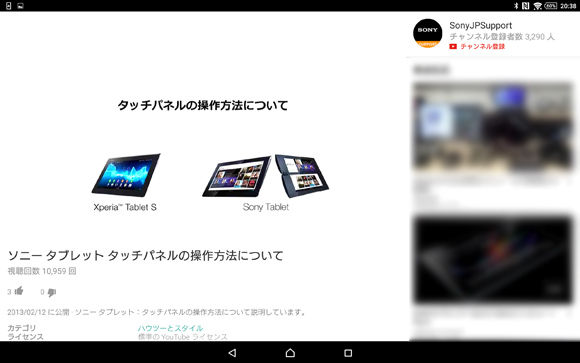
動画の画質が悪いときは、次の方法で画質を上げることができます。
- * 動画によっては画質の変更ができない場合もあります。
- 再生している動画を1回タップして、再生画面の右上に表示される
 をタップします。
をタップします。 - [画質]をタップします。
- 画質を選択できる画面が表示されるので、お好みの画質をタップします。
- * 画質は、数字が大きいほど鮮明になります。
その2 「大好きなあの映画の主題歌を歌えるようになりたい!」
その1でご紹介した検索機能を使って、大好きなあの映画の主題歌の歌詞付き動画を探してみましょう。
自分が知っているキーワードを組み合わせて検索し、ほしい動画があるかどうか、探してみましょう。
探すときのキーワードは、「映画のタイトル」「主題歌のタイトル」「歌詞」「主題歌を歌っている歌手の名前」などもポイントになります。
その3 「話題のミュージカル、自分好みの内容かどうか、チケット購入前に確認したい!」
「今話題のミュージカル、気になるけど、どんな内容なんだろう?」そんなときもYouTubeで検索すれば、そのミュージカルのプロモーション動画が見つかるかもしれません。
探すときのキーワードは、「ミュージカルのタイトル」のほか、「劇団の名前」も使って検索すると、より正確な動画を見つけることができると思います。