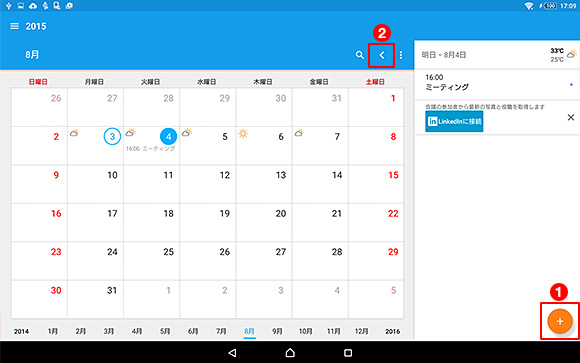使いかた
対応機種 sgp61 sgp51

- * このコンテンツは、Xperia Z3 Tablet Compact(Wi-Fiモデル:SGP612JP/W・B、SGP611JP/W・B)、Xperia Z2 Tablet(Wi-Fiモデル:SGP512JP/B・W、SGP511JP/B)をお使いの方を対象としています。
ここでは、2015年7月31日配信開始のXperia Z3 Tablet Compact / Xperia Z2 TabletのAndroid 5.1.1アップデートで追加・変更される、主な機能をご紹介します。
Android 5.1.1アップデートで何がどのように変わるのかを、このページで事前に確認しましょう。

-
Androidのアップデート方法は、以下のページをご参照ください。
なお、アップデート中に充電がなくなり電源が切れてしまうと、アップデートに失敗する可能性がありますので、アップデートの際は、事前に充電を行い、電池の残量がフル充電の状態でアップデートを開始してください。
- [Xperia Z3 Tablet Compact] Androidをアップデートする方法
- [Xperia Z2 Tablet] Androidをアップデートする方法
- * Xperia Z2 TabletでAndroid 5.1.1へのアップデートを行う場合は、2014年8月6日と2014年11月26日に公開されている本体ソフトウェアアップデートを事前に行い、Android 4.4.4の状態にしておく必要があります。
1.各種アイコンのデザインが変わります
「設定」アイコンや、画面下に表示される「戻る/ホーム/タスク」アイコンのデザインが変わります。
- ■「設定」アイコン
-
Android 4.4.4(アップデート前)



Android 5.1.1(アップデート後)

- ■「戻る/ホーム/タスク」アイコン
-
Android 4.4.4(アップデート前)



Android 5.1.1(アップデート後)

2.「設定」画面のデザイン・構成が変わります
「設定」画面内のアイコンデザインや構成が変わります。
よりわかりやすく、直感的に操作できるようになります。
Android 4.4.4(アップデート前)
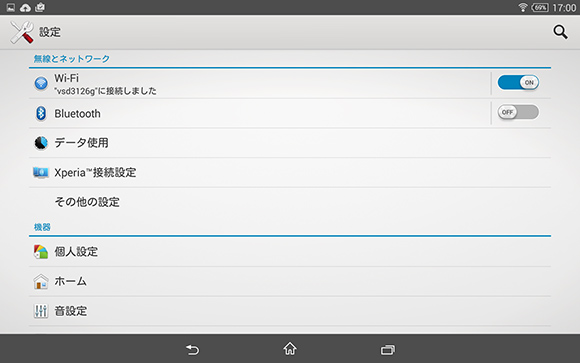
Android 5.1.1(アップデート後)
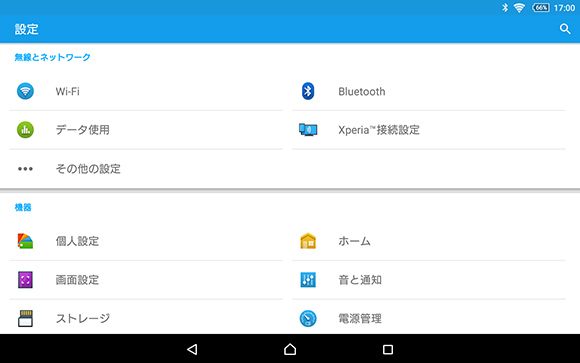
3.「クイック設定」のユーザーインターフェイスが変わります
画面上部から下方向にスワイプすると、「通知」が表示され、さらにもう一度下方向にスワイプすると、「クイック設定」が表示されるようになります。
- * 2本指でスワイプすると、「通知」と「クイック設定」を一度に表示できます。
「クイック設定」では、設定できる範囲がより広くなり、スマートな使いかたができるようになります。

![]() 「電源管理」「クイック設定内の編集」「設定」「ユーザー切り替え」が行えるようになります。
「電源管理」「クイック設定内の編集」「設定」「ユーザー切り替え」が行えるようになります。
![]() 「画面の明るさ」「Wi-Fi」「Bluetooth」は固定で表示されるようになります。
「画面の明るさ」「Wi-Fi」「Bluetooth」は固定で表示されるようになります。
「Wi-Fi」と「Bluetooth」の[▼]をタップすると、それぞれのON/OFFの切り替えや、接続先の変更を行えます。
4.「通知」や「タスク」の全消去ボタンのデザインが変わります
- ■「通知」の全消去ボタン
-
Android 4.4.4(アップデート前)
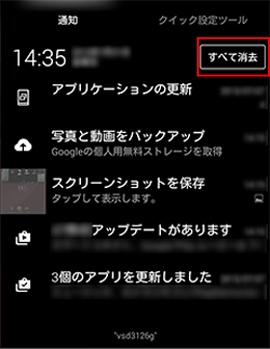


Android 5.1.1(アップデート後)
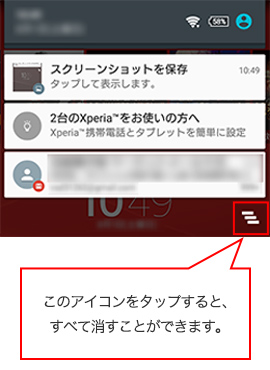
- ■「タスク」の全消去ボタン
- 画面下部の
 をタップすると、起動したアプリを以下のように一覧で確認できます。
をタップすると、起動したアプリを以下のように一覧で確認できます。 -
Android 4.4.4(アップデート前)
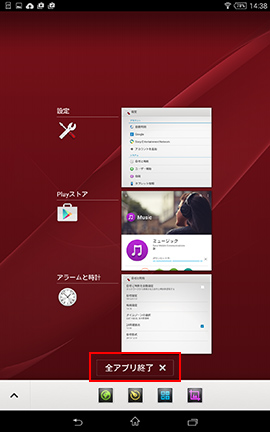


Android 5.1.1(アップデート後)
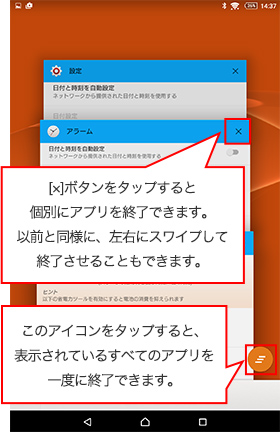
5.「更新センター」アプリがなくなります
「更新センター」アプリがなくなり、代わりに一部アプリの更新は「What's New」アプリ![]() から行うことになります。
から行うことになります。
- ■「What's New」アプリでの更新手順
-
- ホーム画面の
 をタップします。
をタップします。 - アプリ一覧がされるので[What's New]
 をタップします。
をタップします。 - 同意画面が表示された場合は、[同意する]をタップします。
 をタップ、または画面左端から右方向にスワイプして、メニューを表示します。
をタップ、または画面左端から右方向にスワイプして、メニューを表示します。- メニュー内の[更新]をタップします。
- ホーム画面の
-
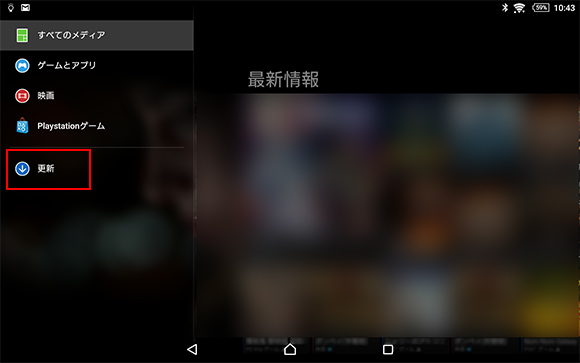

-
Android 5.1.1のタブレットで、本体のシステムアップデートの有無を確認する場合は、[設定]>[タブレット情報]>[ソフトウェア更新]の順にタップします。
アプリの更新は、上記の「What's New」アプリ、または「Playストア」アプリから更新します。
アプリの更新方法については、以下のページもご参照ください。
6.ロック画面に通知が表示されるようになります
ロック画面上に通知が表示されるようになるため、アプリの更新があった場合などにすぐに状況を確認できるようになります。
また、表示されている通知を2回タップすると、その通知の内容を直接開くことができます。
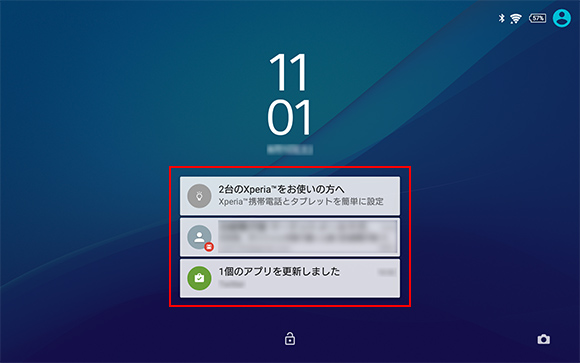

-
ロック画面に通知を表示したくない場合は、次の手順で操作します。
- 「設定」画面の[音と通知]をタップします。
- 「音と通知」画面が表示されるので、[機器がロックされているとき]をタップします。
- [ロック画面には通知を表示しません]をタップします。
7.ロック画面の時計のデザインを変更できるようになります
ロック画面上に表示されている時計部分を長押しすると、「Sony時計」「デジタル時計」「アナログ時計」の中からデザインを選ぶことができます。
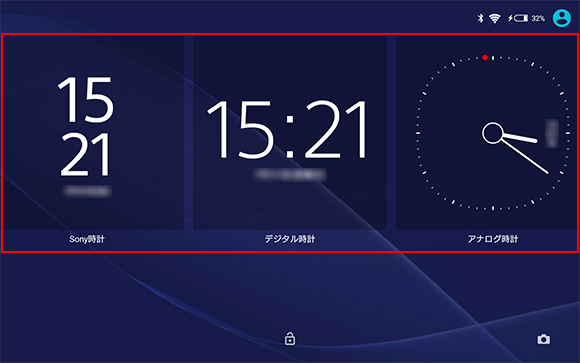
8.「Bluetoothロック解除」と「フェイスアンロック」が「Smart Lock」に集約されます
画面ロックの種類の「Bluetoothロック解除」と「フェイスアンロック」は、新たに追加される「Smart Lock」に集約されます。
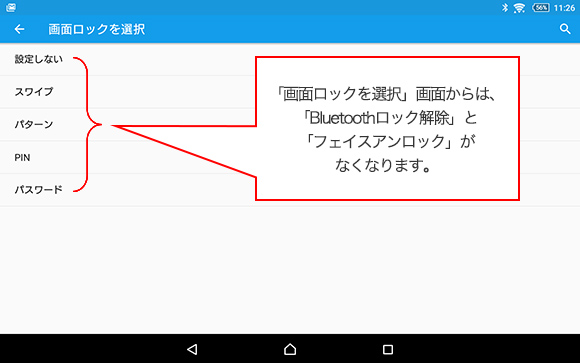
「Smart Lock」は、画面ロックの種類を「パターン」「PIN」「パスワード」のいずれかに設定すると、選択できるようになります。

-
「Smart Lock」が表示されていない場合は、次の手順をお試しください。
- 画面ロックの種類を「パターン」「PIN」「パスワード」のいずれかに設定します。
- 「セキュリティ」画面内の下から3つ目にある[信頼できるエージェント]をタップします。
- [Smart Lock(Google)]をオンにします。
- 「セキュリティ」画面に戻ると、「Smart Lock」が表示されます。
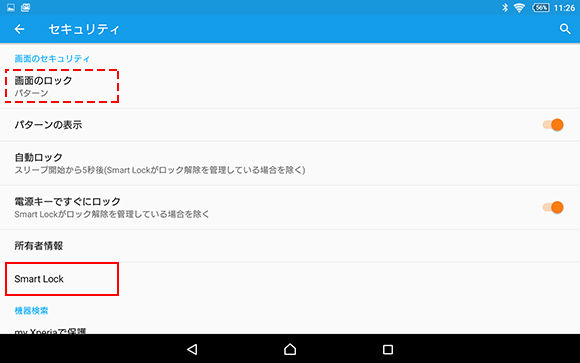
「Smart Lock」画面内の「信頼できる端末」が、「Bluetoothロック解除」に該当します。
また、「認識済みの顔」が、「フェイスアンロック」に該当します。
「Smart Lock」では、そのほかにも「信頼できる場所」や「信頼できる音声」、「持ち運び検知機能」を設定できます。
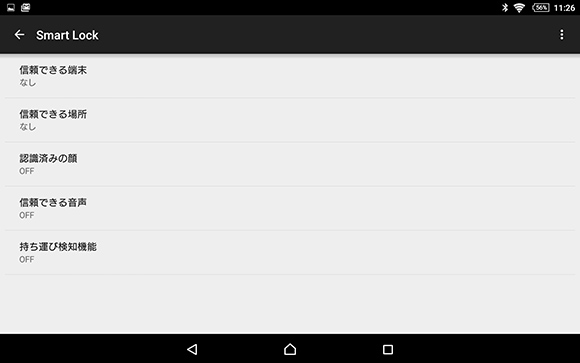
9.「USB経由のハイレゾオーディオ」の設定が不要になります
Android 4.4.4のタブレットとハイレゾオーディオ機器をmicroUSB経由で接続してハイレゾ音源を再生する場合は、[設定]>[音設定]>[オーディオ設定]>[USB経由のハイレゾオーディオ]にチェックを入れる必要がありました。
Android 5.1.1にアップデートすると、上記の設定項目がなくなります。
アップデート後は、タブレットとハイレゾオーディオ機器をmicroUSB端子経由で接続すると、自動で認識して、ハイレゾ音源の再生ができるようになります。
10.「アルバム」アプリの「SensMe™ slideshow」機能がなくなります
写真や楽曲に合わせてスライドショーを再生できる「SensMe™ slideshow」機能がなくなります。
- * 通常の「スライドショー」機能はアップデート後も残ります。
11.「電卓」アプリの計算結果のコピー機能がなくなります
Android 4.4.4の「電卓」アプリでは、計算結果を長押しするとコピーができましたが、Android 5.1.1では計算結果のコピーができなくなります。
12.日付や時刻の設定方法が変わります
日付と時刻の調整や、アラームの時刻を設定するときの設定画面が変わります。
- ■日付の設定画面
- 「年号」を変更したい場合は、年号部分をタップして、右側の年号エリアで選択します。
「月日」を変更したい場合は、月日部分をタップして、右側のカレンダーエリアで選択します。
右側のエリアを上下にスワイプして、過去や未来の年号や月日を選択できます。 -
「年号」の設定
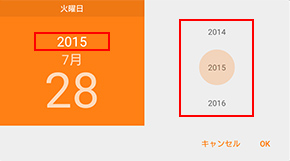
「月日」の設定
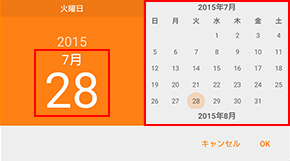
- ■時刻の設定画面
- 「時」を変更したい場合は、時間部分をタップして、右側の24時間表示のエリアをタップして選択します。
「分」を変更したい場合は、分部分をタップして、右側の分表示のエリアをタップ、またはドラッグして選択します。 -
「時」の設定
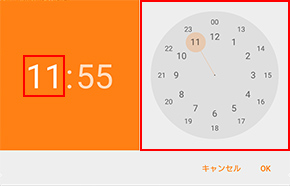
「分」の設定
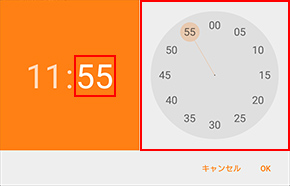
13.「Eメール」アプリのユーザーインターフェイスが変わります
「Eメール」アプリの主な変更点は、次のとおりです。
![]() 新規メールの作成は
新規メールの作成は ![]() から行います。
から行います。
![]()
![]() から「設定」画面を表示して、アカウント設定などの各種設定を行います。
から「設定」画面を表示して、アカウント設定などの各種設定を行います。
![]() 受信トレイを下方向にスワイプすると、新規メールを受信できます。
受信トレイを下方向にスワイプすると、新規メールを受信できます。
![]() 「設定」画面から[カレンダーの予定を表示]をオンにすると、「カレンダー」アプリの予定を表示できます。
「設定」画面から[カレンダーの予定を表示]をオンにすると、「カレンダー」アプリの予定を表示できます。
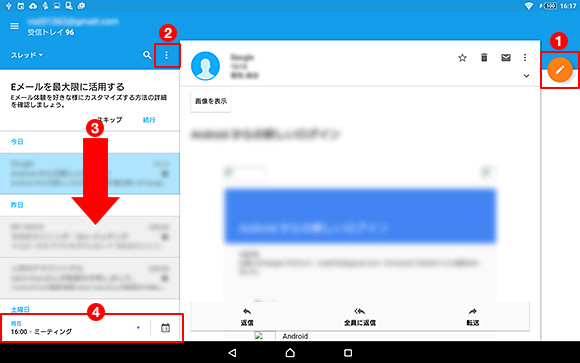

-
メールの一括削除は、次の手順で行えます。
- どれか1つのメールを長押しします。
- 画面上部に表示される下向きの三角マーク(▼)をタップし、[すべて選択]をタップします。
- すべてのメールを選択できるので、画面上部のゴミ箱アイコンをタップします。
- 「Eメールを削除しますか?」という確認画面が表示されるので、[削除]をタップします。
14.「カレンダー」アプリのユーザーインターフェイスが変わります
「カレンダー」アプリの主な変更点は、次のとおりです。
![]() 新しい予定の作成は
新しい予定の作成は ![]() から行います。
から行います。
![]()
![]() は、本日以外の日付を選択しているときに表示され、タップすると本日の予定にすぐに戻ることができます。
は、本日以外の日付を選択しているときに表示され、タップすると本日の予定にすぐに戻ることができます。