ブラビアに Android™ OS 搭載のスマートフォンを有線でつなぐ

ここでは、ブラビアとAndroid OS 搭載のスマートフォン(Xperia など)をHDMIケーブルで接続し、画面をブラビアに映し出す方法をご案内します。
ブラビアに iPhone を有線でつないで画面を映しだす方法は、以下ページを参照してください。
- ワンポイント
-
有線でスマートフォンと接続する場合
- メリット:
特別な設定などは不要(入力切換操作のみ)で、気軽に画面を表示でき、映像の遅延が少ないです。また、スクリーンミラーリングや Cast 機能など無線接続に非対応のテレビでも、接続できます。 - デメリット:
別途アダプターやHDMIケーブルが必要になることと、配線が必要なため無線接続のようにスマートフォンを自由に移動できません。
- メリット:
ブラビアには、スマートフォンと有線接続するための変換「ケーブル」や「アダプター」などは付属しておりません(ソニー製のケーブル、アダプターなども販売しておりません)。
本ページ内容は、よくあるお問い合わせに対する「一般的な」接続手段のご紹介であり、ソニーとしてお客様がお持ちのスマートフォン(OSのバージョン)と、別途ご購入の「ケーブル」や「アダプター」とブラビアとの接続を保証するものではありません。あらかじめご了承ください。
事前確認
昨今(2023年4月現在)主流のスマートフォンには、HDMIケーブルを差し込む端子がないため、HDMI変換アダプターが別途必要です。
スマートフォンの充電に使う端子(USB Type-C)の形状にあったHDMI変換アダプターをご用意ください。
「USB Type-C」対応のHDMI変換アダプターを使用してスマートフォンの画面をブラビアに表示するには、スマートフォンのUSB端子が「DisplayPort Alternate Mode」(ディスプレイポート・オルタネート・モード)対応である必要があります。
スマートフォン側が「DisplayPort Alternate Mode」に対応していない場合、ブラビアに画面は表示されませんので、変換アダプターをご購入になる前に必ずスマートフォン側の仕様をご確認ください。ご不明な点がある場合は、お近くの電器店などでご目的に応じたアダプターの種類をご相談ください。
ここでは、USB Type-C 端子のモデルを接続する方法をご説明します。
必要な機器
- HDMIケーブル
- 「USB Type-C」対応のHDMI変換アダプター*
* USB Type-C to HDMIケーブル(アダプターとケーブルが一体型)の場合は、HDMIケーブルは不要です。
ご購入のアダプターにより、HDMI接続以外に別途USBでの電源供給が必要なタイプもあります。
アダプターに付属されていない場合、USB端子を搭載した適切な規格のACアダプターが別途必要になりますので、ご購入時によくご確認ください。
接続手順
スマートフォンのUSB端子に、「USB Type-C」対応のHDMI変換アダプターをつなぎます。
HDMI変換アダプターとHDMIケーブルをつなぎ、HDMIケーブルをブラビア背面のHDMI入力端子につなぎます。

ブラビアとスマートフォンの電源を入れ、ブラビアのリモコンの「入力切換」ボタンを押し、つないだHDMI端子に切り換えます。
* HDMI入力 1へ接続した場合は、HDMI1を選びます。
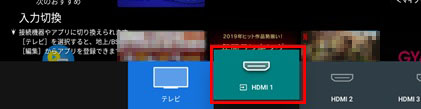

* 画面はイメージ画像です。

表示しているスマートフォンのアプリにより、テレビやディスプレイなどの外部機器へ映像・音声出力に制限がかけられている場合は、正常に表示されない場合があります。(例:動画を再生しても黒画になってしまう、音が出ない、など)
写真やアプリによっては横画面で大きく表示することができます。

* 画面はイメージ画像です。
- ワンポイント
-
このとき、音声はスマートフォンからではなく、ブラビアから出力されるようになり、ブラビアのリモコンで音量の調節ができます。
HDMIケーブルを抜くか、リモコンで別の入力(別のHDMI入力やテレビ放送など)切り換えると、スマートフォンは通常の状態に戻ります。
そのほかにもブラビアをお使いの際に、気になることや困ったことがありましたら、是非サポートページをご活用ください。
* Google、Android、Android TV その他の関連マークおよびロゴは Google LLC の商標です。

