スマートスピーカー(AIスピーカー)とブラビアをつなぐ
他機器とつなぐTOPここでは、ソニー製スマートスピーカー LF-S50G と、ブラビアをつなぐ方法をご案内します。
LF-S50G とブラビアを連携させることにより、以下のことが可能となります。
- スマートスピーカーに話しかけて、ブラビアに YouTube の動画をキャストする
- スマートスピーカーに話しかけて、ブラビアのボリュームをコントロールする(*)
- * すべての動作をソニーが保証しているわけではありません。
- * 「スマートスピーカーに話しかけて、ブラビアのチャンネルを切り換える。(Google TV™ 機能搭載モデルのみ)」の機能は、2023年5月に終了しました。
そのほかの対応機器については、以下のページをご覧ください。
Google Assistant( Google アシスタント)対応機器とつなぐスマートスピーカーとブラビアをつないでできること
Google アシスタント搭載スピーカー(ソニー製 LF-S50Gや、Google Nest デバイス( Google Home など))と組み合わせと、以下の操作ができます。
- アプリ: YouTube のみ対応(起動、再生)
- ブラビア本体のボリュームコントロール:上下、音量指定ができることを確認済(2019年2月時点)※ただしソニー側で動作保証はしておりません。
- ブラビア本体の電源オンオフ:できる場合もありますが、ソニー側で動作保証はしておりません。
- マルチルーム再生:ソニー側で動作保証はしておりません。
- * 「ブラビア本体のチャンネル操作:上下、放送局名でやチャンネル番号でチャンネル切り換え(Google TV 機能搭載モデルのみ)」の機能は、2023年5月に終了しました。
Step.0 つなぐ前にご確認ください
LF-S50G とブラビア以外に、スマートフォンが必要です。

また、スマートフォンとブラビアが同じWi-Fi(無線LAN)ネットワークに接続している必要があります。
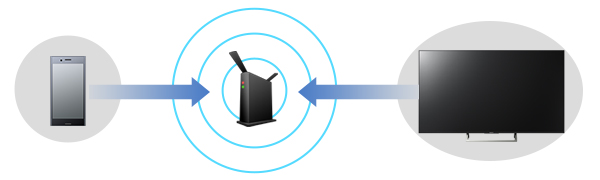
ブラビアを無線LANに接続する方法は、以下のページをご覧ください。
スマートスピーカーとブラビアをつなぐ
準備する(共通)
Step.1 ブラビアの端末名を変更する
ブラビアには、お買い上げ時に「端末名」が、型番(KJ-55X8500E など)で設定されています。こちらを、呼びかけやすい平易な名称に変更します。
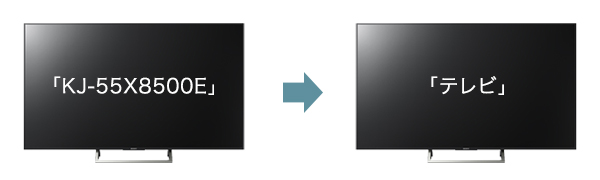
- * 機種により以下の設定画面が異なる場合があります。
テレビのリモコンの「ホーム」ボタンを押し、[設定]-[端末情報]、または[設定]-[デバイス設定]-[端末情報]を選び、「決定」ボタンを押します。
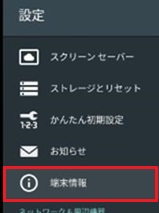
[端末名]を選び、「決定」ボタンを押します。
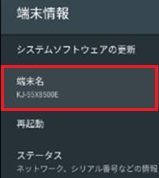
[変更する]を選び、「決定」ボタンを押します。

[テレビ]を選び、「決定」ボタンを押します。
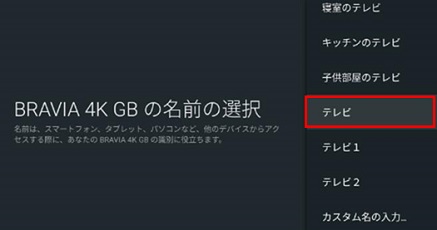
上記操作により、お持ちのブラビアの「端末名」が、 「テレビ」になりました。
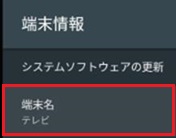
- * 複数のテレビがある場合、「テレビ1」「テレビ2」などをお選びください。
- * この「端末名」は、ルームリンクで、ネットワークにつないだほかの機器側で表示されるブラビアの名前と同一です。
-
「スマートスピーカーに声をかけても、テレビが見つからない」「ホームネットワーク上に複数のテレビがあり、どうやって呼び分けたらいいのか分からない」場合
→上記手順で平易で、ユニークな(他の機器と重ならない)名前に変更してください。- * なお、Google Home のアプリ側から、ブラビアの名前を変更することはできません。
Step.2 スマートスピーカーをWi-Fiに接続する
Google アシスタントを使用するには、スマートフォンに Google Home アプリをインストールし、スピーカーの初期設定をする必要があります。
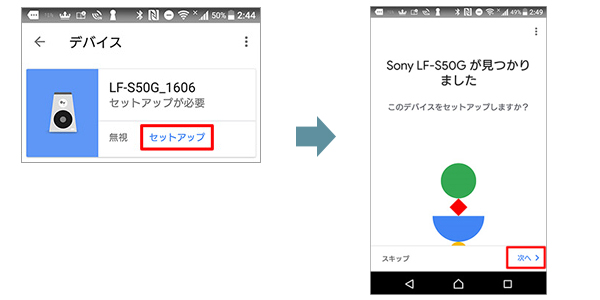
詳しい手順は、以下のページをご覧ください。
スマートスピーカーをテレビに接続する
「準備する(共通)」の手順をおこない、スマートスピーカーとテレビが同じネットワーク上に正しく接続されていることにより、スマートフォンの Google Home アプリで「デバイス」を表示すると、スマートスピーカーとブラビアが表示されます。
引き続き、スマートフォンの Google Home アプリで以下の操作をおこなってください。
デバイス名[テレビ](「準備する(共通)」の Step.1で変更した「端末名」)の欄にて、[音声操作などを有効にする]をタップします。
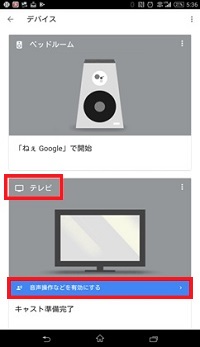
[許可]をタップします。
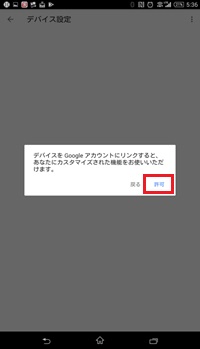
[←]をタップします。
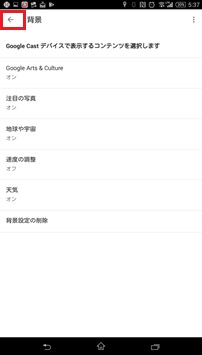
参考情報
スマートスピーカー サポート情報* Google、Google TV、YouTube、Android TV、Google Home は Google LLC の商標です。