「Rakuten TV」の始め方:Android TV™ / Google TV™
Step.1アプリをインストールする
-
「Rakuten TV」アプリをインストールします。
ホーム画面の上部に「Google TV」の表示がある場合
[アプリ]タブからアプリを選び、インストールできます。
インストールしたいアプリを探すには、リモコンの「 Google アシスタント 」ボタンを押しながら音声で検索してください。また、[アプリ]タブの[アプリのカテゴリ]にある[アプリを検索]を選ぶと、画面に表示されるキーボードを使ってアプリを検索できます。ホーム画面の左上に「Google アシスタント」ロゴの表示がある場合
アプリの並びから「Rakuten TV」を選び、インストールします。
ホーム画面に表示されない場合は、[ Google Play ストア ]/[Play ストア]を起動し、アプリをインストールします。
詳しくは、以下のページをご覧ください。
Step.2Rakuten TVにログインする
Rakuten TVの会員登録を初めておこなう場合
ご登録にあたり、メールアドレス、氏名などの入力が必要です。
パソコンやスマートフォンで、以下の Rakuten TV 様のページから操作してください。
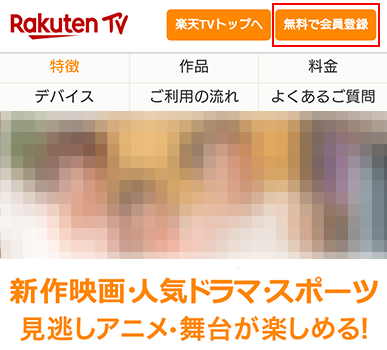
Rakuten TVの会員登録済み(楽天IDをお持ちの方)の場合
- Rakuten TV アプリのホーム画面で、[ログイン]を選び、「決定」ボタンを押します。
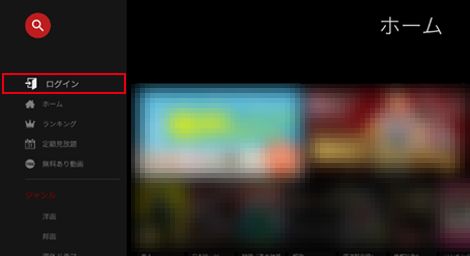
- [楽天IDを入力してログイン]を選び、「決定」ボタンを押します。
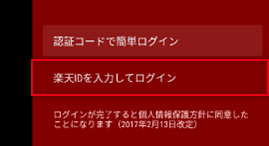
[認証コードで簡単ログイン]する場合
テレビに表示されているQRコードをスマートフォンで読み込むか、表示されているURLをパソコンのインターネットブラウザーで入力すると、Rakuten TV 様の認証コード入力画面が表示されますので、テレビに表示されている「認証コード」を入力してください。
※なお、認証コードは、Rakuten TV アプリを起動し直すたびに作り直されますのでご注意ください。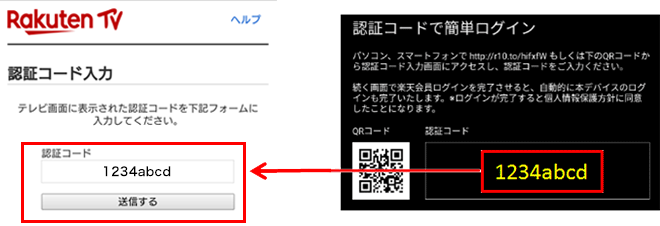
続けて表示されるページで、楽天会員のユーザIDとパスワードを入力すると、機器認証(テレビとIDを紐づける作業)が完了し、自動的にテレビの Rakuten TV も画面に切り換わり、ログインが完了します。
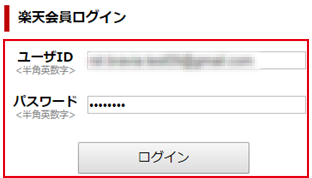
- 楽天会員の[ユーザーID]と[パスワード]を入力し、[ログイン]を選びます。
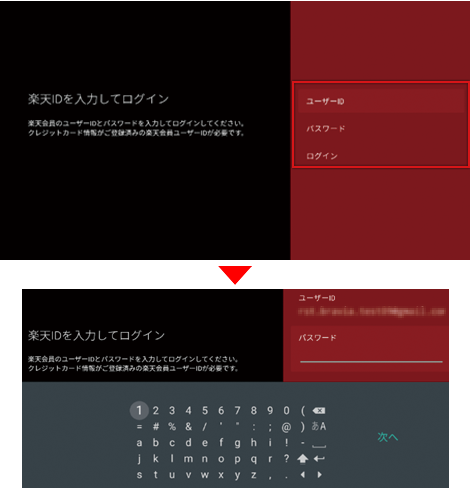
- ログインが完了し、Rakuten TV のトップページが表示されます。
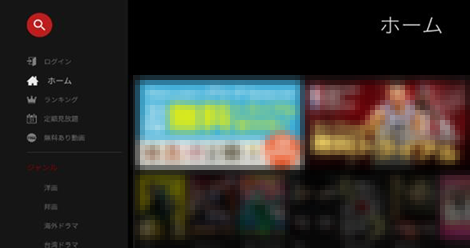
困ったときは
「Rakuten TV」を含むネットワークサービス各社のメンテナンス情報は、以下のページからリンク先をご確認ください。
ネットワークサービスのお知らせ・障害・メンテナンス情報* Android TV、Google Pay、Google TV は Google LLC の商標です。