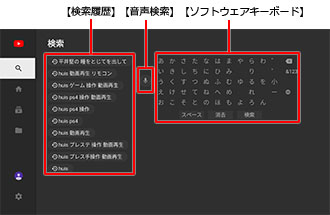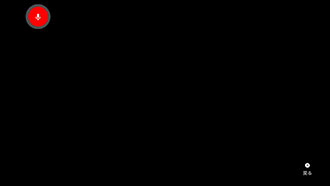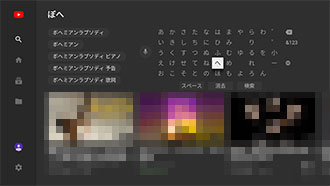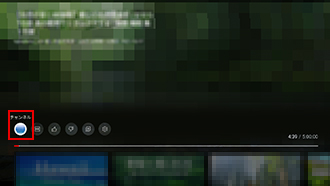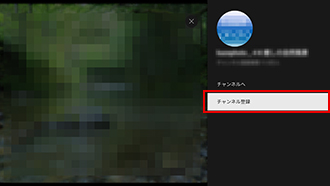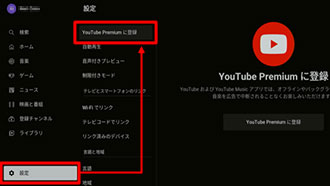「YouTube」の始め方
本ページでは、Android TV™ / Google TV™ 機能搭載ブラビアで「YouTube」の始め方をご案内します。
目次

W730E/W500E/W450Eシリーズ、W450Dシリーズ、W730C/W700C/W500Cシリーズ、2014年以前のモデルの場合は、以下のページをご覧ください。
Android TV™ / Google TV™ 非搭載 「YouTube」の始め方
対応モデル
以下のページをご覧ください。
YouTube対応モデル
YouTubeの始め方
Step.1アプリを起動する
リモコンの「 YouTube 」ボタンを押す
* リモコンに「 YouTube 」ボタンが無いモデルは、「ホーム」ボタンを押し[ YouTube ]を選び、「決定」ボタンを押してください。
Step.2動画を再生する
- 動画一覧から、リモコン
 のボタンで視聴したい動画のサムネイル画像(アイコン)を選ぶ
のボタンで視聴したい動画のサムネイル画像(アイコン)を選ぶ - 「決定」ボタンを押す
Step.3動画を一時停止する
再生中の状態から、「決定」ボタンを押す
* 一時停止中にもう一度「決定」ボタンを押すと、停止したところから再生が再開されます。
Step.4早送り・巻き戻しをする
- リモコンの
 ボタンを2回押すと、動画のサムネイル画像が表示される
ボタンを2回押すと、動画のサムネイル画像が表示される - リモコンの

 ボタンで見たいシーンまで移動する
ボタンで見たいシーンまで移動する - 「決定」ボタンを押すと、早送り・巻き戻し(早戻し)する
* リモコンの「早送り」「早戻し」ボタンでも同様の操作ができます。
参考情報
- 機種によっては、動画のサムネイル画像が1つのみ表示されるモデルもありますが、見たいシーンで「決定」ボタンを押すと同様の操作ができます。
便利な使い方
Google アカウントでログインする
Google アカウントでテレビにログインした状態で YouTube アプリを起動すると、パソコンや携帯端末(スマートフォン・タブレットデバイスなど)でいつも見ているチャンネルや、ライブラリ(お気に入り動画の再生リスト)をテレビでも利用できます。
動画を検索する
* この操作をするには、Google アカウントでのログインが必要です。
音声検索をする
「![]() (マイク)」ボタン、または「
(マイク)」ボタン、または「![]() (Google アシスタント)」 ボタンを押しながら、リモコンの上部のランプがオレンジに点灯している間に検索ワードを発声してください。
(Google アシスタント)」 ボタンを押しながら、リモコンの上部のランプがオレンジに点灯している間に検索ワードを発声してください。
* X9400C/X9300C/X9000C/X8500C/X8000C/W870C シリーズの場合は、タッチパッドリモコン。
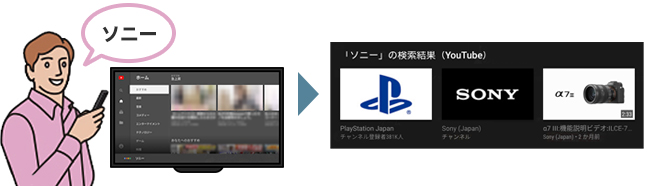
キーワードを入力して検索する
Youtubeトップで![]() を選択すると、検索画面が表示されます。
を選択すると、検索画面が表示されます。
リモコンで![]() を選択し「決定」を押します。
を選択し「決定」を押します。
画面が変わりますので、そのまま検索する言葉を話してください。
リモコンの![]() で検索ワードを入力のうえ[検索]を選び、「決定」ボタンを押します。
で検索ワードを入力のうえ[検索]を選び、「決定」ボタンを押します。
※キーワードの途中でも、候補のコンテンツが表示れます。選びたいコンテンツを選択して「決定」を押してください。
再生速度を変更する(倍速・スロー再生)
動画を再生中に、「決定」ボタンを押し、[設定]-[速度]からお好みの速度を選び、「決定」ボタンを押す
- [0.25x〜0.75x]スロー再生
- [1.25x〜2x]倍速再生
チャンネル登録をする/視聴履歴を確認する
* この操作をするには、Google アカウントでのログインが必要です。
チャンネル登録をする
気になる動画投稿者を、チャンネル登録できます。
動画を再生中に、「決定」ボタンを押し、[チャンネル]-[チャンネル登録]を選び、「決定」ボタンを押すと、チャンネル登録できます。
登録を解除する場合は、[チャンネル]-[登録済み]を選び、「決定」ボタンを押します。
視聴履歴を確認する
パソコンや携帯端末(スマートフォン・タブレットデバイスなど)でいつも見ているチャンネルや、ライブラリ(お気に入り動画の再生リスト)をテレビでも利用できます。
お気に入りのチャンネルを表示したい
-
画面の一番左でリモコンの
 ボタンを押すと表示されるメニューで、[登録チャンネル]を選び「決定」ボタンを押すと、登録したチャンネルの動画が表示されます。
ボタンを押すと表示されるメニューで、[登録チャンネル]を選び「決定」ボタンを押すと、登録したチャンネルの動画が表示されます。 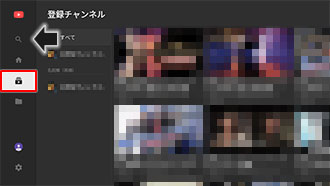
ライブラリ(お気に入り動画の再生リスト)を表示したい
-
画面の一番左でリモコンの
 ボタンを押すと表示されるメニューで、[ライブラリ]を選び「決定」ボタンを押すと、ライブラリ(お気に入り動画の再生リスト)の動画が表示されます。
ボタンを押すと表示されるメニューで、[ライブラリ]を選び「決定」ボタンを押すと、ライブラリ(お気に入り動画の再生リスト)の動画が表示されます。 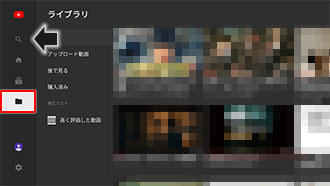
- 再生リストの削除は、テレビからはできません。スマートフォンやPCなどで YouTube アプリを開いて、再生リストの削除をおこなってください。
詳しくは、以下のリンク先ページをご参照ください。* ソニー外のページです。リンク先は予告なく変更される場合があります。
- 動画をアップロードしたり、ライブラリ(お気に入り動画の再生リスト)を編集したりすることはできません。パソコンやスマートフォン側で操作してください。
- YouTube Premium に登録するには、スマートフォンまたはパソコンで以下のURLにアクセスして、購入手続きをおこなってください。
https://www.youtube.com/premium/go

* ソニー外のページです。リンク先は予告なく変更される場合があります。
購入手続きを完了後、テレビで YouTube アプリを開き、左メニューの設定から[YouTube Premiumに登録]を選び、画面に従って更新をしてください。
再生履歴や検索履歴を削除する
再生履歴を削除する
* この操作をするには、Google アカウントでのログインが必要です。
画面左のメニューから[設定]-[再生履歴を削除]-[再生履歴を削除]を選び、「決定」ボタンを押す
検索履歴を削除する
画面左のメニューから[設定]-[検索履歴を削除]-[検索履歴を削除]を選び、「決定」ボタンを押す
視聴中の動画の画質を確認する(4K/2Kなど)
-
動画を再生中にリモコンの「決定」ボタンを押し、↑ボタンを押してメニューを表示し、[設定]を選び「決定」ボタンを押します。
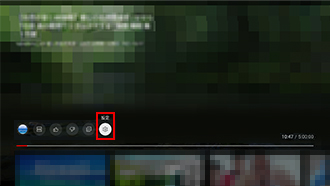
-
 (統計情報)を選び、「決定」ボタンを押すと、見ている動画に関する詳しい情報が確認できます。
(統計情報)を選び、「決定」ボタンを押すと、見ている動画に関する詳しい情報が確認できます。 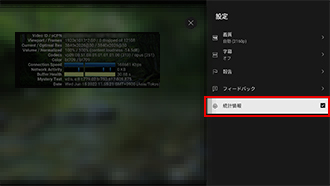
-
Current / Optimal Res:
「Current」は YouTube で再生されている実際の解像度で、「Optimal Res」は動画のオリジナルの解像度を示します。- ※ 右図では、オリジナルの4K解像度(3840×2160)ではなく、回線速度に適した2Kの解像度(1920×1080)で表示されてることを意味します。
Connection Speed:
ご利用のネットワーク回線の、リアルタイムでの回線速度を示しています。 
4Kで再生するために必要な回線速度などについては、以下のページをご参照ください。
「ライブ エンコーダの設定、ビットレート、解像度 より」![]()
- 画質は、ネットワークの回線速度に応じ、YouTube 側で適切な解像度が自動的に選ばれるため、任意で変更する(例:2K→4Kにする)ことはできません。
- 4K動画で再生されない場合は、ネットワーク接続を「無線」→「有線」に切り替えてみてください。
YouTubeに関するQ&A
- アプリが起動できない、アップデートができない場合は、以下のページをご確認ください。
YouTube やPrime Video (Amazon ビデオ) などのアプリが視聴できない / 起動時にエラーが出る - 各サービスの障害・メンテナンス情報は、以下のページをご確認ください。
ネットワークサービスのお知らせ・障害・メンテナンス情報
* Android、YouTube、Android TV、Google TV、およびその他のマークは Google LLC の商標です。