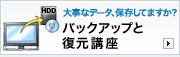Windows Liveメール2012特集

ここでは、「Windows Liveメール 2012」に関して、知っているとちょっと便利な小ワザたちをご紹介します。
- * 「Windows Liveメール 2012」のインストールが完了していない方は、以下のページをご参照ください。
-
印刷したいメールを選択し、右クリックします。表示される一覧から、[開く]を選択します。
![印刷したいメールを選択し、右クリックします。表示される一覧から、[開く]を選択します。](/support/vaio/guide/wlm2012/images/pct_006_001.jpg)
-
新しくメールのウィンドウが表示されるので、画面左上の[ファイル]を選択します。

-
メニューの一覧が表示されるので、[印刷]を選択します。
![メニューの一覧が表示されるので、[印刷]を選択します。](/support/vaio/guide/wlm2012/images/pct_006_003.jpg)
[印刷]を選択すると、印刷の設定画面が表示されます。設定画面はお使いのプリンターによって異なりますので、詳細はお使いのプリンターのメーカーにお問い合わせください。
![[印刷]を選択すると、印刷の設定画面が表示されます。設定画面はお使いのプリンターによって異なりますので、詳細はお使いのプリンターのメーカーにお問い合わせください。](/support/vaio/guide/wlm2012/images/pct_006_004.jpg)
以上で、操作は完了です。
-
画面左上の[ファイル]を選択します。
![画面左上の[ファイル]を選択します。](/support/vaio/guide/wlm2012/images/pct_006_005.jpg)
-
メニューの一覧が表示されます。[オプション]を選択し、[メール]を選択します。
![メニューの一覧が表示されます。[オプション]を選択し、[メール]を選択します。](/support/vaio/guide/wlm2012/images/pct_006_006.jpg)
-
[オプション]画面が表示されるので、[読み取り]タブを選択します。
![[オプション]画面が表示されるので、[読み取り]タブを選択します。](/support/vaio/guide/wlm2012/images/pct_006_007.jpg)
-
[読み取り]タブの画面が表示されます。[メッセージはすべてテキスト形式で読み取る]にチェックを入れ、[フォント]を選択します。
![[読み取り]タブの画面が表示されます。[メッセージはすべてテキスト形式で読み取る]にチェックを入れ、[フォント]を選択します。](/support/vaio/guide/wlm2012/images/pct_006_008.jpg)
-
[フォント]画面が表示されます。[フォントサイズ]を[最大]に設定し、[OK]を選択します。
![[フォント]画面が表示されます。[フォントサイズ]を[最大]に設定し、[OK]を選択します。](/support/vaio/guide/wlm2012/images/pct_006_009.jpg)
-
[オプション]画面に戻るので、[OK]を選択します。
![[オプション]画面に戻るので、[OK]を選択します。](/support/vaio/guide/wlm2012/images/pct_006_010.jpg)
-
文字サイズが大きくなっていることを確認します。
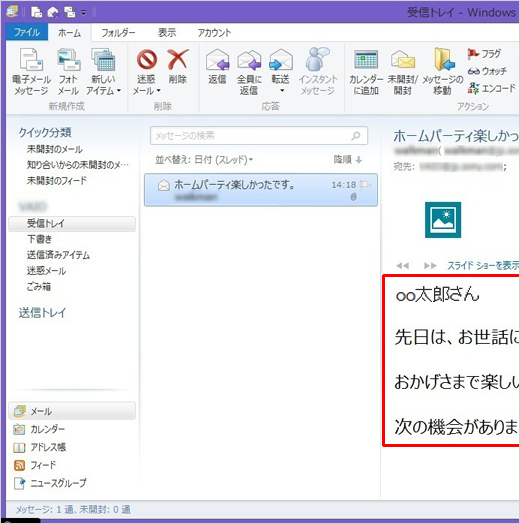
- * 文字サイズを変更できるのは、メールの内容が表示される部分のみになります。
以上で、操作は完了です。
-
[ファイル]メニュー、または[Windows Live メール]ボタンを選択し、[オプション]-[電子メール アカウント]を選択します。
![[ファイル]メニュー、または[Windows Live メール]ボタンを選択し、[オプション]-[電子メール アカウント]を選択します。](/support/vaio/guide/wlm2012/images/pct_006_012.jpg)
-
[アカウント]画面が表示されるので、設定を確認するメールアカウントを選択し、[プロパティ]ボタンを選択します。
![[アカウント]画面が表示されるので、設定を確認するメールアカウントを選択し、[プロパティ]ボタンを選択します。](/support/vaio/guide/wlm2012/images/pct_006_013.jpg)
-
プロパティー画面が表示されるので、[詳細設定]タブを選択します。
-
[送信]の[次のサイズより~分割する]にチェックをつけ、任意のサイズ、例えば 2000KBなどに設定します。
- サイズは
 を選択するか、数字を直接入力して変更します。
を選択するか、数字を直接入力して変更します。
![[送信]の[次のサイズよりメッセージが大きい場合は分割する]にチェックをつけ、任意のサイズを設定します。サイズは上下ボタンを選択するか、数字を直接入力して変更します。](/support/vaio/guide/wlm2012/images/pct_006_014.jpg)
- サイズは
-
[OK]ボタンを選択してプロパティー画面を閉じます。
-
[アカウント]画面の[閉じる]ボタンを選択します。
![[送信]の[次のサイズよりメッセージが大きい場合は分割する]にチェックをつけ、任意のサイズを設定します。サイズは上下ボタンを選択するか、数字を直接入力して変更します。](/support/vaio/guide/wlm2012/images/pct_006_015.jpg)
以上で、分割送信の設定は終了です。あとは、ファイルを添付しメール送信すると、手順4で設定したサイズより大きい添付ファイルの場合は自動的に分割して送信されます。
-
[ファイル]メニュー、または[Windows Live メール]ボタンを選択し、[オプション]-[電子メール アカウント]を選択します。
![[ファイル]メニュー、または[Windows Live メール]ボタンを選択し、[オプション]-[電子メール アカウント]を選択します。](/support/vaio/guide/wlm2012/images/pct_006_012.jpg)
-
[アカウント]画面が表示されるので、設定を削除するメールアカウントを選択し、[削除]ボタンを選択します。
![[アカウント]画面が表示されるので、設定を削除するメールアカウントを選択し、[削除]ボタンを選択します。](/support/vaio/guide/wlm2012/images/pct_006_016.jpg)
-
[アカウントを削除しますか?]画面が表示されるので、[OK]ボタンを選択します。
![[アカウントを削除しますか?]画面が表示されるので、[OK]ボタンを選択します。](/support/vaio/guide/wlm2012/images/pct_006_017.jpg)
-
[アカウント]画面の[閉じる]ボタンを選択します。
![[アカウント]画面の[閉じる]ボタンを選択します。](/support/vaio/guide/wlm2012/images/pct_006_018.jpg)
以上で、アカウントの削除は終了です。
アカウントを作り直す必要がある場合は、初期設定の手順3からもう一度入力内容を確認しながら新規にアカウントを作ります。作り直しても自分宛のメールを送信、受信が出来ない場合は、入力内容が間違っている可能性がありますので、契約されているプロバイダにお問い合わせください。
-
各種タブ(赤枠内)をダブルクリックすると、それぞれのメニューの表示/非表示の切り替え(青枠内)ができます。
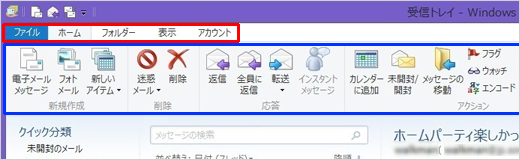
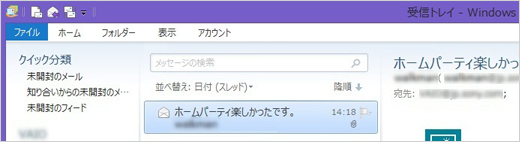
- * もう一度タブをダブルクリックすると、メニューが表示されます。
-
メール一覧画面にある[並べ替え]を選択すると、プルダウンメニューが表示され、メールの並び替えができます。
![メール一覧画面にある[並べ替え]を選択すると、プルダウンメニューが表示され、メールの並び替えができます。](/support/vaio/guide/wlm2012/images/pct_006_021.jpg)
-
メール一覧画面にある[昇順]/[降順]を選択すると「並べ替え」で選択された項目について、昇順/降順の並び替えができます。
![メール一覧画面にある[昇順]/[降順]を選択すると、メールの並び替えができます。(昇順)](/support/vaio/guide/wlm2012/images/pct_006_022.jpg)
![メール一覧画面にある[昇順]/[降順]を選択すると、メールの並び替えができます。(降順)](/support/vaio/guide/wlm2012/images/pct_006_023.jpg)
以上で、操作は完了です。
お使いのPCを変更する場合や、万が一のデータの損失に備える場合には、メールデータのバックアップを取ることができます。メールデータのバックアップ方法については、下記の関連Q&Aをご参照ください。
マイクロソフト社のサポート情報に掲載されていますのでご参照ください。
- [マイクロソフト社 サポート情報]
Windows 7のWindows Live メール 2011のメール データを、
別のWindows 8のWindows Live メール 2012へ移行する方法
「Windows Liveメール 2012」はVAIO以外のPCでも利用できるアプリケーションです。インターネット上の検索サイト(例:Google、Yahoo! など)を利用すれば、詳細な情報を手に入れることができます。
例えば
「windows□liveメール□2012□使い方」
「windows□liveメール□2012□送信の仕方」
「windows□liveメール□2012□受信の方法」
のように、「windows liveメール 2012」とその後に知りたい内容を入力して検索します。上記の□印はスペースを意味します。□の代わりにスペースを入れてください。
Google検索は下記のページから行えます。
使い方に困った場合など、関連キーワードを入力して、必要な情報を収集してみてください!
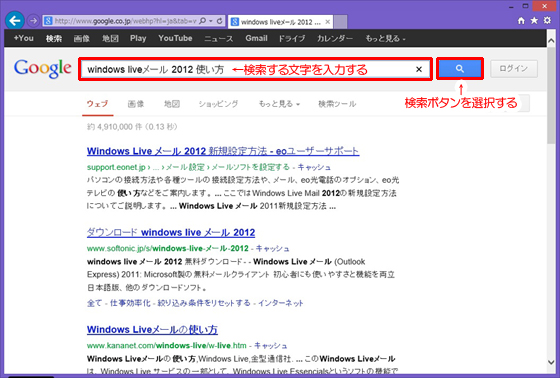



![テレビ ブラビア®[個人向け]](https://www.sony.jp/share5/images/home/products/bravia.jpg)
![業務用ディスプレイ・テレビ[法人向け] ブラビア®](https://www.sony.jp/share5/images/home/products/bravia_biz.jpg?v=20180319)

















![[法人向け] パーソナルオーディオ](https://www.sony.jp/share5/images/home/products/personal_audio_biz.jpg)






![[法人向け]カメラ](https://www.sony.jp/share5/images/home/products/camera_biz.jpg)






![[法人向け] Xperia™ スマートフォン](https://www.sony.jp/share5/images/home/products/xperia-biz.jpg)


![[法人向け] aibo](https://www.sony.jp/share5/images/home/products/aibo_biz.jpg)







![業務用ディスプレイ・テレビ[法人向け] ブラビア®](https://www.sony.jp/share5/images/home/products/bravia_biz.jpg)
![[法人向け] デジタルペーパー](https://www.sony.jp/share5/images/home/products/digital-paper.jpg)