ようこそ
はじめにお読みください
最新の「VAIO 電子マニュアル」にアップデートする
インターネットに接続する
VAIOをアップデートする
「VAIO Care」を使ってVAIOの問題を解決する
サポート情報
Windows 8:基本的な使いかた
スタート画面とメニュー
チャームを表示する
アプリやファイル、設定を検索/起動する
起動中のアプリを確認する
アプリを切り換える
アプリのメニューを表示する
アプリを終了する
ストアからアプリをダウンロードする
Windows ヘルプとサポートを表示する
スリープ、シャットダウン、再起動する
はじめにお読みください
最新の「VAIO 電子マニュアル」にアップデートする
-
各部の説明
-
VAIOの機能と使いかた
-
使用上のご注意
-
Q&A集
-
Windows 8 基本操作
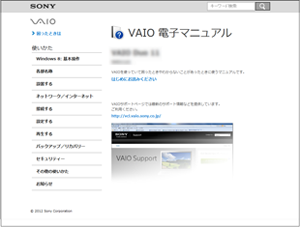
「VAIO 電子マニュアル」を入手するには
-
インターネットに接続する。【詳細】
-
この「VAIO 電子マニュアル(簡易版)」を閉じる。
-
チャームを表示し【詳細】、
 検索チャームを選択する。
検索チャームを選択する。
-
[アプリ]を選択する。
-
検索ボックスに「VAIO マニュアル」と入力する。
-
表示された一覧から[VAIO マニュアル]を選択する。
-
マニュアルのアップデートを確認する画面が表示されたら、画面の指示に従って操作し、アップデートを行う。
-
アップデートには時間がかかることがあります。
Windowsやアプリの使いかたを見るには
インターネットに接続する
インターネットに接続する前に
-
光(FTTH)
-
ADSL
-
CATVインターネット
-
ISDN
-
一般電話回線

ネットワーク(LAN)に接続するには
 (LAN)端子に、もう一方をネットワーク(LAN)に接続してください。詳しい接続方法やインターネット接続機器については、ご加入のプロバイダーにご相談ください。
(LAN)端子に、もう一方をネットワーク(LAN)に接続してください。詳しい接続方法やインターネット接続機器については、ご加入のプロバイダーにご相談ください。-
ネットワークへの接続方法や設定方法、使用する機器は接続環境によって異なります。
Wi-Fi(R)(無線LAN)で接続するには
-
チャームを表示し【詳細】、
 設定チャームを選択する。
設定チャームを選択する。
-
 (ネットワークアイコン)を選択する。
(ネットワークアイコン)を選択する。
-
表示された一覧から使用する無線ネットワーク(SSID)を選び、[接続]を選択する。
-
ネットワークの設定や接続機器については、プロバイダーから送付された資料や、接続機器に付属のマニュアルをご覧ください。
VAIOをアップデートする
-
アップデートプログラムをダウンロードするには、インターネットに接続しておく必要があります。
「Windows Update」を実行するには
-
チャームを表示し【詳細】、
 検索チャームを選択する。
検索チャームを選択する。
-
[設定]を選択する。
-
検索ボックスに「Windows Update」と入力する。
-
表示された一覧から[Windows Update]を選択する。
-
画面の指示に従ってアップデートを行う。
「VAIO Update」を実行するには
-
チャームを表示し【詳細】、
 検索チャームを選択する。
検索チャームを選択する。
-
[アプリ]を選択する。
-
検索ボックスに「VAIO Update」と入力する。
-
表示された一覧から[VAIO Update]を選択する。
-
画面の指示に従ってアップデートを行う。
コンピューターウイルス対策用アプリをアップデートするには
-
チャームを表示し【詳細】、
 検索チャームを選択する。
検索チャームを選択する。
-
[アプリ]を選択する。
-
検索ボックスにコンピューターウイルス対策用アプリ名を入力する。
-
表示された一覧からアップデートするコンピューターウイルス対策用アプリを選択する。
-
画面の指示に従ってアップデートを行う。
「VAIO Care」を使ってVAIOの問題を解決する
「VAIO Care」を起動するには
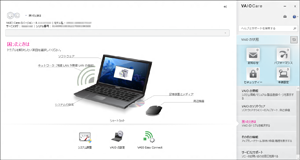
-
チャームから「VAIO Care」を検索して起動することもできます。【詳細】
-
「VAIO Care」について詳しくは、「VAIO Care」のヘルプをご覧ください。
-
電源が入っていない状態でASSISTボタンを押すと、「VAIO Care レスキューモード」画面が表示されます。
[リカバリーやメンテナンスを開始]を選択すると、Windowsが起動しない場合などにVAIOをリカバリーすることができます。
サポート情報
Windows 8:基本的な使いかた
スタート画面とメニュー
スタート画面の説明
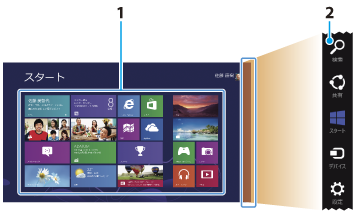
-
タイル
-
チャーム【詳細】
スタート画面を表示するには
タッチ操作の場合
マウス操作の場合
キーボード操作の場合
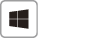
 (Windows)キーを押します。
(Windows)キーを押します。チャームを表示する
タッチ操作の場合
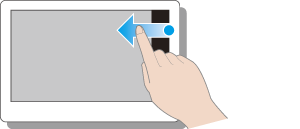
マウス操作の場合
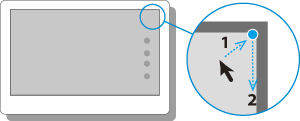
キーボード操作の場合
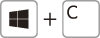
 (Windows)キーとCキーを同時に押します。
(Windows)キーとCキーを同時に押します。アプリやファイル、設定を検索/起動する
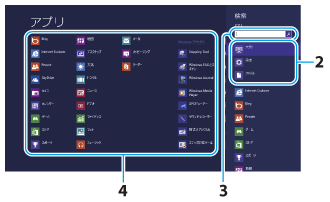
-
チャームを表示し【詳細】、
 検索チャームを選択する。
検索チャームを選択する。
-
[アプリ]や[ファイル]、[設定]のいずれかを選択する。
-
検索ボックスにキーワードを入力する。
-
使用したいアプリやファイル、または設定を選択する。
起動中のアプリを確認する
タッチ操作の場合
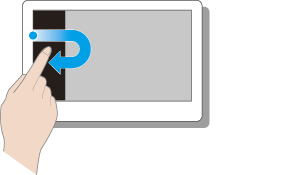
マウス操作の場合
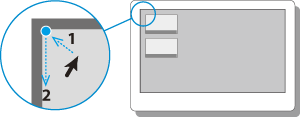
キーボード操作の場合
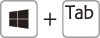
 (Windows)キーとTabキーを同時に押します。
(Windows)キーとTabキーを同時に押します。アプリを切り換える
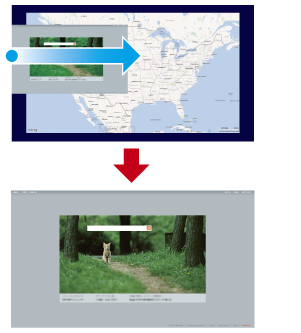
タッチ操作の場合
マウス操作の場合
アプリのメニューを表示する
-
アプリを表示させた状態で行ってください。
-
アプリにより表示されるメニューの項目は異なります。
タッチ操作の場合
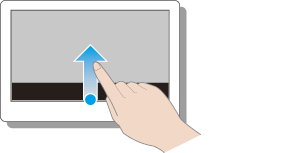
マウス操作の場合
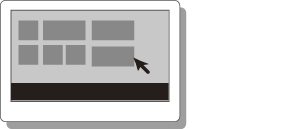
キーボード操作の場合
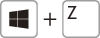
 (Windows)キーとZキーを同時に押します。
(Windows)キーとZキーを同時に押します。アプリを終了する
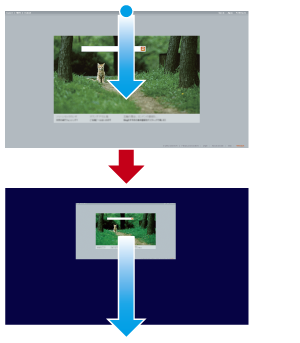
-
画面下部ではアプリのウィンドウが小さくなります。
画面の下端までドラッグしてください。
タッチ操作の場合
マウス操作の場合
キーボード操作の場合
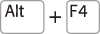
ストアからアプリをダウンロードする
-
「スタート」画面を表示し【詳細】、[ストア]のタイルを選択する。
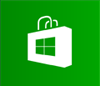
-
ダウンロードしたいアプリを選択する。
-
画面の指示に従ってアプリをダウンロードし、インストールする。
Windows ヘルプとサポートを表示する
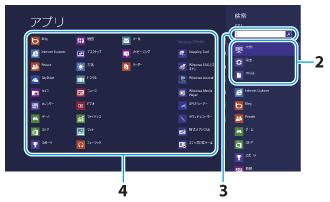
-
チャームを表示し【詳細】、
 検索チャームを選択する。
検索チャームを選択する。
-
[アプリ]を選択する。
-
検索ボックスに「ヘルプとサポート」を入力する。
-
[ヘルプとサポート]を選択する。
スリープ、シャットダウン、再起動する
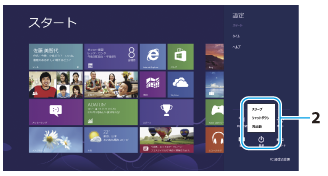
-
チャームを表示し【詳細】、
 設定チャームを選択する。
設定チャームを選択する。
-
 「電源」を選択し、[スリープ]、[シャットダウン]または[再起動]を選択する。
「電源」を選択し、[スリープ]、[シャットダウン]または[再起動]を選択する。
商標について
-
SONYおよびSONYロゴはソニー株式会社の登録商標です。
-
VAIOおよびVAIOロゴまたはその他のソニー製品の商品名・サービス名はソニー株式会社またはグループ各社の商標又は登録商標です。
-
Microsoft, Windows, Windows ロゴは、米国 Microsoft Corporation および/またはその関連会社の商標です。
-
Wi-FiはWi-Fi Allianceの商標または登録商標です。
-
その他、本マニュアルで登場するシステム名、製品名、サービス名は、一般に各開発メーカーの登録商標あるいは商標です。
-
本文中では(TM)、(R)マークは明記していません。

 困ったときは
困ったときは 「
「