タッチパネルの基本操作
<タッチパネル搭載モデル>
- 本機は光学式タッチパネルを搭載しています。光学式タッチパネルの構造上、下記に注意して操作してください。
- 本機は2点までのマルチタッチ入力に対応しています。2個の光学センサーを使用するため、写真の回転操作時などに正確に認識できない場合がありますが、故障ではありません。
- タッチを繰り返す時は、タッチの度に指を画面から4 mm程度離すようにしてください。
充分に画面から指を離さないと、タッチとして認識されない場合があります。
- タッチしたときに他の場所がクリックされたり、タッチしてもクリックされないなど、意図しない動作をする場合は、タッチしたときに他の指や手の一部、服の裾などが触れていないかを確認してください。
- タッチする場所により精度が異なりますが、故障ではありません。
- 本機タッチパネル表面は機器の構造上、温度が上がることがありますが故障ではありません。
- タッチパネル表面には、強化処理を施したガラスを使用していますが、絶対に割れないわけではありません。したがって、取り扱いには充分ご注意ください。割れた場合、ガラスの小片が飛び散ることがあり危険です。
高いところから落とすなど強い衝撃を与えないでください。また、鋭利なもので傷をつけないでください。傷が原因でガラスが割れることがあります。
- お買い上げ時には、液晶ディスプレイの周辺部分に保護シートが貼られています。保護シートをはがさずに使用すると、タッチパネルが正常に動作しないことがあります。
タッチパネル搭載モデルでは、画面に直接触れて指を動かすことで、メニューを選んだり、さまざまな命令をコンピューターに伝えることができます。
使用するアプリケーションによって、タッチパネル機能が使用できないことがあります。
画面に表示される文字やアイコンのサイズを大きくすると、タッチ操作がしやすくなります。
 (スタート)ボタン−[コントロール パネル]をクリックする。
(スタート)ボタン−[コントロール パネル]をクリックする。
「コントロール パネル」画面が表示されます。
- [デスクトップのカスタマイズ]をクリックする。
- 「テキストやその他の項目の大きさの変更」をクリックする。
- 表示されるオプションからお好みの設定を選択し、[適用]をクリックする。
- ログオフを促す画面が表示されたら、[今すぐログオフ]をクリックする。
- 再度ログオンするとWindowsのフォントサイズが変更されます。
また、「ディスプレイ」画面左側の「カスタム テキスト サイズの設定(DPI)」をクリックすると、さらに詳しく文字サイズを設定することができます。
基本操作
クリックするには(タップ)
タッチパネル上の希望の位置を軽く叩きます。[OK]や[キャンセル]などのボタンを押したり、メニューを選ぶときなどに使います。
ダブルクリックするには(ダブルタップ)
タッチパネル上の希望の位置を素早く2回、軽く叩きます。
ワープロや表計算などのソフトウェアを実行したり、作成した文書などのファイルを開くときなどに使います。
右クリックするには
タッチパネル上の希望の位置を押し続けたまま、○のアニメーションが表示されるまで待ち、指を離します。
押す位置によって、さまざまな内容のポップアップメニューが表示されます。
ドラッグするには
タッチパネル上の希望の位置に触れたまま、指をずらします。ファイルを移動したり、ウィンドウの大きさを変更するときなどに使います。
ドラッグアンドドロップするには
ファイルなどのアイコンをドラッグし、他のフォルダーやウィンドウ、ソフトウェアのアイコンなどの上で指を離します。ファイルを移動したり、コピーするときなどに使います。
- スグつくTV、およびHDMI/VIDEO入力機能を使用しているときはタッチパネル機能は使用できません。
- Quick Web Accessを使用しているときは、タッチパネル機能のうち使用できない機能があります。
応用操作
タッチパネル上で指を動かす動作(ジェスチャー)で操作を行うことができます。
ジェスチャーに対応する操作はアプリケーションによって異なります。
ここでは、「Internet Explorer」と「Windows フォトビューアー」での操作を説明します。
スクロールするには
「Internet Explorer」などのスクロール可能なエリアの上でタッチパネルに触れたまま指をずらすと、スクロールを行うことができます。選択されているウィンドウ上の垂直方向のスクロールバーを移動できます。
写真などを拡大/縮小するには(ズーム)
「Windows フォトビューアー」などで表示された写真の上で、2本の指でタッチパネルに触れ、指の間隔を広げたり近づけることで、表示された写真を拡大したり縮小することができます。
写真などを回転させるには(ローテート)
「Windows フォトビューアー」などで表示された写真の上で、タッチパネルに2本の指を置き、そのまま指を右方向または、左方向に回すように動かすことで、写真を回転させることができます。
フリック
タッチパネルに指で触れ、その指を軽く払う操作です。指を払う方向によって、異なる操作を行うことができます。
お買い上げ時の設定では、左(進む)、右(戻る)、上(上へドラッグ)、下(下へドラッグ)です。
フリック動作に他の機能を割り当てることもできます。
 (スタート)ボタン−[コントロール パネル]をクリックする。
(スタート)ボタン−[コントロール パネル]をクリックする。
「コントロール パネル」画面が表示されます。
- 「ハードウェアとサウンド」の[ペンとタッチ]をクリックする。
- [フリック]タブをクリックする。
- [ナビゲーション フリックと編集フリック]のラジオボタンを選択し、[カスタマイズ]ボタンを押す。
「フリックのカスタマイズ」画面が表示されます。
- 変更したい設定項目を好みの値に設定して、[OK]をクリックする。
- [OK]をクリックする。
- スグつくTV、およびHDMI/VIDEO入力機能を使用しているときはタッチパネル機能は使用できません。
- Quick Web Accessを使用しているときは、タッチパネル機能のうち使用できない機能があります。
タッチパネル機能を無効にするには
 (スタート)ボタン−[VAIO の設定]をクリックする。
(スタート)ボタン−[VAIO の設定]をクリックする。
「VAIO の設定」画面が表示されます。
- [ディスプレイ]−[タッチ機能の設定]をクリックする。
- 表示された画面でタッチ機能の設定を行う。
- [OK]をクリックする。
タッチパネルの注意事項
- 画面を強く押さないでください。
本機は光学式タッチパネルを搭載しているので、軽く触れるだけで操作できます。
- タッチパネルを指以外のもので操作しないでください。
画面を傷つけるおそれがあります。また、誤動作の原因にもなりますので、必ず指で操作してください。
- 本機のフレームを持ったり、圧力や衝撃を加えないでください。
誤動作や故障の原因となる可能性があります。
- 画面やフレームの縁に埃がたまらないように、こまめにお手入れを行ってください。
誤動作や故障の原因となる可能性があります。特に画面下側の縁には埃がたまりやすいのでご注意ください。
- 直射日光やスポットライトが当たる場所では使用しない。
極端に明るい場所では誤動作を起こす可能性があります。



 (スタート)ボタン−[コントロール パネル]をクリックする。
(スタート)ボタン−[コントロール パネル]をクリックする。

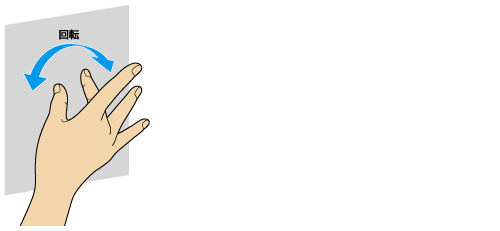


 (スタート)ボタン−[コントロール パネル]をクリックする。
(スタート)ボタン−[コントロール パネル]をクリックする。 
 (スタート)ボタン−[VAIO の設定]をクリックする。
(スタート)ボタン−[VAIO の設定]をクリックする。