「x-アプリ」に取り込んだビデオや写真を“ウォークマン”に転送しましょう。
はじめに
YouTubeなどのストリーミング動画サービスのビデオを“ウォークマン”に転送することはできません。
“ウォークマン”をパソコンに接続してください。
同梱のUSBケーブルで、“ウォークマン”とパソコンを接続してください。USBケーブルのコネクターは、![]() を上にしてウォークマンに差し込んでください。
を上にしてウォークマンに差し込んでください。
「x-アプリ」を起動してください。
すでに「x-アプリ」を起動している場合は、手順![]() へ進んでください。
へ進んでください。
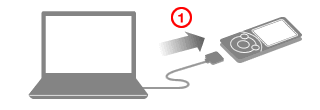
x-アプリ画面の[![]() ]ボタンをクリックしてください。
]ボタンをクリックしてください。
画面右側のプルダウンメニューをクリックし、転送先の“ウォークマン”を選んでください。
手順![]() で接続した“ウォークマン”の機種名が選べます。
で接続した“ウォークマン”の機種名が選べます。
“ウォークマン”を接続してから機種名が選べるようになるまで、認識に数分かかる場合があります。
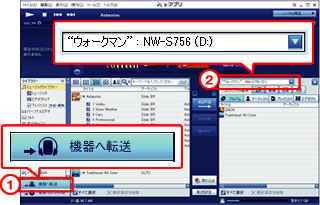
ワンポイント
“ウォークマン”を選択できない場合
“ウォークマン”をパソコンに接続してから数分が経過しても、プルダウンメニューに“ウォークマン”の機種名が表示されない場合は、パソコンが“ウォークマン”を認識できていない可能性があります。
そのような場合は、“ウォークマン”とパソコンを接続するUSBケーブルを差し直して、プルダウンメニューに表示されるかお試しください。
それでも“ウォークマン”が選べない場合は、以下のQ&Aをご覧ください。
サイドバーからビデオの場合は[パーソナルビデオ]、写真の場合は[フォト]をクリックしてください。
一覧から“ウォークマン”に転送したいビデオまたは写真を選んでください。
ビデオの場合
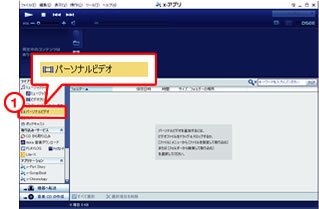
写真の場合
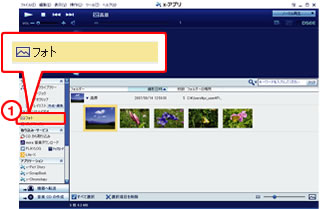
ワンポイント
同時に複数のファイルを選ぶには、キーボードの「Ctrl」キーを押しながら転送したいファイルをクリックしてください。選んだ項目の背景色が反転します。
フォルダー内のファイルを一括して転送するには、転送したいフォルダーのタイトルをクリックしてください。
これで、“ウォークマン”へのビデオの取り込みが完了しました。
ビデオの取り込みが完了したら、“ウォークマン”で再生しましょう。