
基本スタイルとスタイルボックス / 基本的な使い方 / 画像スタイルの選び方 / スタイルボックスの登録方法 / 画作り項目の設定方法
14種類という豊富な画像スタイルから、目指すひとつをスピーディに選べること。
そのため、ユーザーインターフェースに独自の工夫を採用しています。基本的な4つの画像スタイル(基本スタイル)に加え、
よく使う画像スタイルを3つ選び、選択メニューに割り当てることが可能。不要な画像スタイルまで表示、スクロールさせる煩わしさを省き、
よりスムーズな画像スタイル選択を実現しました。多彩な画像スタイルを搭載しつつ操作性も損なわない、合理的な仕様です。
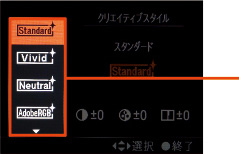
クリエイティブスタイル専用画面
画像スタイルは、7種類から選択することができます。選択範囲を限定することで、 めざす画像スタイルへのすばやいアクセスを可能にしました。
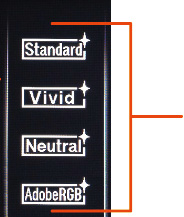
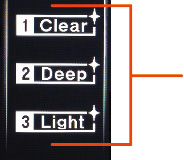
もっともよく使われる、ベーシックな4つの画像スタイルを用意。画像スタイルの入れ換えはできません。
14種類、すべての画像スタイルから任意の画像スタイルを選び、割り当てられます。 撮影者がよく使う画像スタイルを選んでおくことはもちろん、同じ画像スタイルでも画作り項目の設定値を変え、 被写体やシーンの状況に応じて使い分けるなど、フレキシブルな活用が可能です。スタイルボックスは3つで、 画像スタイルの入れ換えも自由です。
〈スタイルボックス〉を活用することで、さまざまな被写体・シーン、撮影者の好みはもちろん、光線や被写体の状態の変化にも、すばやく対応することが可能です。
■例1 旅行
旅先で撮影することの多いテーマ・被写体に合わせて画像スタイルを登録した例です。
| スタイルボックス | 画像スタイル |
| 1 | ポートレート |
| 2 | 風景 |
| 3 | 夕景 |
■例2 鉄道写真
例えば、画像スタイル[スタンダード]の画作り項目を調整して登録。通常は〈基本スタイル〉、
メリハリ感を強調したときは〈スタイルボックス〉というように、ふたつの[スタンダード]を使い分けることができます。
| スタイルボックス | 画像スタイル |
| 1 | スタンダード※1 |
| 2 | ディープ |
| 3 | モノクロ |
■例3 パーティー
例えば披露宴などは、さまざまな明るさの被写体に対応しなければならないシーンのひとつ。
同じ[ポートレート]でも、あらかじめローキー用、ハイキー用を用意しておくことで、被写体の明るさの変化に即応することができます。
| スタイルボックス | 画像スタイル |
| 1 | ポートレート |
| 2 | ポートレート※1 |
| 3 | ポートレート※2 |
クリエイティブスタイルは、クイックナビ画面からダイレクトに選択できる、シンプルな操作方法を実現。
画像スタイルを変更するたびに、逐一メニュー機能からアクセスする必要をなくしました。
*メニュー機能から画像スタイルを選択、スタイルボックスに登録することも可能です。詳しくは取扱説明書をご覧ください。
*α350/α300/α200は、クイックナビ画面からの操作はできません。メニュー機能から選択してください。
*変更した設定値は、そのままカメラに記憶されるため、撮影のたびに設定を繰り返す手間はありません。
ただし、撮影モード[AUTO]で設定した内容は、電源を切ったり、撮影モードを変更するとリセットされます。
*初期設定状態では、C(カスタム)ボタンで直接画像スタイル選択・スタイルボックス登録ができます。
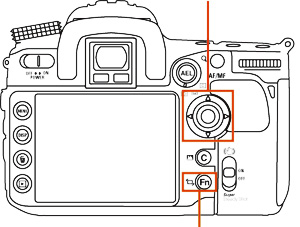
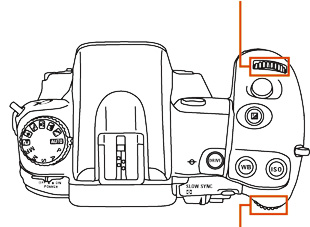
Step.1
Fn(ファンクション)ボタンを押し、クイックナビ画面を表示する。
*液晶画面に表示される撮影情報画面を拡大画面にしているときは、
クイックナビ画面は使えません。詳細画面に切り換えるか、メニューから設定してください。
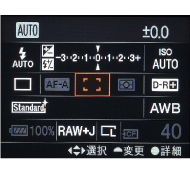
Step.2
マルチセレクターでクリエイティブスタイルの項目を選ぶ。
*マルチセレクターの中央を押して、クリエイティブスタイルの専用画面を呼び出すこともできます。
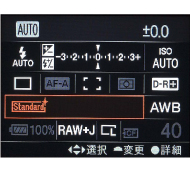
Step.3
前ダイヤルまたは後ダイヤルを回して、画像スタイルを選ぶ。
*クリエイティブスタイルの専用画面を呼び出した場合は、マルチセレクターの▲/▼で選びます。
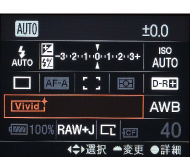
Step.4
マルチセレクターの中央を押し、設定が完了。設定した内容で撮影ができます。
Step.1
Fn(ファンクション)ボタンを押し、クイックナビ画面を表示する。
*液晶画面に表示される撮影情報画面を拡大画面にしているときは、
クイックナビ画面は使えません。詳細画面に切り換えるか、メニューから設定してください。
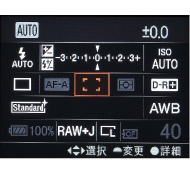
Step.2
マルチセレクターでクリエイティブスタイルの項目を選ぶ。
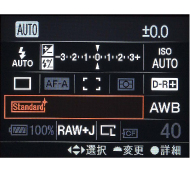
Step.3
マルチセレクターの中央を押して、クリエイティブスタイルの専用画面を表示する。
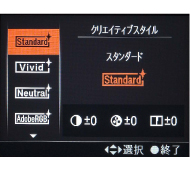
Step.4
マルチセレクターの▲/▼で、入れ換えたいスタイルボックスを選び、
►でカーソルを右側に移動する。
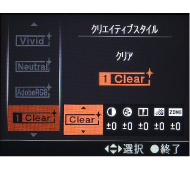
Step.5
▲/▼で14種類の画像スタイルから希望の画像スタイルを選ぶ。
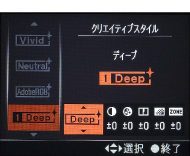
Step.6
マルチセレクターの中央を押し、設定が完了。設定した内容で撮影ができます。
Step.1
Fn(ファンクション)ボタンを押し、クイックナビ画面を表示する。
*液晶画面に表示される撮影情報画面を拡大画面にしているときは、
クイックナビ画面は使えません。詳細画面に切り換えるか、メニューから設定してください。
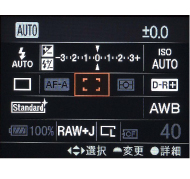
Step.2
マルチセレクターでクリエイティブスタイルの項目を選ぶ。
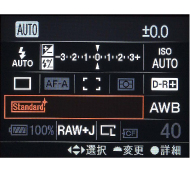
Step.3
マルチセレクターの中央を押して、クリエイティブスタイルの専用画面を表示する。
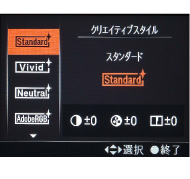
Step.4
マルチセレクターの▲/▼で、項目を設定したい画像スタイルを選び、
►でカーソルを右側に移動する。
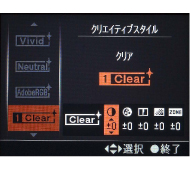
Step.5
◄/►で希望の項目を選び、▲/▼で設定値を選ぶ。
*設定項目は〈基本スタイル〉では3つ、〈スタイルボックス〉では5つ表示されます。
*[白黒][セピア]選択時、彩度の設定はできません。
*ゾーン設定をゼロ以外に設定したとき、コントラストの調整はできません。
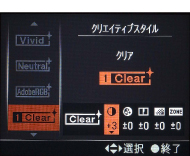
Step.6
マルチセレクターの中央を押し、設定が完了。設定した内容で撮影ができます。