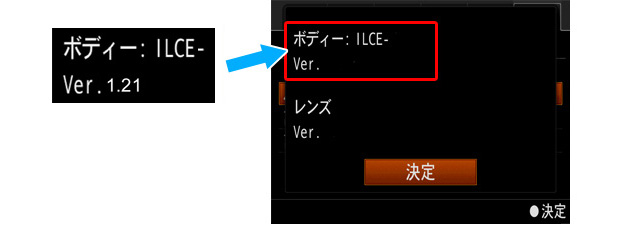デジタル一眼カメラ α(アルファ)

デジタル一眼カメラ α(アルファ)



以下からお使いのカメラに合ったファイルをダウンロードしてください。
ダウンロードしたファイルはパソコンのデスクトップ(推奨)に保存してください。
ダウンロードしたファイルをダブルクリックするとFirmware Updaterが起動します。(図1)
ILCE-7:「Update_ILCE7V121.exe」
ILCE-7R:「Update_ILCE7RV121.exe」
ILCE-7S:「Update_ILCE7SV121.exe」
ILCE-6000:「Update_ILCE6000V121.exe」
図1
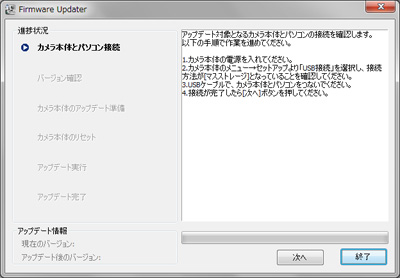
1. カメラの電源を入れます。
2. Firmware Updaterの表示に従って[メニュー]→[![]() セットアップ]4→[USB接続]の設定が「マスストレージ」になっていることを確認してください。(図2)
セットアップ]4→[USB接続]の設定が「マスストレージ」になっていることを確認してください。(図2)
「マスストレージ」以外の設定になっている場合は、「マスストレージ」に設定してください。
図2
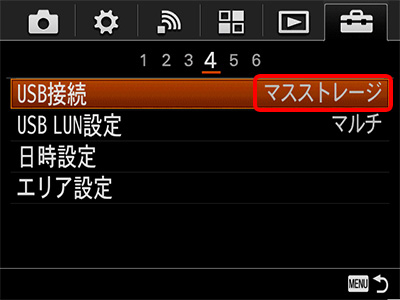
以降の作業は、カメラからメモリーカードを外して行ってください。
パソコンとカメラ本体のUSB接続が検出できない場合、パソコン側の表示に「本体が検出できませんでした」などの表示がでます。以下のことをお試しください。
・一度USBケーブルを抜き、再接続をお試しください。
・パソコンに複数のUSB端子がある場合、別のUSB端子に接続してお試しください。
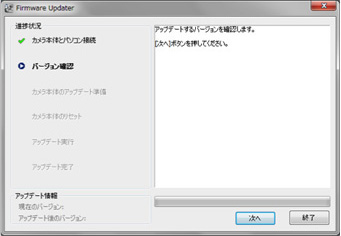

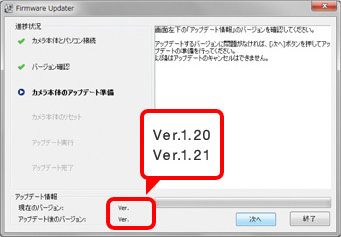
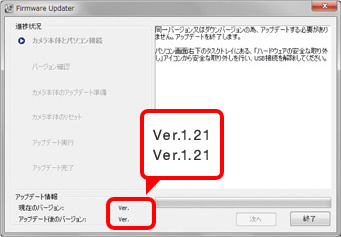
図8
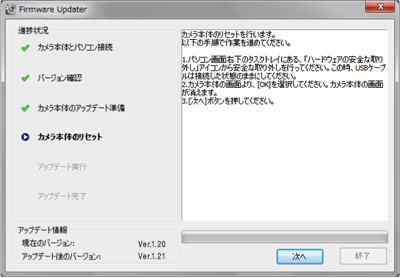
図9 図10
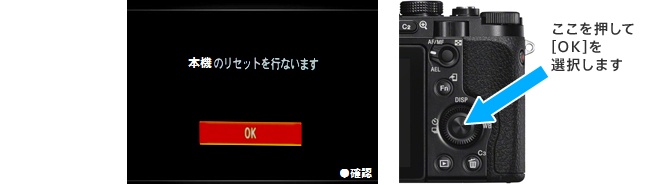
図11
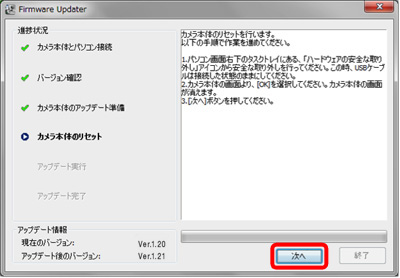
リセット作業後、再接続チェックが進行し、図12の表示に変わります。[実行]をクリックし、アップデートを開始します。アップデート中(約15分)は進行バーが表示されます。
図12
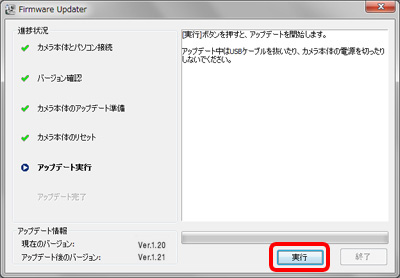
図13
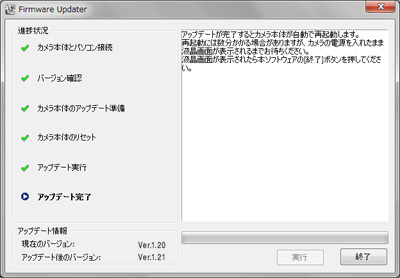
図14