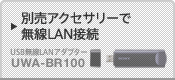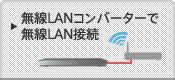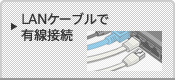他機器とつなぐ
 ネットワーク機能を楽しむ:ネットワーク接続・設定方法
ネットワーク機能を楽しむ:ネットワーク接続・設定方法 
| 対象モデル BDZ-ET2200 / ET1200 / EW1200 / EW520 BDZ-ET2100 / ET1100 BDZ-EX3000 / ET2000 / ET1000 |
接続に必要なもの ・無線LAN対応ルーター |
|---|
ご注意
- 本機の内蔵無線LANは、通信方式 IEEE 802.11a/b/g/n に対応しています。
- ブルーレイディスクレコーダーは、有線と無線を同時に利用できません。
- 無線LANは、すべてのご利用環境で動作を保証するものではありません。
- 距離や障害物により十分な通信速度が出なかったり、接続できなかったりする場合があります。その場合は、有線でつないでください。
- 外付けチューナーを使ってLAN経由でケーブルテレビ/「スカパー!プレミアムサービス」録画するときは、チューナーを有線でつないでください。無線でつなぐと、映像が乱れたり、録画が失敗したりすることがあります。
- モデムやルーターの設定は、お使いのモデムやルーターの取扱説明書をご覧ください。
- インターネット経由でデータ放送のコンテンツやインターネットサービスなどを楽しむためには、別途プロバイダーとの契約が必要です。
- プロバイダーによっては、ルーターの接続を許可していないことがあります。ご利用のプロバイダーにお問い合わせください。
- 無線LANを使うにはアクセスポイントが必要です。IEEE802.11n対応のアクセスポイント(無線LANルーター)を選んでください。
※ ここでは例として、BDZ-EX3000 の画面を使って説明します。
お使いの製品によって画面の構成やリモコンのボタンの形状が異なります。
リモコンの「![]() /
/![]() (ホーム)」を押し、ホームメニューより、[
(ホーム)」を押し、ホームメニューより、[![]() (設定)]-[通信設定]を選びます。
(設定)]-[通信設定]を選びます。
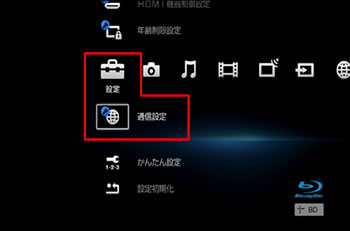
[ネットワーク設定]を選びます。
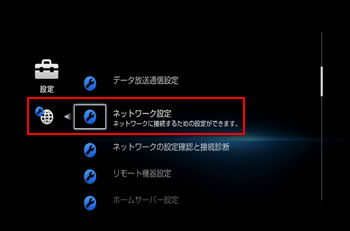
[はい]を選びます。
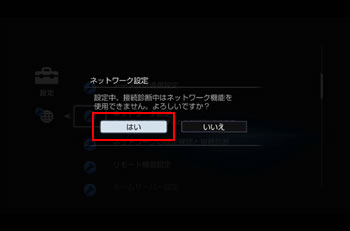
[無線LAN]を選びます。
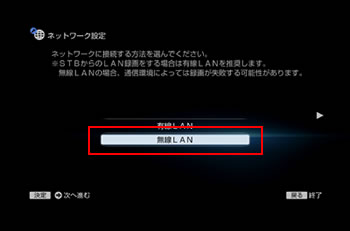
機器の準備・接続を確認してから、[次へ]を選びます。
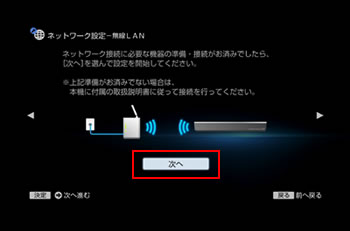
アクセスポイントがWPSに対応の場合は、[はい]を選びます。

ご注意
- アクセスポイントのWPSボタンの有無は、お使いのアクセスポイント・無線LANルーターの取扱説明書でご確認ください。
- 「WPS」で登録する場合、セキュリティが「WEP」に設定されているアクセスポイントは登録できません。
- アクセスポイントがWPSに非対応の場合は、[いいえ]を選んで、「手動設定による接続」をご覧ください。
アクセスポイントのWPSボタンの位置を確認してから、[次へ]を選びます。
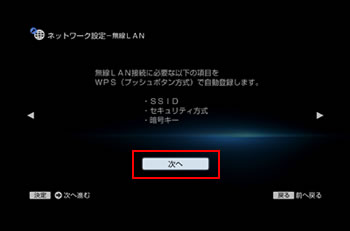
アクセスポイントのWPSボタンをWPSランプが点滅するまで数秒間押し続けてください。
詳しくは、アクセスポイントの取扱説明書をご覧ください。
AOSS(バッファロー)や、らくらく無線スタート(NEC)搭載のルーターの場合、WPS対応しているかご確認ください。

[次へ]を選びます。
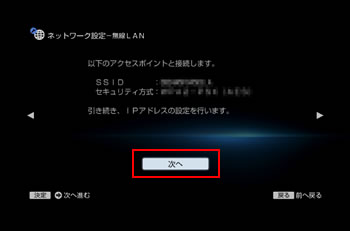
ちょっと一言
アクセスポイントがみつからず、ネットワーク設定ができない場合は、以下をお試しの上、再度手順1から設定をお願いします。
- アクセスポイントを再起動してください。
再起動の方法はお使いのアクセスポイントの取扱説明書をご確認ください。 - ブルーレイディスクレコーダーのリセットボタンを押してブルーレイディスクレコーダーを再起動してください。
- アクセスポイントの設定が正しいか再度ご確認ください。
詳しくは、アクセスポイントの取扱説明書をご確認ください。
「IPアドレスなどの設定方法」が表示されますので、[自動設定]を選びます。
IPアドレスなどを手動で設定する場合は、[詳細設定]から設定をおこなってください。
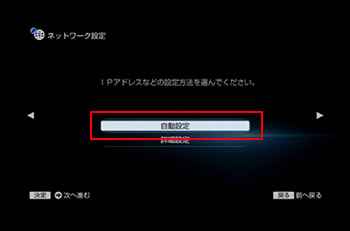
正しく接続されているかを確認するために[接続診断]をされることをおすすめします

以上でネットワーク設定が完了しました。
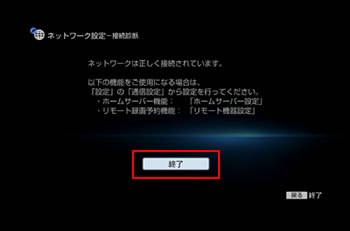
ちょっと一言
接続診断で正しく接続されていないなど、ネットワーク設定ができない場合、以下をお試しください。
- アクセスポイントを再起動してください。
再起動の方法はお使いのアクセスポイントの取扱説明書をご確認ください。 - ブルーレイディスクレコーダーのリセットボタンを押してブルーレイディスクレコーダーを再起動してください。
- アクセスポイントの設定が正しいか再度ご確認ください。
詳しくは、アクセスポイントの取扱説明書をご確認ください。
次のような環境では、電波干渉を受けている可能性があります。
- ブルーレイディスクレコーダーが他の無線機器や電子レンジ、蛍光灯の近くに設置されている。
- ブルーレイディスクレコーダーと無線LANルーターの間に床や壁がある。
ご注意
- 本機の内蔵無線LANは、通信方式 IEEE 802.11a/b/g/n に対応しています。
- ブルーレイディスクレコーダーは、有線と無線を同時に利用できません。
- 無線LANは、すべてのご利用環境で動作を保証するものではありません。
- 距離や障害物により十分な通信速度が出なかったり、接続できなかったりする場合があります。その場合は、有線でつないでください。
- 外付けチューナーを使ってLAN経由でケーブルテレビ/「スカパー!プレミアムサービス」録画するときは、チューナーを有線でつないでください。無線でつなぐと、映像が乱れたり、録画が失敗したりすることがあります。
- モデムやルーターの設定は、お使いのモデムやルーターの取扱説明書をご覧ください。
- インターネット経由でデータ放送のコンテンツやインターネットサービスなどを楽しむためには、別途プロバイダーとの契約が必要です。
- プロバイダーによっては、ルーターの接続を許可していないことがあります。ご利用のプロバイダーにお問い合わせください。
- 無線LANを使うにはアクセスポイントが必要です。IEEE802.11n対応のアクセスポイント(無線LANルーター)を選んでください。
あらかじめお使いのアクセスポイントのSSIDとセキュリティ方式、暗号キーを確認し、メモなど、手元に準備をお願いします。
アクセスポイントの本体にSSIDと暗号キーが記載されている場合もあります。
詳しくは、お使いのアクセスポイントの取扱説明書をご確認ください。
ちょっと一言
本機は、右記のセキュリティ方式に対応しています。
アクセスポイントが対応しているセキュリティ方式*に合わせて、暗号強度の強いセキュリティ方式を選んでください。
*アクセスポイントが対応しているセキュリティ方式はアクセスポイントによって異なります。詳しくは、お使いのアクセスポイントの取扱説明書をご覧ください。
| セキュリティ | セキュリティ方式 | WPS対応 |
|---|---|---|
高い 低い |
WPA2-PSK(AES) | WPS対応 |
| WPA-PSK(AES) | WPS対応 | |
| WPA2-PSK(TKIP) | WPS対応 | |
| WPA-PSK(TKIP) | WPS対応 | |
| WEP | WPS非対応 | |
| セキュリティなし | WPS対応 |
※ ここでは例として、BDZ-EX3000 の画面を使って説明します。
お使いの製品によって画面の構成やリモコンのボタンの形状が異なります。
リモコンの「![]() /
/![]() (ホーム)」を押し、ホームメニューより、[
(ホーム)」を押し、ホームメニューより、[![]() (設定)]-[通信設定]を選びます。
(設定)]-[通信設定]を選びます。
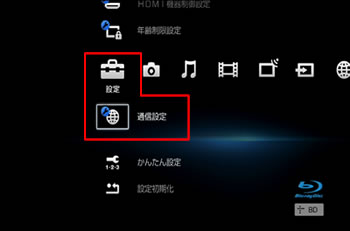
[ネットワーク設定]を選びます。
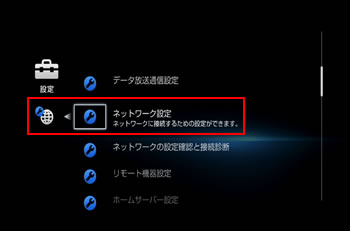
[はい]を選びます。
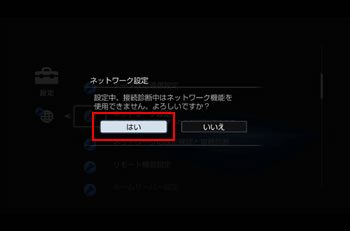
[無線LAN]を選びます。
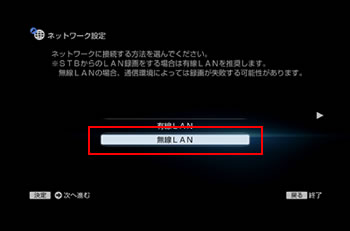
機器の準備・接続を確認してから、[次へ]を選びます。
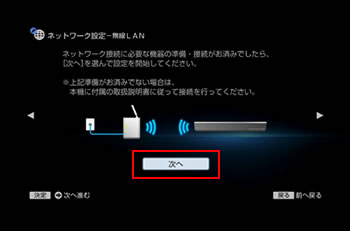
[いいえ]を選びます。
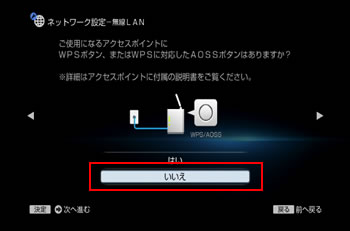
アクセスポイントの登録方式を選びます。

アクセスポイントの一覧が表示されます。
集合住宅など、接続する環境により、複数のアクセスポイントが表示される場合がありますので、準備でお調べいただいたSSIDが表示されていることを確認し、
登録したいアクセスポイントを選びます。

ご注意
セキュリティが「なし」に設定されているアクセスポイントは、本機で検索して登録しようとしても検索対象になりません。
暗号キーを入力する画面になりますので、「アクセスポイントのSSIDと無線暗号キーを確認する」で調べた、アクセスポイントに設定されているセキュリティ方式用の暗号キー(WPA/WPA2/WEP)を入力します。
暗号キーを入力したら、リモコンの![]() を押して次へ進みます。
を押して次へ進みます。
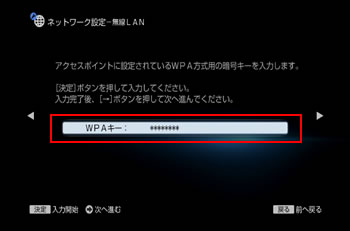
アクセスポイントを登録するために認証をおこないます。
[認証開始]を選びます。

しばらくすると認証が完了します。
[次へ]を選びます

ちょっと一言
- セキュリティ方式がWEPの場合、アクセスポイントへの接続が成功しても、通信ができないことがあります。その場合はWEP方式用の暗号キーの入力や、アクセスポイントの設定をしてください。
- セキュリティ方式がなしの場合、ホームサーバー機能でのタイトル出力はできません。
[登録内容を直接入力]または[WPS(PINコード方式)]を選びます。

[登録内容を直接入力]を選択した場合
「アクセスポイントのSSIDと無線暗号キーを確認する」で調べた、アクセスポイントのSSIDを入力してください。
SSIDを入力したら、リモコンの![]() を押して次へ進みます。
を押して次へ進みます。

「アクセスポイントのSSIDと無線暗号キーを確認する」で調べた、アクセスポイントに設定されているセキュリティ方式を選びます。

ちょっと一言
セキュリティ方式が「なし」の場合、ホームサーバー機能(ルームリンク)でのタイトル出力はできません。
暗号キーを入力する画面になりますので、「アクセスポイントのSSIDと無線暗号キーを確認する」で調べた、アクセスポイントに設定されているセキュリティ方式用の暗号キー(WPA/WPA2/WEP)を入力します。
暗号キーを入力したら、リモコンの![]() を押して次へ進みます。
を押して次へ進みます。
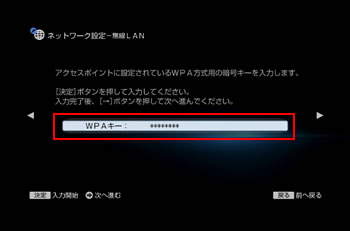
アクセスポイントを登録するために認証をおこないます。
[認証開始]を選びます。
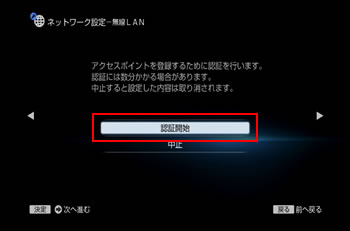
しばらくすると認証が完了します。
[次へ]を選びます。
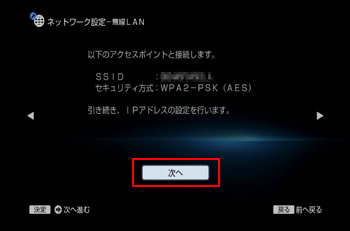
ちょっと一言
- セキュリティ方式がWEPの場合、アクセスポイントへの接続が成功しても、通信ができないことがあります。その場合は、セキュリティ方式がアクセスポイントの設定と合っているか、確認してください。また、WEP方式用の暗号キーの入力や、アクセスポイントの設定を確認してください。
[WPS(PINコード方式)]を選択した場合
画面に表示されたPINコードを、アクセスポイントに入力し、[次へ]を選択します。
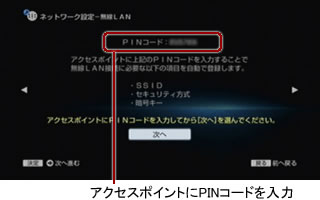
接続できたアクセスポイントのSSIDが表示されますので、[次へ]を選択します。
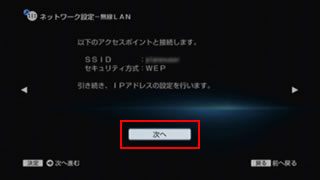
ちょっと一言
- セキュリティ方式がWEPの場合、アクセスポイントへの接続が成功しても、通信ができないことがあります。その場合はWEP方式用の暗号キーの入力や、アクセスポイントの設定を確認してください。
- セキュリティ方式が「なし」の場合、ホームサーバー機能(ルームリンク)でのタイトル出力はできません。
「IPアドレスなどの設定方法」が表示されますので、[自動設定]を選びます。
IPアドレスなどを手動で設定する場合は、[詳細設定]から設定をおこなってください。
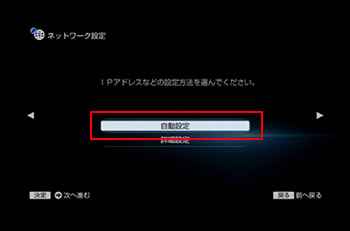
正しく接続されているかを確認するために[接続診断]をされることをおすすめします

以上でネットワーク設定が完了しました。
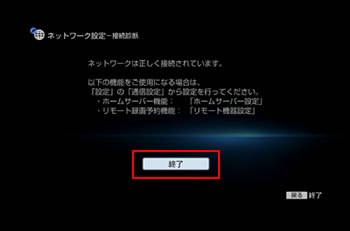
ちょっと一言
接続診断で正しく接続されていないなど、ネットワーク設定ができない場合、以下をお試しください。
- アクセスポイントを再起動してください。
再起動の方法はお使いのアクセスポイントの取扱説明書をご確認ください。 - ブルーレイディスクレコーダーのリセットボタンを押してブルーレイディスクレコーダーを再起動してください。
- アクセスポイントの設定が正しいか再度ご確認ください。
詳しくは、アクセスポイントの取扱説明書をご確認ください。
次のような環境では、電波干渉を受けている可能性があります。
- ブルーレイディスクレコーダーが他の無線機器や電子レンジ、蛍光灯の近くに設置されている。
- ブルーレイディスクレコーダーと無線LANルーターの間に床や壁がある。