|
ブルーレイディスク/DVDレコーダー サポート・お問い合わせ
|
「自動おでかけタイマー」アプリの提供は、2018年12月10日をもちまして終了しました。
| 対象製品 |
|---|
| BDZ-ET2100 / ET1100 / EW1100 / EW510 |
| 対応のXperia | 非対応のXperia | |
|---|---|---|
|
Xperia A(SO-04E) Xperia AX(SO-01E) Xperia A2(SO-04F) Xperia GX(SO-04D)*1 Xperia SX(SO-05D)*1 Xperia UL(SOL22) Xperia VL(SOL21) |
Xperia Z(SO-02E) Xperia ZL2(SOL25) Xperia Z Ultra(SOL24、SGP412JP) Xperia Z1(SO-01F、SOL23) Xperia Z1f(SO-02F) Xperia Z2(SO-03F) |
Xperia acroHD(SO-03D、IS12S)*2 Xperia NX(SO-02D)*2 |
*1 2013年7月にリリースされた Android 4.1.2 以上にアップデートすると、![]() 「ビデオ(ムービー)」アプリがインストールされ、ワイヤレスおでかけ転送に対応します。
「ビデオ(ムービー)」アプリがインストールされ、ワイヤレスおでかけ転送に対応します。
*2 ワイヤレスおでかけ転送する場合は、Android スマートフォンを使って、ワイヤレスおでかけ転送したい(Twonky Beam)をご覧ください。
ブルーレイディスクレコーダーをお使いのネットワーク環境に接続する。
ルーターなどのネットワーク機器とブルーレイディスクレコーダーをLANケーブルで接続し、ネットワーク設定を完了してください。
無線LAN(Wi-Fi)対応の製品であれば無線での接続も可能です。
ホームサーバー設定をする。
リモコンの「ホーム」ボタンを押します。
[設定]から[通信設定]を選び、「決定」ボタンを押します。
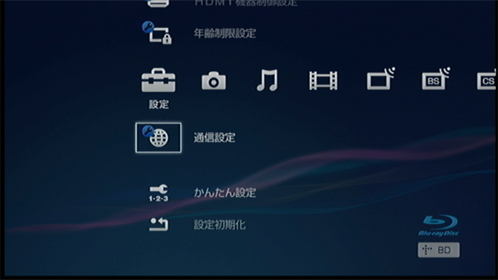
[ホームサーバー設定]を選び、「決定」ボタンを押します。
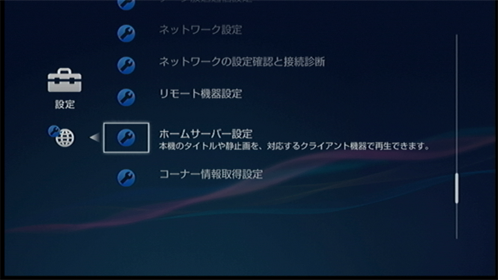
[サーバー機能]が[入]になっていることを確認します。
[切]になっているときは[入]に変更してください。
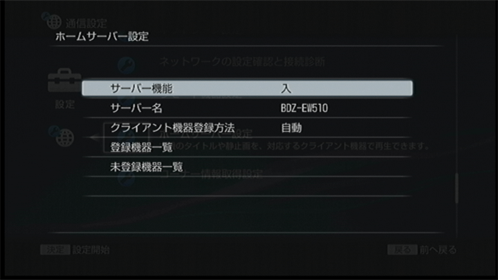
同じ製品名のブルーレイディスクレコーダー(サーバー)を複数台ご使用の場合は、[サーバー名]を任意に変更します。
([サーバー名]を変更することで、Xperiaからサーバーにアクセスする際、サーバーを間違えずに選択できます。)
サーバー名の変更方法について、詳しくは文字入力のしかたをご覧ください。
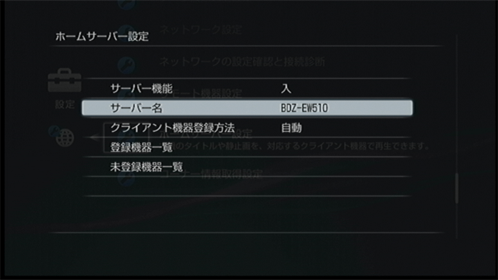
[クライアント機器登録方法]が[自動]になっていることを確認します。
[手動]になっているときは[自動]に変更してください。
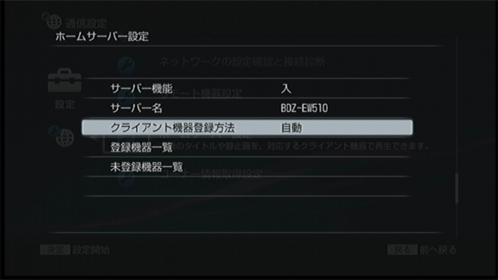
録画した番組をおでかけ転送するには、おでかけ転送用の動画ファイルを作成する必要があります。
おでかけ転送する機器を選択する。
おでかけ転送用の動画ファイルを作成する前に、おでかけ転送する機器を選択する必要があります。
リモコンの「ホーム」ボタンを押します。
[設定]から[おでかけ転送設定]を選び、「決定」ボタンを押します。
[おでかけ転送機器]を選び、「決定」ボタンを押します。
Xperia におでかけ転送するには、[スマートフォン/タブレットPC]を選び、「決定」ボタンを押します。
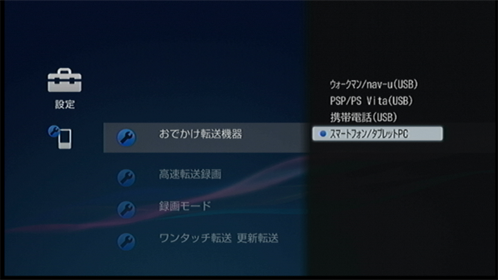
おでかけ転送用の動画ファイルを作成する。
おでかけ転送用の動画ファイルを作成します。再生時間と同じくらい作成に時間がかかります。
リモコンの「ホーム」ボタンを押します。
[ビデオ]から[おでかけ・おかえり転送]を選び、「決定」ボタンを押します。
[おでかけ転送]を選び、「決定」ボタンを押します。
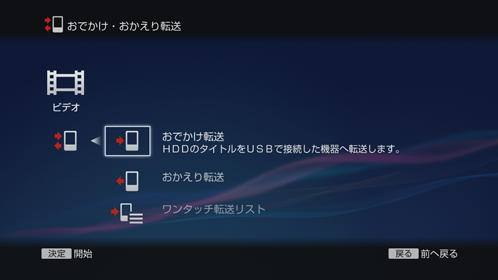
[はい]を選び、「決定」ボタンを押します。

転送したい映像をタイトルエリアから選び、「決定」ボタンを押します。
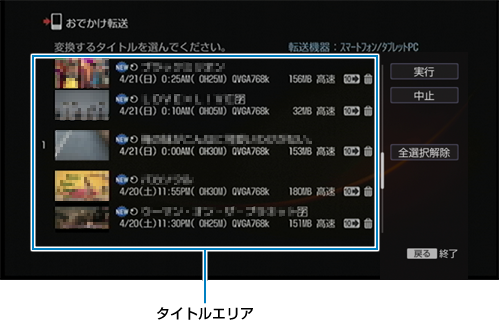
操作ボタンエリアから[実行]を選び、「決定」ボタンを押します。
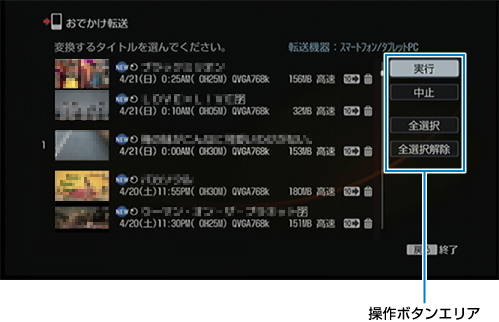
おでかけ転送用の動画ファイルの作成が始まります。

リモコンの「ホーム」ボタンを押します。
[設定]から[おでかけ転送設定]を選び、「決定」ボタンを押します。
[高速転送録画]を選び、「決定」ボタンを押します。
[入]を選び、「決定」ボタンを押します。
[おでかけ転送機器]を選び、「決定」ボタンを押します。
Xperia におでかけ転送するには、[スマートフォン/タブレットPC]を選び、「決定」ボタンを押します。
![]()
XperiaをWi-Fiで接続する。
ここでは、Xperia AX(SO-01E)の画面を例に説明します。
ホーム画面の![]() (アプリアイコン)をタップします。
(アプリアイコン)をタップします。
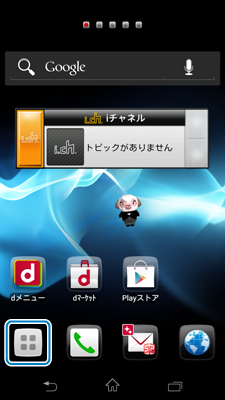
[設定]をタップします。
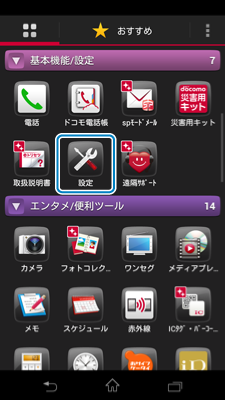
Wi-Fiのスイッチを右にスライドして有効にします。
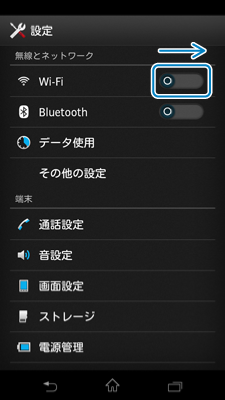
[Wi-Fi]をタップします。
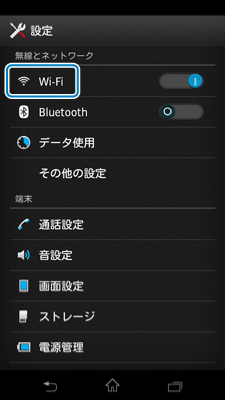
お使いの無線ルーターのSSID(ネットワーク名または電波名)をタップします。
※ SSIDやパスワード(セキュリティキーまたは暗号化キー)がわからないときは無線ルーターのメーカーにお問い合わせください。
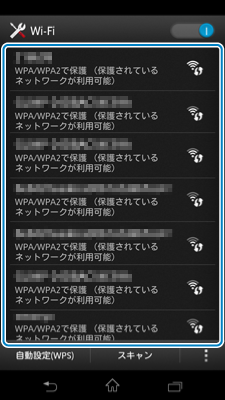
パスワード(セキュリティキーまたは暗号化キー)を入力し、[接続]をタップします。
※ [パスワードを表示する]にチェックを付けると、打ち込んだパスワードを確認できます。
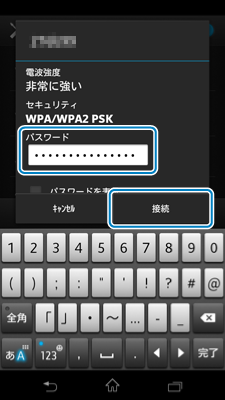
「接続されました」と表示されたことを確認します。
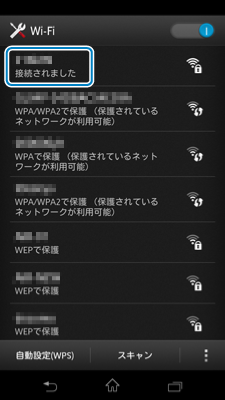
映像(タイトル)を転送する。
「ビデオ(ムービー)」アプリを使って、映像(タイトル)を転送します。
アプリ一覧から「ビデオ(ムービー)」をタップします。
[Devices]をタップします。
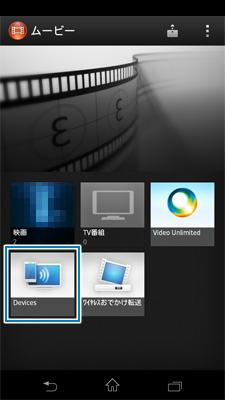
[Devices]が表示されない場合は
お使いのXperiaの製品やAndroid バージョン、ネットワークの環境により、「ビデオ(ムービー)」アプリの画面構成が異なります。
以下の方法をお試しください。
・ [Devices]の代わりに、ブルーレイディスクレコーダー(サーバーアイコン)のアイコンが画面の下に隠れていることがあります。
そのような場合は、画面を上方向にスワイプ(スライド)し、表示されるブルーレイディスクレコーダーのアイコンをタップしてください。
・ 画面を上方向にスワイプしてもブルーレイディスクレコーダーのアイコンが表示されない場合は、画面左上の
![]() から、[機器]>ブルーレイディスクレコーダーのアイコンの順にタップしてください。
から、[機器]>ブルーレイディスクレコーダーのアイコンの順にタップしてください。
ブルーレイディスクレコーダーを選び、タップします。
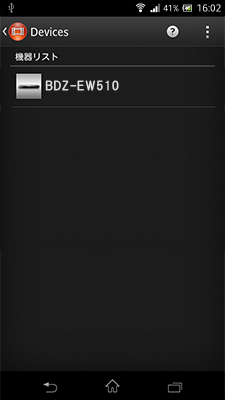
[おでかけ]フォルダをタップします。
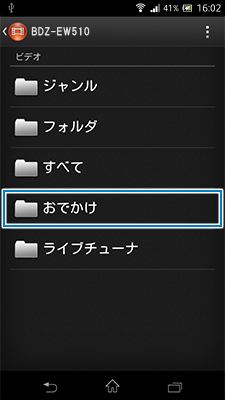
[モバイル画質]フォルダをタップします。
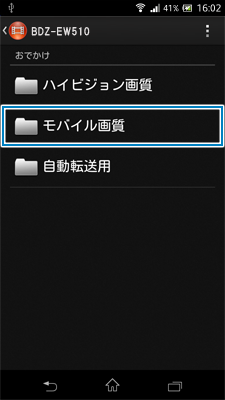
おでかけ転送したいタイトルをロングタップ(長押し)します。
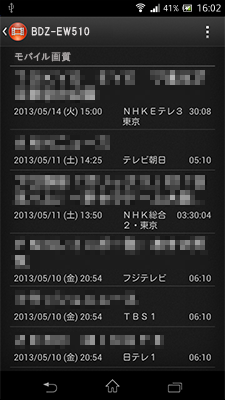

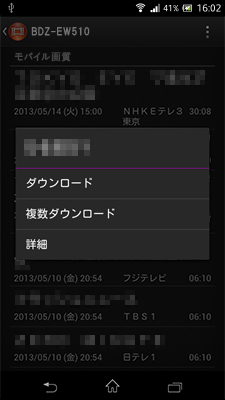
※ ダビング可能回数が1回(ムーブ)のタイトルを転送すると、ブルーレイディスクレコーダーからはタイトルが消去されます。
画面右下の[ダウンロード]をタップすると、ワイヤレスおでかけ転送が始まります。
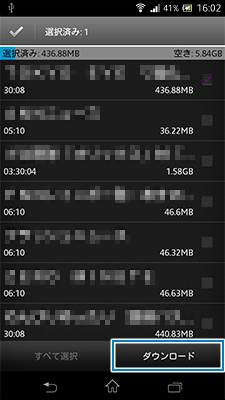
保存先をSDカードに設定する。
 microSDカードの移動)はできません。
microSDカードの移動)はできません。アプリ一覧から「ビデオ(ムービー)」をタップします。
[ワイヤレスおでかけ転送]をタップします。
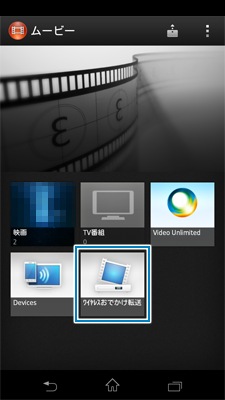
[ワイヤレスおでかけ転送]が表示されない場合は
お使いのXperiaの製品やAndroid バージョン、ネットワークの環境により、「ビデオ(ムービー)」アプリの画面構成が異なります。
以下の方法をお試しください。
・ [ワイヤレスおでかけ転送]が画面の下に隠れていることがあります。
そのような場合は、画面を上方向にスワイプ(スライド)し、表示される[ワイヤレスおでかけ転送]をタップしてください。
・ 画面を上方向にスワイプしても[ワイヤレスおでかけ転送]が表示されない場合は、画面左上の
![]() から、[ワイヤレスおでかけ転送]の順にタップしてください。
から、[ワイヤレスおでかけ転送]の順にタップしてください。
画面右上の をタップします。
をタップします。
![[メニューボタン]](/support/bd/manual/2013/mobile/imgs/wtmovie_01900.png)
[保存先]をタップします。
![[保存先]](/support/bd/manual/2013/mobile/imgs/wtmovie_02000.png)
[SDカード]をタップします。
![[SDカード]](/support/bd/manual/2013/mobile/imgs/wtxperia_02700.png)
![]()
タイトル情報画面で  が表示されているタイトルは、Xperiaに転送できます。
が表示されているタイトルは、Xperiaに転送できます。
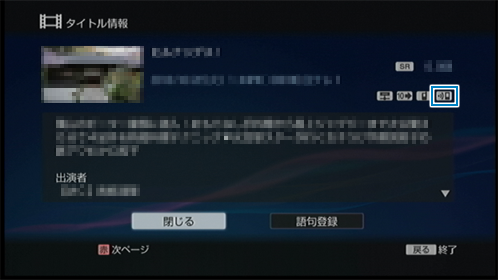
【タイトル情報画面を表示する方法】
リモコンの[録画リスト]ボタンを押します。
[ビデオ]列から転送したいタイトルを選びます。
リモコンの「オプション」ボタンを押します。
選択肢の一番下にある[情報表示]を選び、「決定」ボタンを押します。
転送した映像(タイトル)を再生する。
アプリ一覧から「ビデオ(ムービー)」をタップします。
[ワイヤレスおでかけ転送]をタップします。
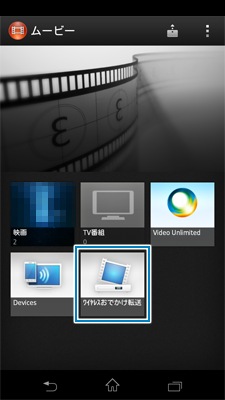
[ワイヤレスおでかけ転送]が表示されない場合は
お使いのXperiaの製品やAndroid バージョン、ネットワークの環境により、「ビデオ(ムービー)」アプリの画面構成が異なります。
以下の方法をお試しください。
・ [ワイヤレスおでかけ転送]が画面の下に隠れていることがあります。
そのような場合は、画面を上方向にスワイプ(スライド)し、表示される[ワイヤレスおでかけ転送]をタップしてください。
・ 画面を上方向にスワイプしても[ワイヤレスおでかけ転送]が表示されない場合は、画面左上の
![]() から、[ワイヤレスおでかけ転送]の順にタップしてください。
から、[ワイヤレスおでかけ転送]の順にタップしてください。
再生したいタイトルをタップすると、再生が始まります。
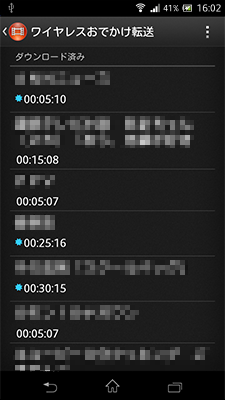
転送した映像(タイトル)を削除する。
アプリ一覧から「ビデオ(ムービー)」をタップします。
[ワイヤレスおでかけ転送]をタップします。
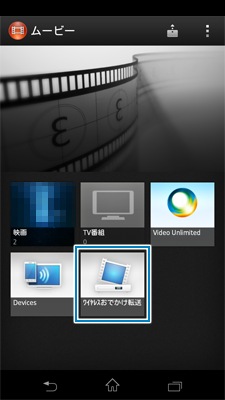
[ワイヤレスおでかけ転送]が表示されない場合は
お使いのXperiaの製品やAndroid バージョン、ネットワークの環境により、「ビデオ(ムービー)」アプリの画面構成が異なります。
以下の方法をお試しください。
・ [ワイヤレスおでかけ転送]が画面の下に隠れていることがあります。
そのような場合は、画面を上方向にスワイプ(スライド)し、表示される[ワイヤレスおでかけ転送]をタップしてください。
・ 画面を上方向にスワイプしても[ワイヤレスおでかけ転送]が表示されない場合は、画面左上の
![]() から、[ワイヤレスおでかけ転送]の順にタップしてください。
から、[ワイヤレスおでかけ転送]の順にタップしてください。
削除したいタイトルをロングタップ(長押し)します。
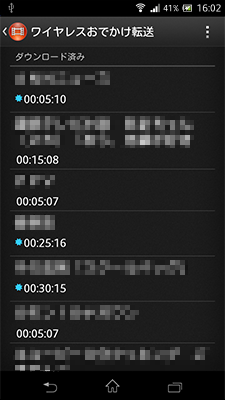
[削除]をタップすると、削除されます。
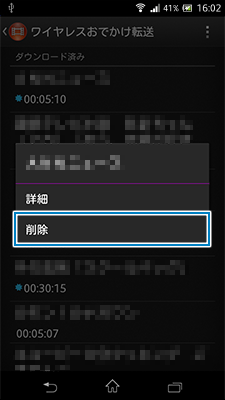
「自動おでかけタイマー」アプリを使うと、録画が終了した後に、自動でワイヤレスおでかけ転送できます。
おやすみの間にワイヤレスおでかけ転送を済ませておきたい場合や、ワイヤレスおでかけ転送を頻繁に使う場合などに便利な機能です。
![]()
「自動おでかけタイマー」アプリをインストールをする。
レコーダーを選択する。
転送元となるレコーダーを選択します。
アプリ一覧から「自動おでかけ転送」をタップします。
[レコーダー選択]をタップします。
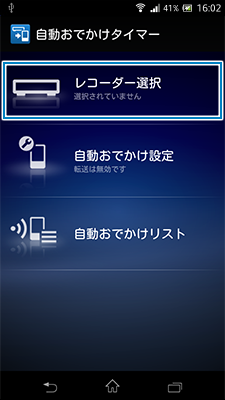
転送元となるレコーダーをタップします。
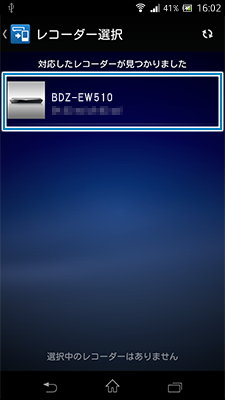

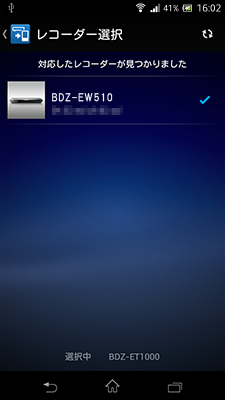
おでかけ転送する機器を選択する。
リモコンの「ホーム」ボタンを押します。
[設定]から[おでかけ転送設定]を選び、「決定」ボタンを押します。
[おでかけ転送機器]を選び、「決定」ボタンを押します。
[スマートフォン/タブレットPC]を選び、「決定」ボタンを押します。
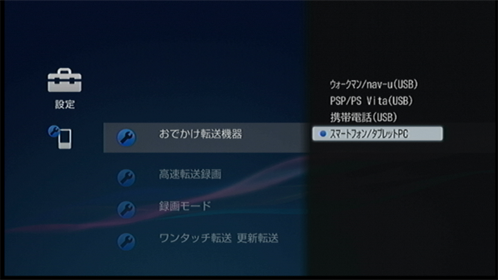
[自動転送]を[する]に設定して録画予約する。
リモコンの「番組表」ボタンを押します。
録画したい番組を選び、「決定」ボタンを押します。
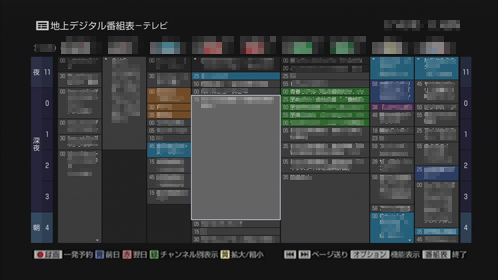
[予約設定へ]を選び、「決定」ボタンを押します。
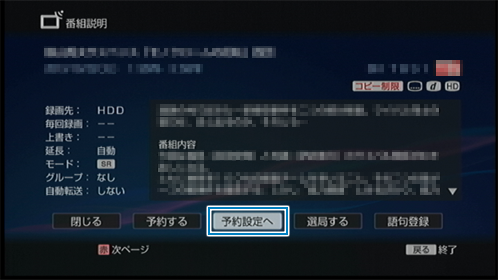
[自動転送]を[する]に設定します。

[予約確定]を選び、「決定」ボタンを押します。

おでかけタイマーを設定する。
アプリ一覧から「自動おでかけ転送」をタップします。
[自動おでかけ設定]をタップします。
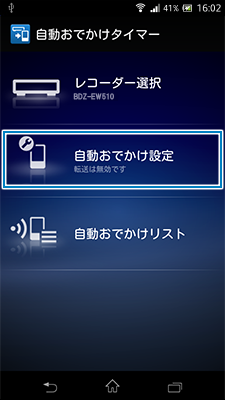
[おでかけタイマーの設定]のスイッチを右にスライドして[ON]にする。
![[おでかけタイマーの設定]](/support/bd/manual/2013/mobile/imgs/wtmovie_01500.png)

![[おでかけタイマーの設定]](/support/bd/manual/2013/mobile/imgs/wtmovie_01600.png)
[時刻設定]をタップします。
![[時刻設定]](/support/bd/manual/2013/mobile/imgs/wtmovie_01700.png)
ワイヤレスおでかけ転送を開始する時刻を設定し、[設定]をタップします。
※ 録画予約した番組の放送終了時刻以降の時刻を設定してください。
![[時刻設定]](/support/bd/manual/2013/mobile/imgs/wtmovie_01800.png)
設定した時刻になると、自動でワイヤレスおでかけ転送が始まります。
| 「ワイヤレスおでかけ転送」の主な制限事項 | |
|---|---|
|
|
| 「ワイヤレスおでかけ転送」で転送できないタイトル一覧 | |
|---|---|
|
|
| ブルーレイディスクレコーダーで下記の操作をしているときは、「ワイヤレスおでかけ転送」できません。 | |
|---|---|
|
|
![]()