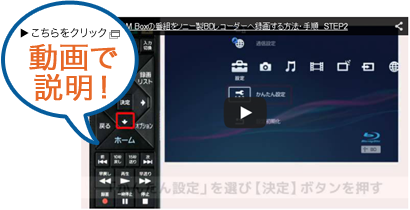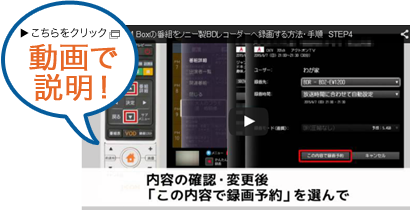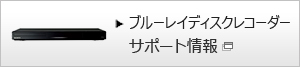ブルーレイディスク/DVDレコーダー サポート・お問い合わせ
|
「Smart J:COM Box」で受信した番組をBDレコーダーに録画したい
| 対象BDレコーダー |
|---|
| BDZ-ET2200 / ET1200 / EW1200 / EW520 / E520 |
| 対象STB (セットトップボックス) (2016年12月時点) |
|---|
|
Smart J:COM Box HUMAX : WA-7000 / WA-7000RN / WA-7500 / WA-7600 / WA-8000 / WA-8500 / WA-8600 / UHD-2500 Pioneer : BD-V302J / BD-V7002RJ * 一部機能に制限がある場合があります。詳細については下記のページよりご確認ください。 Smart J:COM Boxと接続可能なDLNA対応録画機器(J:COMホームページ) |
ここでは例として、「J:COM」 のCATVセットトップボックス 「Smart J:COM Box WA-7000/7000RN」 を使って、番組をBDレコーダー 「BDZ-EW1200」 に録画する方法を説明します。
(2016年12月時点の情報です。最新の情報とは異なる場合がございます。)
準備1:機器の接続をおこなう
-
BDレコーダーと Smart J:COM Box を有線LANで接続する。
ここで説明する内容は、わかりやすい動画でもご覧いただけます。(J:COM のページが開きます。)
![]()
-
BDレコーダーとSTB(セットトップボックス)の接続は、有線LAN で接続してください。
無線LAN(Wi-Fi)環境下では、通信速度が落ちると映像の乱れや録画ができない場合があります。 - BDレコーダーのネットワーク機能(スマートフォン連携など)を利用する場合は、1対1 での接続ではなく、ケーブルモデム(ルーター)を使った接続にしてください。
-
-
ケーブルモデム(ルーター)を使った有線LAN接続
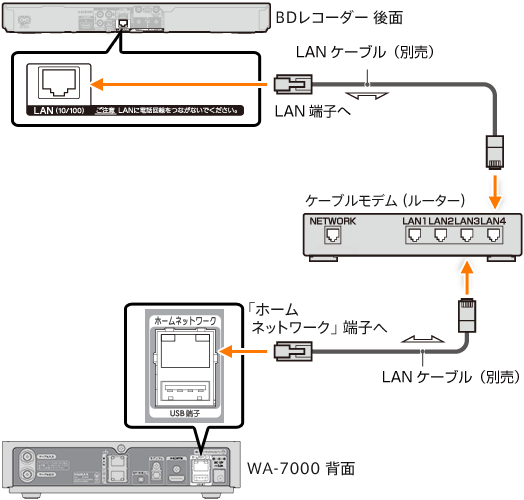
-
BDレコーダーと Smart J:COM Box を 1対1 で有線LAN接続
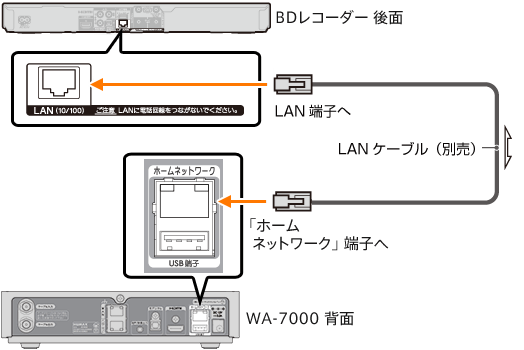
-
ケーブルモデム(ルーター)を使った有線LAN接続
準備2:BDレコーダーの設定をおこなう
-
BDレコーダーのネットワーク設定を変更する。
ここで説明する内容は、わかりやすい動画でもご覧いただけます。(J:COM のページが開きます。)
ここではBDZ-EW1200を例に説明します。お使いの製品やバージョンによって実際の画面と異なることがあります。
-
BDレコーダーのリモコンの《ホーム》ボタンを押します。
ホームメニューの左端にある[設定]から、[かんたん設定]>[かんたんネットワーク設定]の順で選択し、《決定》ボタンを押します。

かんたんネットワーク設定を開始します。 ※ 途中で中断した場合、設定は反映されません。
《決定》ボタンを押します。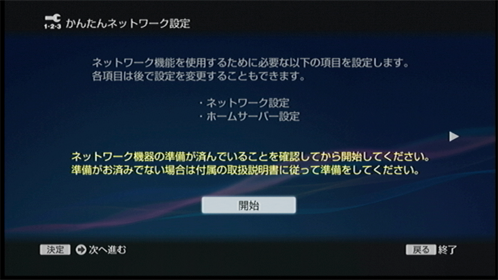
ホームサーバー機能の有効/無効の確認画面では、[はい]を選択し、《決定》ボタンを押します。
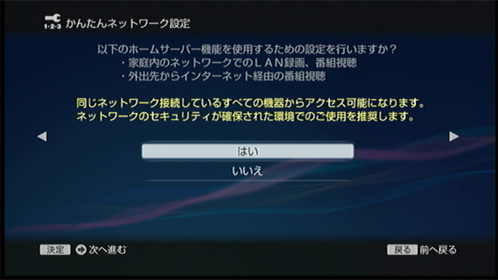
ネットワークに接続する方法は、[有線LAN]を選択し、《決定》ボタンを押します。
BDZ-E520 の場合:有線LANのみの接続になります。本手順の画面は表示されません。手順 へ進んでください。
へ進んでください。
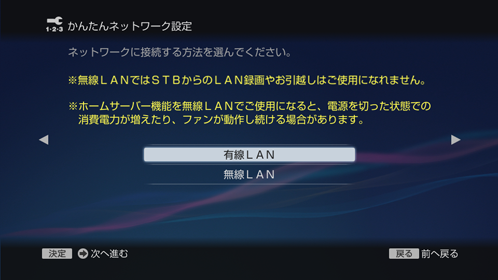
接続診断がおこなわれます。
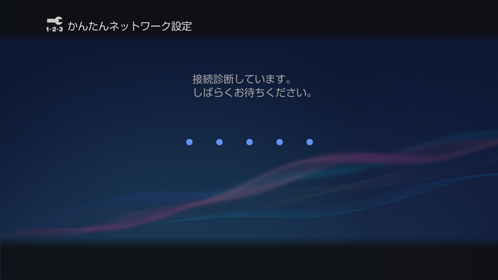

診断が完了した後は、[終了]を選択し、《決定》ボタンを押します。
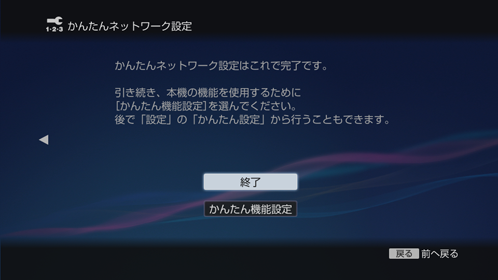
《戻る》ボタンを何度か押し、ホームメニュー(設定画面)を終了してください。
BDレコーダーの設定は以上で完了です。
-
準備3:Smart J:COM Box の設定をおこなう
-
Smart J:COM Box のネットワーク設定を有効にし、BDレコーダーを機器登録します。
ここで説明する内容は、わかりやすい動画でもご覧いただけます。(J:COM のページが開きます。)
ここでは Smart J:COM Box WA-7000/7000RN を例に説明します。お使いの製品やバージョンによって実際の画面と異なることがあります。
-
ここからは Smart J:COM Box の操作をおこないます。
テレビのリモコンで入力を切り換えて、Smart J:COM Box の画面を表示します。
Smart J:COM Box のリモコンの「ホーム」ボタンを押して、ホームメニューから「各種設定」を選択し、「決定」ボタンを押します。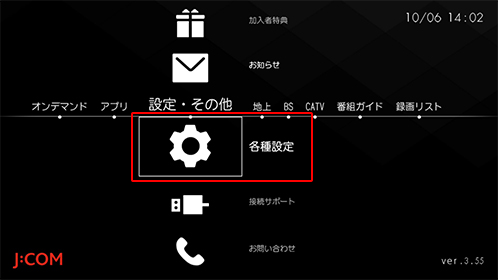
「STB設定」を選択し、「決定」ボタンを押します。
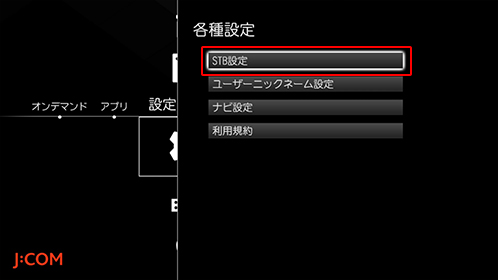
[ ▲ ][ ▼ ] ボタンで「通信設定」を選択し、「決定」ボタンを押します。
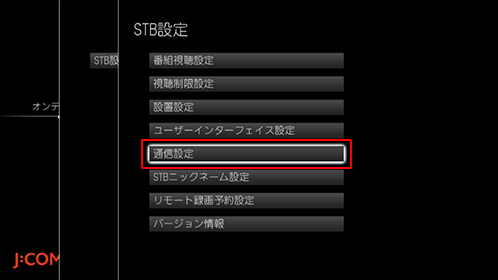
「ネットワーク接続IP設定」を選択し、「決定」ボタンを押します。
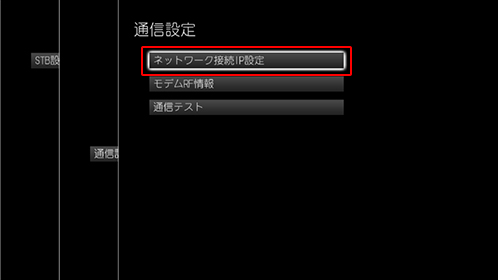
[ ▼ ] ボタンでホームネットワークの項目まで下げ、「設定実行」を選択し、「決定」ボタンを押します。
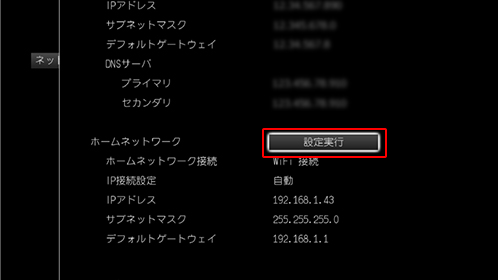
接続方法の項目を選択し、「決定」ボタンを押します。
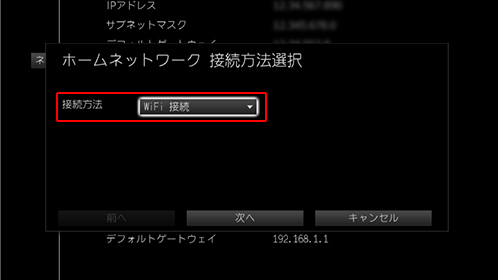
プルダウンメニューから[ ▲ ][ ▼ ] ボタンで「LAN接続」を選択し、「決定」ボタンを押します。
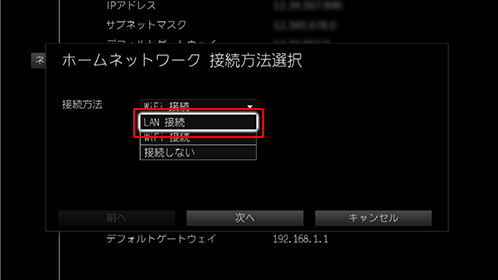
[ ◀ ][ ▶ ] ボタンで「次へ」を選択し、「決定」ボタンを押します。
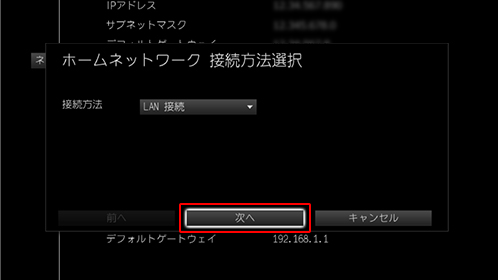
[ ◀ ][ ▶ ] ボタンで「次へ」を選択し、「決定」ボタンを押します。
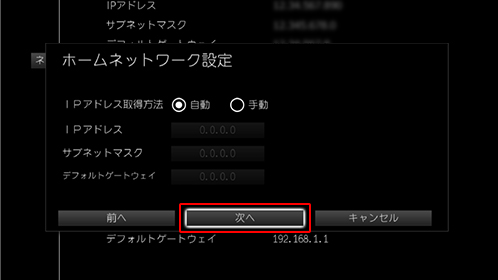
[ ◀ ][ ▶ ] ボタンで「設定」を選択し、「決定」ボタンを押します。
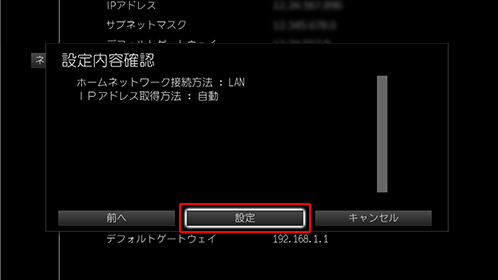
[ ◀ ][ ▶ ] ボタンで「次へ」を選択し、「決定」ボタンを押します。
Smart J:COM Box 前面の「LAN」ランプが緑点灯します。
ホームネットワークの有線LAN接続設定は完了です。
-
引き続き、Smart J:COM Box の「ネットワーク上の録画機器の設定」をおこないます。
Smart J:COM Box のリモコンの「ホーム」ボタンを押して、ホームメニューの「録画リスト」から「接続サポート」を選択し、「決定」ボタンを押します。
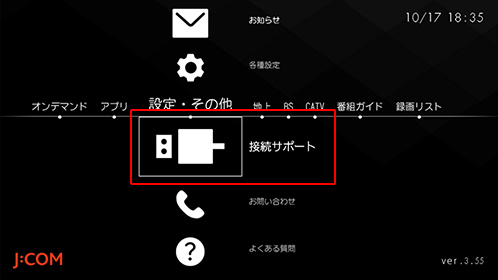
[ ▲ ][ ▼ ] ボタンで「ネットワーク上の録画機器の設定」を選択し、「決定」ボタンを押します。
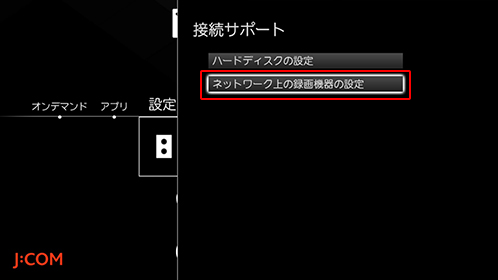
「新しい録画機器を追加する」を選択し、「決定」ボタンを押します。
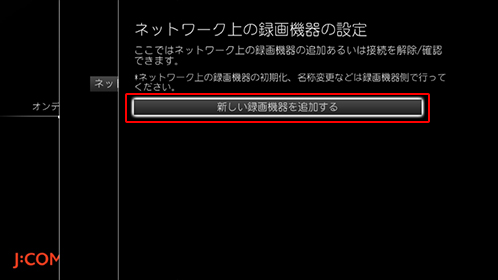
ネットワーク上にある機器が表示されます。
「BDZ-EW1200」 など、お使いのBDレコーダーの製品名を選択し、「決定」ボタンを押します。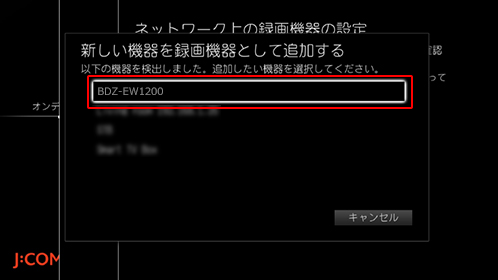
お使いのBDレコーダーの製品名が無い場合は、BDレコーダーの設定を確認してください。
LAN録画機器の追加が完了します。
「閉じる」を選択し、「決定」ボタンを押します。
「ホーム」ボタンを2回押すと、Smart J:COM Box の放送画面に戻ります。
-
-
BDレコーダーが録画を受け入れられる設定になっているかを確認する。
-
テレビのリモコンで入力を切り換えて、BDレコーダーの画面を表示します。
BDレコーダーのリモコンの《ホーム》ボタンを押します。 -
ホームメニューの左端の[設定]>[通信設定]>[ホームサーバー設定]を選択し、《決定》ボタンを押します。
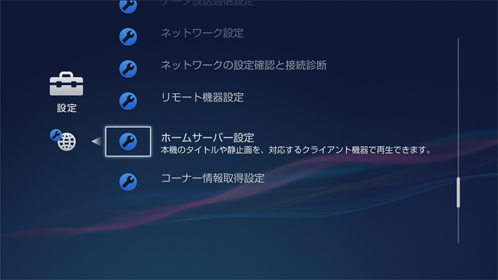
-
[クライアント機器登録方法]をご確認ください。

-
[クライアント機器登録方法] が [自動] の場合
[登録機器一覧] に、BDレコーダー内に登録された機器一覧が表示されます。
お使いの Smart J:COM Box の名前があるか、ご確認ください。
一覧に不要な機器がある場合は、削除してください。 -
[クライアント機器登録方法] が [手動] の場合
[未登録機器一覧] から Smart J:COM Box を選択し、[機器登録]してください。
ここで設定を変更した場合は、再度 Smart J:COM Box を操作して機器登録をお試しください。
操作手順はこちら -
[クライアント機器登録方法] が [自動] の場合
Smart J:COM Box の設定は以上で完了です。
-
録画予約をする
-
BDレコーダーに録画予約する(LAN録画)。
ここで説明する内容は、わかりやすい動画でもご覧いただけます。(J:COM のページが開きます。)
-
Smart J:COM Box の電源を入れます。
-
テレビのリモコンで入力を切り換えて、Smart J:COM Box の画面を表示します。
-
Smart J:COM Box の番組表などから録画予約します。
その際、[録画先]欄でお使いのBDレコーダーを選択してください。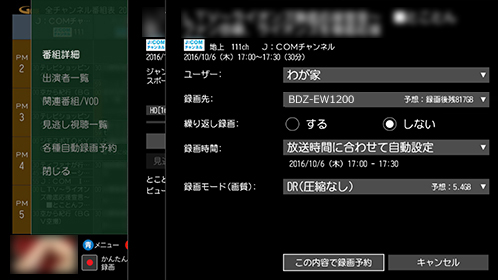
Smart J:COM Box で録画予約すると、予約設定がBDレコーダーに転送され、BDレコーダー側で録画予約がおこなわれます。
録画が開始されるとBDレコーダーの「録画リスト」に録画中の番組が表示されます。 -
-
予約状況を確認するには
Smart J:COM Box の電源を入れ、BDレコーダー側で予約状況を確認します。
BDレコーダーのホームメニューの[ビデオ]列>[予約確認]>[予約リスト]をご確認ください。 -
予約を削除するには
Smart J:COM Box の電源を入れ、Smart J:COM Box を操作して予約を削除します。
![]()
LAN録画をする場合、以下の制限事項があります。
- 録画モードはDRモードで録画されます。
- 番組の最初と最後が記録されない場合があります。
- LAN録画をする際は、Smart J:COM BOXの電源はONにしてください。
- BDレコーダーの電源は、OFFにしても問題ありません。
- [自動チャプターマーク]を[入]にしていても、チャプターは約6分間ごと等間隔で区切られます。
-
放送時間が連続12時間を超えるタイトルをLAN録画することはできません。
連続12時間を超えるタイトルを録画する場合は、1回の録画が日時指定予約で12時間以下になるように分けてください。 -
視聴年齢制限のある番組は、必ずSmart J:COM BOXの番組表から録画予約してください。
日時指定で録画予約した場合、録画中に視聴年齢制限の設定が異なる番組に切り換わると、録画が中断されることがあります。 - ラジオ番組を録画することはできません。
- LAN録画をしているときに、BDレコーダーでBD-ROMや思い出ディスクダビングで作成したBD-Jメニュー付きディスクを再生することはできません。
- LAN録画したタイトルは、ワンタッチボタンや自動転送を利用したおでかけ転送はできません。
Smart J:COM Box の内蔵HDD/外付けHDDに録画した番組をBDレコーダーにダビングしたい(LANムーブ)
Smart J:COM Box に録画した番組を、BDレコーダーにダビングできます(LANムーブ)。
BDレコーダー上でBD-Rなどにダビングして保存版にすることが可能です。
LANムーブの方法は下記ページをご覧ください。
豆知識 : Smart J:COM Box に録画した番組をBDレコーダーにダビングしよう!(LANムーブ)![]()
ご覧いただき、ありがとうございました。
そのほかにもBDレコーダーをお使いの際に、気になることや困ったことがありましたら、是非サポートページをご活用ください。
このサポートページはお役にたちましたか?