ブルーレイディスク/DVDレコーダー サポート・お問い合わせ
|
「新作ドラマアニメガイド」「予約ランキング」サービス終了のお知らせ
詳しくは、以下のリンク先ページをご覧ください。
| 対象製品 |
|---|
| BDZ-ET2200 / ET1200 / EW1200 / EW520 / E520 |
![]()
設定画面でチャンネルや画質・音質などのさまざまな設定ができます。
ホームメニューから[設定]を選ぶ。
《ホーム》ボタンを押し、ホームメニューの左端の[設定]を選ぶ。
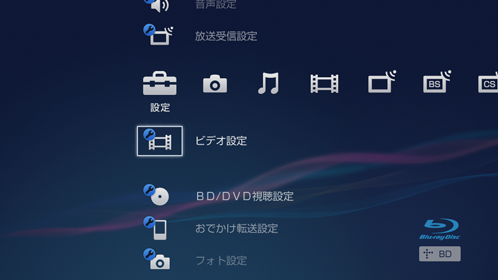
項目を選ぶ。
設定したい項目を選び、《決定》ボタンを押す。
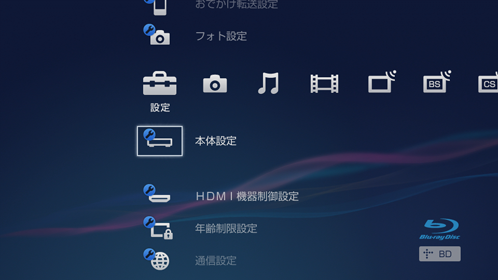
商品のお取り扱い方法などの問い合わせ先が表示されます。
お知らせはお客様自身で削除できません。
放送局からお客様へのお知らせを見ることができます。受信してから14日以上経つと、まだ読んでいなくても自動的に削除されます。
予約や録画、ダビングの結果、アップデートなど、本機が発行したお知らせを見ることができます。30通を超えると、まだ読んでいなくても古いお知らせから自動的に削除されます。
110度CSデジタル放送から利用者全員への共通のお知らせや番組案内などを見ることができます。
見たいルートCA証明書を選び、《決定》ボタンを押すと、詳細が表示されます。
選んだルートCA証明書を削除するには、[削除]を選び、《決定》ボタンを押します。
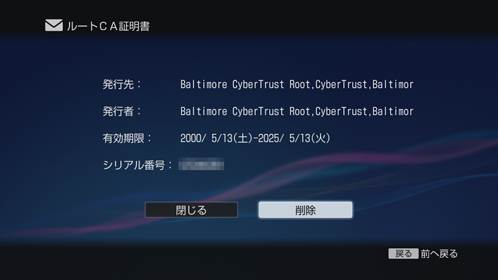
 設定内容一覧
設定内容一覧主な設定の現在の設定値を確認できます。
HDMI出力端子から出力される映像の解像度を[480p]、[720p]、[1080i]、[1080p]に変更できます。通常は[自動]のままでお使いください。
| 16:9 | 画面サイズが16:9や4:3のテレビとつなぐときに選びます。 |
|---|---|
| 4:3 |
| フル | 画面いっぱいに表示したいときに選びます(放送やタイトルによっては、できないことがあります)。 |
|---|---|
| ノーマル | 映像の横縦比は維持したまま、映像サイズを変更します。 |
上記の[テレビタイプ]が[4:3]、[画面モード]が[ノーマル]の場合に、16:9サイズのDVDを再生するときの設定です。
| レターボックス | ワイド映像を横長のまま表示し、画面の上下は黒く表示します。 |
|---|---|
| パンスキャン | ワイド映像の左右を自動的にカットし、テレビ画面全体に表示します。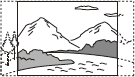 |
![]()
| 自動 | 通常はこの設定にします。HDMI出力端子につないだ機器が3Dに対応している場合に、3D映像の信号を出力します。 |
|---|---|
| 切 | 3D映像の信号を出力しません。2Dと3Dが混在したBD-ROMを2D再生する場合も、この設定にしてください。 |
3D映像を効果的に再現するために、お使いのテレビのサイズを選びます。[サイズ指定]を選ぶと、お使いのテレビサイズに合わせてサイズを指定できます。[テレビタイプ]を[16:9]に設定してください。
| 自動 | 「自動」を選ぶと、映画フィルムと同じ24p映像で出力します。24p映像で記録されたBDと対応したテレビなどが必要です。 |
|---|---|
| 切 |
| 自動 | 通常はこの設定にします。 |
|---|---|
| Y Cb Cr(4:2:2) | Y Cb Crを4:2:2や4:4:4の比率で色変換を行います。 |
| Y Cb Cr(4:4:4) | |
| RGB(16-235) | 出力信号をRGB 16 ~ 235やRGB 0 ~ 255の範囲で色変換を行います。 |
| RGB(0-255) |
| 自動 | 通常は[自動]に設定します。 映像が乱れたときや色が不自然なときに[切]に設定します。 |
|---|---|
| 切 |
| 入 | [入]を選ぶと、再生時の画質設定で、BD-ROMとそれ以外で別々に画質設定できます。 |
|---|---|
| 切 |
対象製品:BDZ-ET2200 / ET1200
| 入 | 通常は[入]に設定します。 映像が乱れたときや色が不自然なときに[切]に設定します。 |
|---|---|
| 切 |
| 自動 | 通常はこの設定にします。ビデオ素材(テレビドラマやアニメーション)とフィルム素材(映画フィルム)の違いを本機が検出し、自動的に素材に合わせた変換方法に切り換えます。 |
|---|---|
| ビデオ | ビデオ素材、フィルム素材にかかわらず、常にビデオ素材用の変換方法で映像を変換します。 |
| 自動 | 通常はこの設定にします。動きの大きい被写体の映像がぶれずに表示されます。 |
|---|---|
| フレーム | 動きの少ない被写体の映像が高い解像度で表示されます。 |
対象製品:BDZ-ET2200 / ET1200 / EW1200 / EW520
| HDMI | 指定した出力端子から音声を聞く場合に最適な音声信号を出力します。 |
|---|---|
| デジタル音声 |
![]()
| 自動 | お好みの設定にできます。[自動]を選ぶと、テレビやAVアンプで受けられる最適な音声信号を出力します。 |
|---|---|
| マルチチャンネルPCM | |
| 2チャンネルPCM |
![]()
対象製品:BDZ-ET2200 / ET1200 / EW1200 / EW520
| ダウンミックスPCM | デジタル音声出力端子にドルビーデジタルデコーダーを内蔵していないオーディオ機器をつないだときに、[ダウンミックスPCM]を選びます。2チャンネルのPCM信号にダウンミックスして出力します。 |
|---|---|
| ドルビーデジタル |
対象製品:BDZ-ET2200 / ET1200 / EW1200 / EW520
| ダウンミックスPCM | デジタル音声出力端子にAACデコーダーを内蔵していないオーディオ機器をつないだときに[ダウンミックスPCM]を選びます。2チャンネルのPCM信号にダウンミックスして出力します。 |
|---|---|
| AAC |
対象製品:BDZ-ET2200 / ET1200 / EW1200 / EW520
| ダウンミックスPCM | デジタル音声出力端子にDTSデコーダーを内蔵していないオーディオ機器をつないだときに、[ダウンミックスPCM]を選びます。2チャンネルのPCM信号にダウンミックスして出力します。 |
|---|---|
| DTS |
対象製品:BDZ-ET2200 / ET1200 / EW1200 / EW520
| 48kHz/16bit | デジタル音声出力端子から96kHzPCMの音声を48kHz16bitで出力します。96kHzに対応していないアンプとつなぐときに選びます。 |
|---|---|
| 96kHz/24bit | デジタル音声出力端子から96kHzPCMの音声を96kHz24bitで出力します。ただし、著作権保護のための信号が含まれているときは、48kHz16bitで出力されます。 |
| 自動 | 通常はこの設定にします。 |
|---|---|
| スタンダード | [テレビ]と[ワイドレンジ]の中間の音になります。 |
| テレビ | 小さい音までよく聞こえるようにします。特に、テレビのスピーカーを使って音を聞いているときに効果があります。 |
| ワイドレンジ | 迫力のある音になります。Hi-Fiのスピーカーを使うとさらに効果があります。 |
![]()
| ドルビーサラウンド | ドルビーサラウンド(プロロジック)に対応しているオーディオ機器につないでいるときに選びます。ドルビーサラウンド(プロロジック)効果のかかった音声信号を2チャンネルに処理して出力します。 |
|---|---|
| ノーマル | ドルビーサラウンド(プロロジック)に対応していないオーディオ機器につないでいるときに選びます。ドルビーサラウンド(プロロジック)効果のかかっていない音声信号を出力します。 |
![]()
| ダイレクト | セカンダリーオーディオ(映画の解説など)・インタラクティブオーディオ(効果音など)が含まれるBDを再生する場合、それらをミキシングせずにプライマリオーディオのみを出力します。 |
|---|---|
| ミックス | セカンダリーオーディオ・インタラクティブオーディオが含まれるBDを再生する場合、それらをミキシングして出力します。 |
![]()
| +/-選局 | 必ず選局:《チャンネル+/-》ボタンで選局できます。[プリセット選局]が選ばれているときに設定されます。 選局する:《チャンネル+/-》ボタンで選局できます。番組を共有しているチャンネルを[選局する]に設定しても、番組表 に表示されないことがあります。 選局しない:《チャンネル+/-》ボタンや番組表で選局できません。 [全選局]を選ぶとすべてのチャンネルが[選局する]または[必ず選局]になり、[プリセット選局]は初期スキャンのときの状態に戻ります。 |
|---|---|
| プリセット選局 | リモコンの数字ボタンに、好みのチャンネルを登録できます。 |
| 初期スキャン | 全チャンネルを再設定します。県域が変わった場合は[県域]を設定してから行ってください。 |
|---|---|
| 再スキャン | 新しく受信できたチャンネルが追加されます。県域を変更した場合は選べません。 |
| 入 | 通常は[入]に設定します。地上デジタル放送のチャンネル変更情報を受信したら、本機がチャンネルを自動的に再設定します。 |
|---|---|
| 切 |
チャンネルを選んで、地上デジタル放送の受信状態を確認できます。
| 入 | 電波の送信元付近の地域などで、電波が強く近隣チャンネルなどの干渉を受けたり、映らないチャンネルがある場合、[入]にして試してください。 |
|---|---|
| 切 |
受信しているBSデジタル放送の選局方法などが設定できます。
受信している110度CSデジタル放送の選局方法などが設定できます。
BS/110度CSデジタル放送の映像がテレビに映った状態で、必要に応じて[最大値]の数字がより大きくなるようにBS/110度CSアンテナを動かして固定します。
![]()
| 自動 | 通常は[自動]に設定します。本機の電源を入れたときに、本機がBS/110度CSアンテナに電源を供給します。本機の電源が切れているときは供給しません。 |
|---|---|
| 切 |
| 入 | 本機の電源の入/切にかかわらず、つないだテレビなどにデジタルアンテナ信号を出力します。 |
|---|---|
| 切 | 本機の電源が切れているときは、デジタルアンテナ信号を出力しません。BS/110度CSアンテナから本機を通してテレビなどにつないでいる場合は、本機の電源「切」時にテレビなどでBS/110度CSデジタル放送を受信できません。 |
| 郵便番号 | 数字ボタンでお住まいの地域の郵便番号7桁を正しく入力します。間違った郵便番号を入れると、お住まいの地域に密着した情報が受信できなかったり、お住まいでない地域の番組情報を誤って受信したりしてしまいます。 |
|---|---|
| 県域 | お住まいの地域を選びます。 |
| 切 | 文字スーパーを表示しません。 放送局側で文字スーパーを消せない設定にしている番組では、[切]に設定しても文字スーパーを消せません。 |
|---|---|
| 第1言語 | 文字スーパー放送が行われているときに、第1言語や第2言語の文字スーパーを表示します。 |
| 第2言語 |
| 入 | 通常は[入]に設定します。録画時に、画面と音声の変化(本編とCMの切り換わりなど)から自動的にチャプターマークを付けます。ただし、必ずしも正確なものではありません。LAN録画/LANムーブしたタイトルや変化の少ない番組では、約6分間隔でマークを付けます。 |
|---|---|
| 切 |
![]()
| 30分 | 本機がスポーツ延長と検知した場合に、日時指定予約や、番組表からの録画予約で、[延長]に時間を設定した予約に対し、録画時間を延長します。 |
|---|---|
| 60分 | |
| 120分 | |
| 切 | 録画時間を延長しません。 |
| 入 | 通常は[入]に設定します。番組放送の開始時刻や終了時刻が変更になったときに、録画時間を自動的に修正します。 |
|---|---|
| 切 |
対象製品:BDZ-ET2200 / ET1200
| 入 | 通常は[入]に設定します。 |
|---|---|
| 切 |
タイトルを分類するためのグループ名をお好みに変更できます。
| 主音声 |
次の場合、主音声/副音声の含まれるタイトルの音声を選びます。
なお、録画時は、主音声/副音声どちらに設定されていても、すべての音声を記録します。 |
|---|---|
| 副音声 |
![]()
| 16:9 | 外部入力(映像)から録画やダビングするとき、映像サイズを16:9や4:3の横縦比にします。 |
|---|---|
| 4:3 |
| 入 | [入]を選ぶと、次の場合に、DRモードで録画した字幕付きのタイトルに字幕を焼きこみます。焼きこんだ映像からは字幕を削除できません。
|
|---|---|
| 切 |
![]()
| 本体HDD | 録画先の初期値を、本機のハードディスクまたは外付けハードディスクのどちらかに設定します。 |
|---|---|
| USB HDD |
| 言語コード指定 | 「言語コード一覧」を参照して、言語コードを入力します。 |
|---|
| オリジナル | ディスクに記録されている優先言語が選ばれます。 |
|---|---|
| 言語コード指定 | 「言語コード一覧」を参照して、言語コードを入力します。 |
| 言語コード指定 | 「言語コード一覧」を参照して、言語コードを入力します。 |
|---|
| 許可する | [許可する]を選ぶと、BD-LIVE機能によるインターネット接続を許可します。 |
|---|---|
| 許可しない |
対象製品:BDZ-ET2200 / ET1200 / EW1200 / EW520
| スマートフォン/タブレットPC | おでかけ転送用ファイルを作成するとき、どの機器に合わせた形式で作成するかを選びます。 [スマートフォン/タブレットPC]以外に設定すると、録画予約設定画面の[自動]は[ワンタッチ転送]になります。 |
|---|---|
| ウォークマン/nav-u(USB) | |
| PSP/PS Vita(USB) | |
| 携帯電話(USB) |
対象製品:BDZ-ET2200 / ET1200 / EW1200 / EW520
| 入 | [入]を選ぶと、録画時におでかけ転送用ファイルを作成します。 [切]の場合でも、録画予約設定画面の[ワンタッチ転送]または[自動転送]で[する]を選ぶと作成します。 |
|---|---|
| 切 |
対象製品:BDZ-ET2200 / ET1200 / EW1200 / EW520
| 自動 | 録画時の録画モードに合った画質を自動で調整し、おでかけ転送用ファイルを作成します。 [スマートフォン/タブレットPC]設定の場合は [PSP/PS Vita(USB)]設定の場合は [ウォークマン/nav-u(USB)]/[携帯電話(USB)]設定の場合は |
|---|---|
| VGA2.0M*/VGA1.0M | 約30万画素の最高画質で作成します。 |
| QVGA768k/QVGA384k | 約7.5万画素の高画質で作成します。 |
* VGA2.0Mの場合、約4時間25分を超えるおでかけ転送用ファイルは、生成可能なサイズを超えるため作成できません。
VGA1.0Mでは、約8時間まで作成できます。
![]()
対象製品:BDZ-ET2200 / ET1200 / EW1200 / EW520
| 切 | 更新転送しません。ワンタッチ転送をすると、対象タイトルを録画日の古いものから順番に転送します。 |
|---|---|
| 最新3日間分 | ワンタッチ転送対象タイトル(ワンタッチ転送リストの内容)は指定した日にち分のみとなり、それに合わせて転送先を更新します。転送先にある古いタイトルは削除またはおかえり転送されます。 |
| 最新1週間分 | |
| 最新2週間分 |
| ノーマル | 写真全体を表示し、余白には黒帯を表示します。 |
|---|---|
| ズーム | 横長の写真を画面いっぱいに表示します。写真が縦方向にはみ出した場合は、はみ出した部分は表示されません。縦長の写真は[ノーマル]と同様に表示します。 |
3段階の速さから、お好みに設定してください。
| 入 | [入]を選ぶと、効果を付けて次の写真に切り換わります。 |
|---|---|
| 切 |
| 入 | 通常は[入]に設定します。ビデオ作品の効果として日時情報を表示します。 |
|---|---|
| 切 |
| 入 | 通常は[入]に設定します。ホームメニューの[フォト]の列にサンプルアルバムを表示します。 |
|---|---|
| 切 |
地上デジタル放送やBS/110度CSデジタル放送を正しく受信している場合は、正しい時刻を自動的に設定し、表示します。時刻を自動で設定できなかった場合に、手動で設定します。
| 明 | センターLEDとランプは明るく点灯します。 |
|---|---|
| 暗 | センターLEDとランプは暗く点灯します。消費電力を軽減できます。 |
| 消灯 | 電源「入」時にセンターLEDが暗く点灯します。ただし、動画や写真の再生時にはセンターLEDは消灯します。ランプは暗く点灯します。消費電力を軽減できます。 |
| 入 | 通常は[入]に設定します。番組を切り換えたときにタイトルを表示したり、映像モードや音声モードが切り換わるときに、画面上で自動的にその情報を表示したりします。 |
|---|---|
| 切 |
| 瞬間起動 | 最大1日6時間の時間帯限定で、すぐに起動できる待機状態にします。起動後は、すばやくチャンネル切り換えや入力切り換えなどができます。 さらに、電源「切」のときでも本機前面のUSB端子からUSB機器を充電できます。 学習:よく使う時間帯を本機が自動的に選びます。学習効果が反映されるのに1週間程度かかります。 時間帯指定:すぐに起動したい時間帯を2時間ごとに最大6時間まで手動で設定できます。 |
|---|---|
| 標準 | お買い上げ時に設定されているモードです。 |
| 低消費待機 | 待機状態のときの消費電力を抑えます。リモート録画予約やHDMI機器制御の高速連動はできません。 |
[瞬間起動]、[標準]、[低消費待機] の違い
| 起動時間 | 消費電力 | |
|---|---|---|
| 瞬間起動 | 短い 長い |
多い 少ない |
| 標準 | ||
| 低消費待機 |
![]()
![]()
| 入 | [入]を選ぶと、操作しない状態が3時間続くと、自動で待機状態になります。 |
|---|---|
| 切 |
| 自動 | 通常は[自動]に設定します。デジタル放送を受信できる場合、ソフトウェアのバージョンアップデータを受信し、本機の電源が「切」のときに自動的に本機のソフトウェアを更新します。 |
|---|---|
| 切 |
| USB HDD登録 | USB HDD専用端子につないだ外付けハードディスクを登録します。 |
|---|---|
| USB HDD登録 確認/削除 | 外付けハードディスクの登録を解除します。 |
| USB HDD動作診断 | 本機につないだ外付けハードディスクが正しく動作するか診断します。 |
カードID番号などを表示します。カードを本機から取り出さなくても、カードID番号を確認できます。
本機ソフトウェアのバージョンと、 MACアドレスを確認できます。
本機で使われているソフトウェア使用許諾契約を確認できます。
| 入 | ブラビアリンクを使うときに[入]を選びます。 |
|---|---|
| 切 |
| 入 | [入]を選ぶと、本機の電源が「切」のとき、テレビの電源を「入」にすると、本機が起動待機状態になります。テレビの電源を「切」にすると、本機の起動待機状態は解除されます。 |
|---|---|
| 切 |
![]()
![]()
| 入 | 本機の電源を入れると、テレビの電源も「入」になり、テレビの入力を本機につないだ入力に切り換えます。 |
|---|---|
| 切 | 本機の電源を入れると、テレビの入力を本機につないだ入力に切り換えます。 |
![]()
視聴年齢制限のための暗証番号を設定または変更できます。
次の制限を利用するときに必要になります。
暗証番号を設定/変更するには
暗証番号設定を選んだときに表示される画面の説明に従って設定してください。
初めての場合、新しい暗証番号を入力します。
変更の場合、現在の暗証番号を入力してから、新しい暗証番号を入力します。
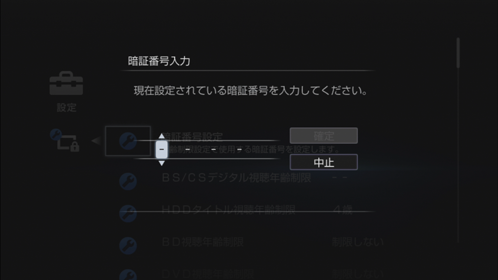
登録した暗証番号を忘れてしまったときは
[設定初期化]>[お買い上げ時の状態に設定]>[年齢制限設定]>[はい]を選ぶと以前の暗証番号が削除されます。
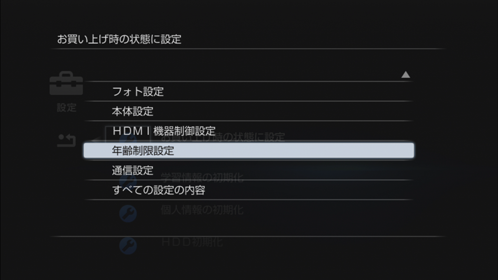
視聴年齢制限付き番組の年齢制限を設定します。制限した放送は、[暗証番号設定]で設定した暗証番号を入力しないと、視聴できません。年齢の数字が小さいほど制限が厳しくなります。[制限しない]を選ぶと、視聴年齢制限が解除されます。
インターネットサービスからダウンロードしたタイトルや、LAN録画/LANムーブしたタイトル、BS/110度CSデジタルで録画したタイトルを、見る人の年齢によって、再生などができないように制限できます。
タイトルの制限レベルによって、制限方法が異なります。[制限しない]を選ぶと、視聴年齢制限が解除されます。
視聴年齢制限を一時的に解除するには、録画リストに表示されているタイトルを選び、《オプション》ボタンを押して[視聴制限一時解除]を選びます。
* 対象製品:BDZ-ET2200 / ET1200 / EW1200 / EW520
BD-ROMには、見る人の年齢によって、場面の視聴を制限できるものがあります。制限された場面をカットしたり、別の場面に差し替えたりして再生します。年齢の数字が小さいほど制限が厳しくなります。[制限しない]を選ぶと、視聴年齢制限が解除されます。[年齢指定]を選ぶと、0歳から255歳までの年齢を入力できます。
DVDビデオには、地域ごとに設けられたレベル(見る人の年齢など)によって、場面の視聴を制限できるものがあります。制限された場面をカットしたり、別の場面に差し替えたりして再生します。レベルの数字が小さいほど制限が厳しくなります。[制限しない]を選ぶと、視聴年齢制限が解除されます。
| 入 | [入]を選ぶと、インターネットサービスのページを表示するさいに、暗証番号の入力が必要になります。 |
|---|---|
| 切 |
| セキュリティサイト自動接続 | 入:確認ダイアログを表示しないで、セキュリティサイト接続や、セキュリティサイトから移動します。 切:セキュリティサイト接続の確認ダイアログを表示します。 |
|---|---|
| 証明書のダウンロード確認 | 入:放送局から新しい証明書が発行されたとき、ダウンロードの確認ダイアログを表示します。 切:確認ダイアログを表示しません。 |
| 証明書の自動ダウンロード | 入:[証明書のダウンロード確認]が[切]の場合に、放送局から発行された新しい証明書を自動的にダウンロードします。 切:自動ダウンロードしません。 |
次のページも参考にしてください。
画面の指示に従って操作してください。
| 有線LAN*1 | ネットワークにつなぐ方法を選びます。 |
|---|---|
| 無線LAN*1 | |
| アクセスポイント | WPS(プッシュボタン方式):アクセスポイントがWPSに対応しているときに選びます。アクセスポイントのボタンを押すだけで自動的にアクセスポイントを登録できます。AOSSボタンでWPSに対応しているものもあります。 検索して登録:検索結果一覧から、使いたいアクセスポイントを選び、暗号キーを入力するとアクセスポイントが登録できます。 登録内容を直接入力:アクセスポイントのSSID/セキュリティ方式/暗号キーを入力するとアクセスポイントが登録できます。 WPS(PINコード方式):本機に表示されるPINコードをアクセスポイントへ入力することで登録できます。 |
| IPアドレス/プロキシサーバー設定 | 自動設定:ルーターやプロバイダーのDHCP(Dynamic Host Configuration Protocol) サーバー機能により、自動でネットワークの設定を割り当てます。通常はこの設定にしてください。 詳細設定:IPアドレス設定/DNS設定を自動や手動で設定するときに選びます。
|
![]()
![]()
*1 対象製品:BDZ-ET2200 / ET1200 / EW1200 / EW520
*2 自動取得は、DHCP利用時のみ有効となります。IPアドレスの値を手動で入力したときはDNSの値も手動で入力する必要があります。
*3[DNS設定]を[手動]にすると、プライマリDNSとセカンダリDNSのアドレスを手動で設定できます。この場合、必ずプライマリDNSは入力してください。入力しない場合ネットワークが正しく設定されません。
| 詳細確認 | 現在の設定を表示します。 |
|---|---|
| 接続診断 | ネットワークが正しく接続されているか診断します。 |
| リモート機器登録 | リモート録画予約の登録パスワードを本機に設定します。登録パスワードの入力方法は、本機の画面を見ながらリモコンのボタン操作により入力します。 |
|---|---|
| 登録リモート機器一覧 | 本機に登録されている機器などを一覧で確認できます。登録した機器の情報確認や削除も行えます。 |
| サーバー機能 | 入:本機のホームサーバー機能を有効にし ます。 切:本機のホームサーバー機能を無効にし ます。 |
|---|---|
| 外出先視聴 | [サーバー機能]が[入]のときに[許可する]を選ぶと、外出先視聴機器からの接続を許可します。 |
| サーバー名 | 本機の機器名称を設定します。ホームサーバー機能対応機器から本機にアクセスしたときに、ホームサーバー機能対応機器側でこの名前が表示されます。 |
| クライアント機器登録方法 | クライアント機器とは、本機のホームサーバー機能を利用して、LAN経由でタイトルを再生したり本機に録画予約したりする機器のことです。本機にクライアント機器が登録されていないと、ホームサーバー機能を利用できません。 自動:本機にアクセスしてきたクライアント機器を自動的に登録します。 手動:本機にアクセスできるクライアント機器を手動で登録します。[未登録機器一覧]から登録してください。 |
| 登録機器一覧 | ホームサーバー機能の利用を許可したクライ アント機器の確認や削除ができます。外出先 視聴にも対応したクライアント機器は機器情 報にアプリ名が表示されます。 |
| 未登録機器一覧 | ホームサーバー機能の利用を許可していな いクライアント機器の[機器登録](利用許 可)や確認、削除ができます。 |
[ホームサーバー設定]のクライアント機器とは、本機に接続してLAN経由でタイトルを再生したり、本機に録画予約したりする機器のことです。
クライアント機器は10台まで登録できます。そのうち、外出先視聴は6台のみ登録可能です。
登録済みのクライアント機器は[登録機器一覧]で確認/削除できます。
《ホーム》ボタンを押し、ホームメニューの左端にある[設定]>[通信設定]>[ホームサーバー設定]を選び、《決定》ボタンを押す。
[登録機器一覧]を選び、《決定》ボタンを押す。
機器を選び、《決定》ボタンを押す。
機器名、MACアドレス、アプリ名(外出先視聴に対応した機器のみ)を確認できます。
登録を削除するには、[機器削除]を選び《決定》ボタンを押します。
[すべて削除]を選ぶと、表示されているすべての機器を削除できます。
削除した機器は、[未登録機器一覧]に表示されます。
かんたんネットワーク設定を行うと、接続して きたクライアント機器を自動で登録しますが、接続してきた機器を選んで許可を与えることもできます。
《ホーム》ボタンを押し、ホームメニューの左端にある[設定]>[通信設定]>[ホームサーバー設定]を選び、《決定》ボタンを押す。
[クライアント機器登録方法]>[手動]に設定する。
[サーバー機能]>[入]に設定する。
クライアント機器の登録準備として、接続したい機器を操作して本機に接続を試み、[未登録機器一覧]に表示する。
クライアント機器を登録する。
[未登録機器一覧]から接続する機器を選び、[機器登録]を選ぶ。
接続候補機器が多すぎて接続したい機器が表示されないときは、[未登録機器一覧]から不要な機器を削除し、手順4から試してください。
| 使用する | [使用する]を選ぶと、再生や録画に関する操
作履歴情報の一部をサーバーに自動で送信
します。 |
|---|---|
| 使用しない |
![]()
本機を使ううえで必要な設定です。引越しやテレビの買い替え時などに再設定します。
かんたんネットワーク設定
ネットワーク機能を使うための設定です。
My!番組表、おでかけ転送する機器*、おでかけ転送 高速転送録画*、モニター別画質設定、予約ランキング/もくじでジャンプ設定を行います。
* 対象製品:BDZ-ET2200 / ET1200 / EW1200 / EW520設定ごとに、お買い上げ時の設定に戻せます。選んだ設定のすべての項目がお買い上げ時の設定に戻るので、ご注意ください。
![]()
おまかせ・まる録や二度録り回避、瞬間起動などで本機が学習した情報を初期化します。
本機を廃棄したり譲渡したりするときは、次の個人情報などのデータを本機から削除することを強くおすすめします。
暗証番号を設定しているときは、暗証番号の入力画面が表示されます。
![]()
本機のハードディスクを初期化します。初期化すると以下が削除され、元に戻すことができません。
![]()