-
-
※ソニーマーケティング株式会社は、VAIO株式会社製パーソナルコンピューターVAIOの販売代理店です
- 商品カテゴリー一覧
- 総合サポート・お問い合わせ
- My Sony
- 法人のお客様
ハンディカムに搭載されているGPS機能をONにすることで、動画や静止画の撮影開始時点の位置情報や、写真撮影時の位置情報を記録することができ、ハンディカム本体やパソコンで地図に表示して、再生することができます。
さらにハンディカムの地図に現在地を表示することができるので、旅先など初めて訪れる場所に便利です。
GPS機能付きハンディカム
HDR-CX270V HDR-CX370V HDR-CX430V HDR-CX500V HDR-CX520V HDR-CX550V HDR-CX560V HDR-CX590V HDR-CX630V HDR-CX700V HDR-CX720V HDR-GW66V HDR-GW77V HDR-GWP88V HDR-PJ40V HDR-PJ590V HDR-PJ630V HDR-PJ760V HDR-PJ790V HDR-TD20V HDR-TG5V HDR-XR350V HDR-XR500V HDR-XR520V HDR-XR550V
GPS衛星の測位状況は画面左上の衛星マークで表示されます。
「測位中」のマークになったときに撮影した動画・静止画に位置情報が付加されます。
* 位置情報を取得できるまで3分程度かかる場合があります。

* 「前回の位置情報を記録」のマークは、起動時にGPSの受信ができず、前回の受信した位置情報を動画・静止画に記録しているときに表示されます。
* GPS機能は工場出荷時には「オン」に設定されています。
![]() 位置情報が受信できないときは
位置情報が受信できないときは
現在の位置情報が受信できていない場合、[MENU]-[セットアップ]-[現在地表示]から地図を表示すると「測位ができていません 測位しますか?」と表示されます。[OK]を押すと測位情報を取得する画面に切り替わります。
右図では緑色の点が測位情報を取得できたGPS衛星の位置になります。この状態では他の機能を停止して衛星を探索するので、位置情報を受信しやすくなります。

測位困難時は以下を確認してください。

GPSアンテナを手で覆うと電波を受信できません。
電波の受信ができない場合は、アンテナ部から手を離してください。アンテナ部の位置は、取扱説明書でご確認ください。

高い建物のそば・建物の間の道路・屋根がある屋外施設・密集した樹木の間、地下・トンネルの中など

電波障害のある場所
鉄道・バス・自動車・船・飛行機などの社内・船内などでは、GPSからの電波を受信しやすい窓側でのご使用をおすすめします。
電波が入りにくい場合は、屋外やベランダなどの開けた場所に移動し、電源を入れなおすか、GPSスイッチをいれなおしてください。

GPSアシストデータを使うと位置情報を取得する時間を短くできます。
ハンディカム本体のマップビューを使えば、地図から位置情報のある動画・静止画を探して再生することができます。
また、プロジェクター機能付きのモデルではマップビューを投影することもできます。
* お使いのハンディカム機種によって画面や操作手順に多少の相違があることをご了承願います。
1. [MENU]-[再生機能]-[マップビュー]をタップします。
2. 動画・静止画が地図エリアにサムネイル表示されているので、再生したいものをタッチします。
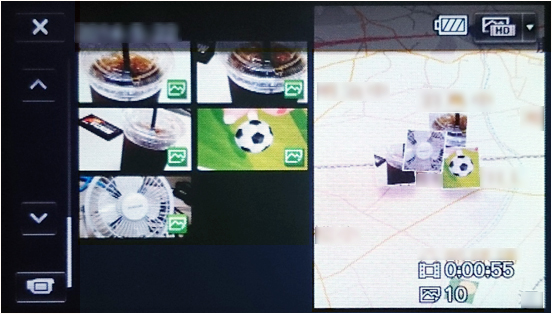
3. 「再生しますか?」と表示されるので、[はい]をタッチすると付近で撮影した動画や静止画が連続で再生されます。
1. [MENU]-[再生機能]-[マップビュー]をタッチします。
2. 動画・静止画が地図エリアにサムネイル表示されているので、再生したいサムネイルをタッチします。
ハイライト再生の詳細については以下のページでご案内しています。
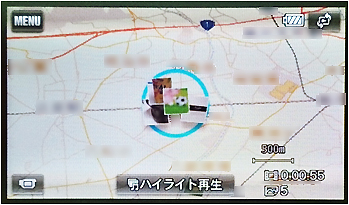
PlayMemories Home(プレイメモリーズホーム)で位置情報が記録された動画・静止画を取り込むと、マップビューを使って画像を地図上に表示することができます。
以下のページでPlayMemories HomeのWindows用アプリケーションのダウンロード、インストールの手順をご紹介しています。
PlayMemories Homeインストール手順の詳細(Windows) ![]()
ハンディカムの動画や静止画をパソコンに取り込む方法は以下ページでご案内しています。
1. マップビューをクリックします。[ツール]-[マップビュー]でも可能です。
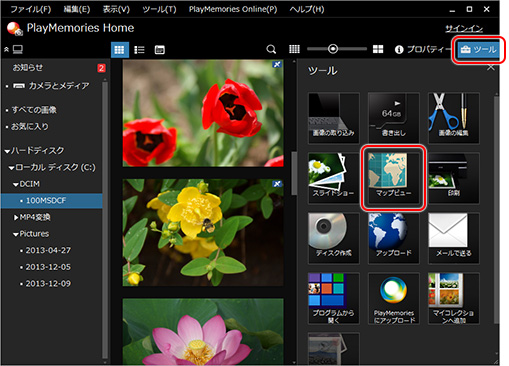
2. 画面右側のエリアに対象の動画や静止画をドラッグ&ドロップで追加し、[次へ]をクリックします。
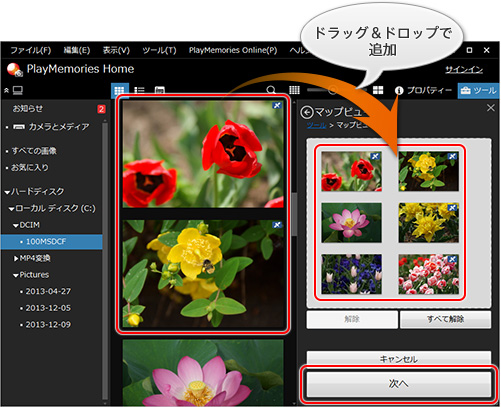
3. 別ウィンドウでマップビューが起動します。動画や静止画に位置情報が付加されている場合は、地図上に対象の動画や静止画が表示されるようになります。
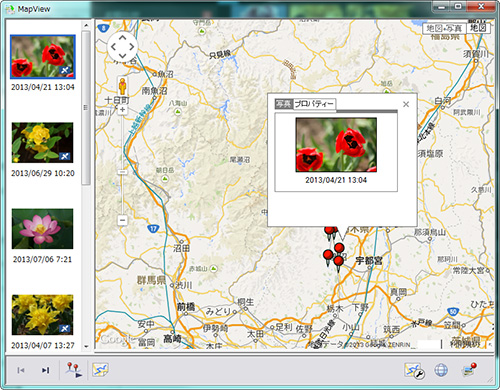
詳細なマップビューの表示方法は以下ページでご案内しています。



