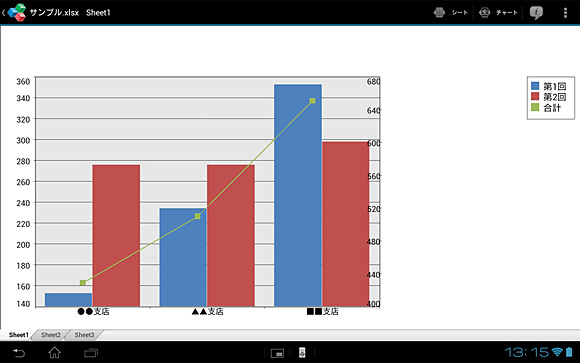使いかた
対応機種
対応機種 SGP31 SGPT
Word、Excelなどのファイルをコピー/閲覧する方法
ここでは、パソコンに保存されている「サンプル.xlsx」ファイルを、タブレットの「Download」フォルダーへコピーし、OfficeSuiteアプリケーションで表示する手順をご説明します。

-
- データをコピーしている間にUSBケーブルを取りはずさないでください。データが破損するおそれがあります。
- コピーしたデータは、本体メモリーに保存されます。保存する場所を変えることはできません。
- 再生できるのは、タブレットが対応しているデータ形式のファイルのみになります。
- Macをお使いの方
Mac OS X 10.5以降であることを確認の上、タブレットとUSB接続する前に、以下のアプリケーションをMacにインストールしてください。- * Android File Transferは、著作権保護付きコンテンツのデータ取り込み/書き込みに対応していません。
パソコン側の操作
- * ここでは、Xperia Tablet S、Windows 7の画面でご説明します。
- 「サンプル.xlsx」が保存されているフォルダーを開き、「サンプル.xlsx」の上で右クリックし、項目の中から[コピー]を左クリックします。
- * 複数コピーしたいファイルがある場合は、[Ctrl]キーを押しながら左クリックで指定し、コピーしたいファイルの上で右クリックして、項目の中から[コピー]を左クリックすると、一度にコピーできます。
- * フォルダーごと、コピーをすることもできます。
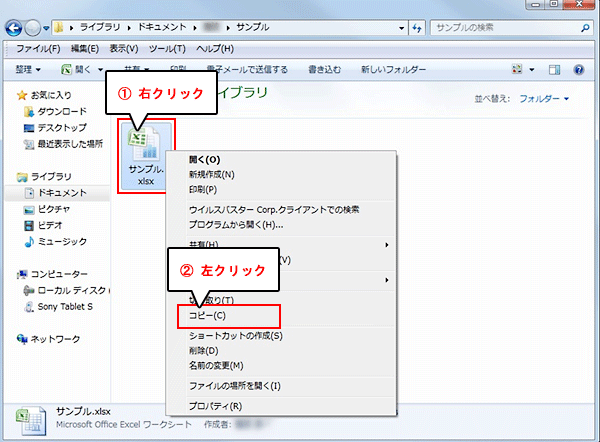
- [スタート]
![[スタート]ボタン](/support/tablet/share/images/icon/icon_start.gif) ボタンを左クリックして[コンピューター]を左クリックします。
ボタンを左クリックして[コンピューター]を左クリックします。
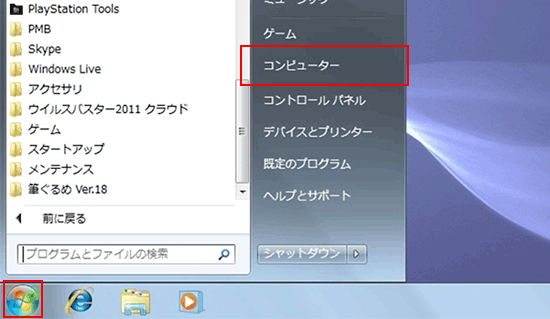
- [SGPT12]または[Sony Tablet S]または[Xperia Tablet Z]をダブルクリックします。
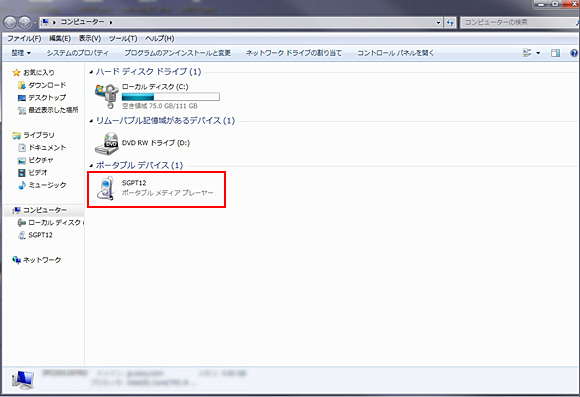
- [内部ストレージ]または[USBストレージ]をダブルクリックします。
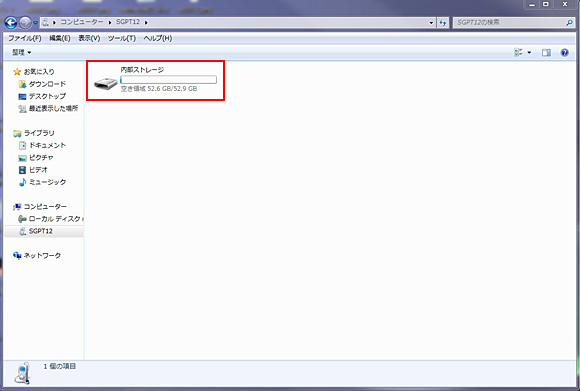
- タブレット側のフォルダー一覧が表示されるので、お好きなフォルダーを選択します。
ここでは例として、[Download]フォルダーをダブルクリックして開きます。- * フォルダー名やフォルダーの数は、お使いの状況により異なります。
- * フォルダーがない場合は、任意の名前のフォルダーを作成してください。
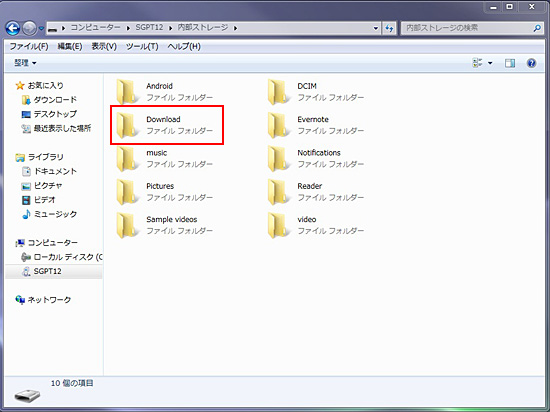
- [Download]フォルダー内が表示されたら点線内で右クリックします。
項目の中から[貼り付け]を左クリックします。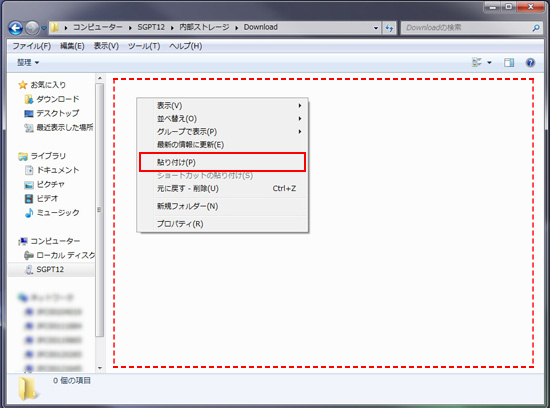
- 以下のメッセージが表示される場合は[はい]を左クリックします。
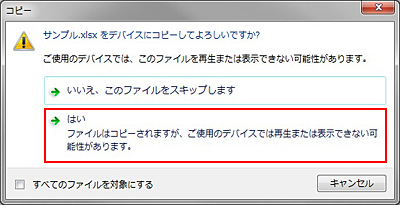
- [サンプル.xlsx]がコピーされたことを確認できたら、パソコン側の操作は終了です。
右上の[×]ボタンで画面を閉じます。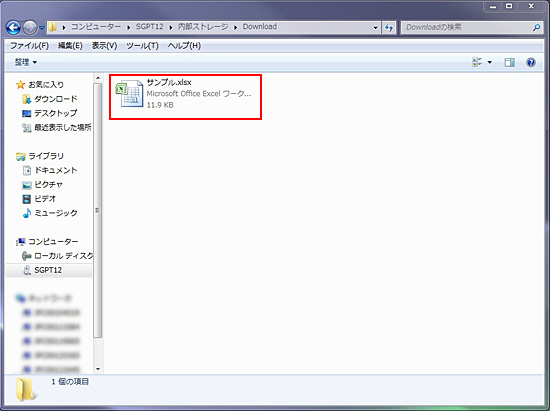
タブレット側の操作
タブレットには、Microsoft Word、Excel、PowerPointやPDFファイルを閲覧することができる[OfficeSuite]というアプリケーションがプリインストールされています。
ここではパソコン上で作成したExcelファイルを[OfficeSuite]を使ってXperia Tablet Sで閲覧する方法をご説明します。

-
Sony Tabletには、Microsoft WordやExcelなどを閲覧するアプリケーションがプリインストールされていません。
Sony TabletでWordやExcelなどのファイルを閲覧するためには、Google Play ストアから無料のアプリケーション(ここでご紹介しているOfficeSuiteなど)をインストールすることをおすすめします。- * 有料のアプリケーションもありますので、ダウンロードされる前に必ずご確認ください。
- * Xperia Tablet SのAndroid 4.0.*の画面でご説明します。
- 画面右上の[Apps & Widgets]アイコンをタップします。
- * Xperia Tablet Zでは、画面右上の[アプリ]アイコン
 をタップします。
をタップします。


- * Xperia Tablet Zでは、画面右上の[アプリ]アイコン
- [OfficeSuite]アイコン
 をタップします。
をタップします。

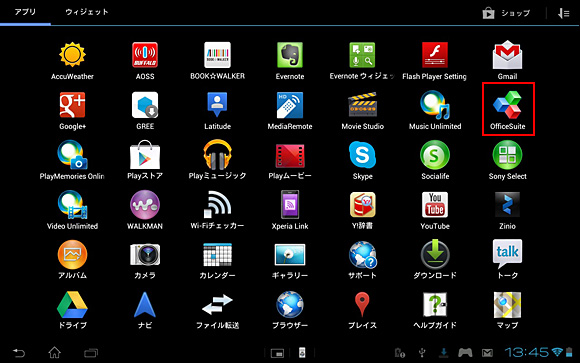
- [内部ストレージ]をタップします。

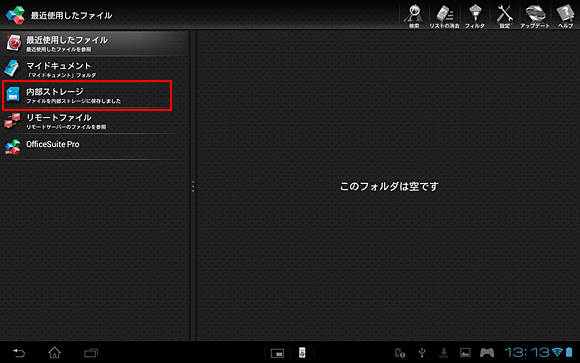
- [Download]フォルダーをタップします。

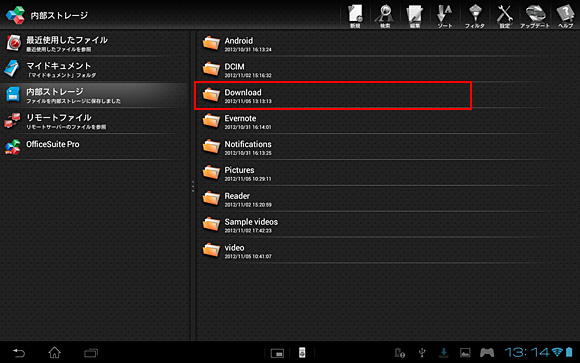
- [サンプル.xlsx]をタップします。
- * ファイルを削除する場合は、ここでホールドします。

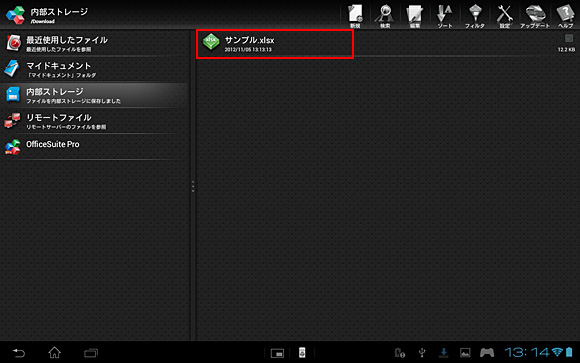
- ファイルが表示されました。
挿入したグラフを表示するには右上の[チャート]をタップします。
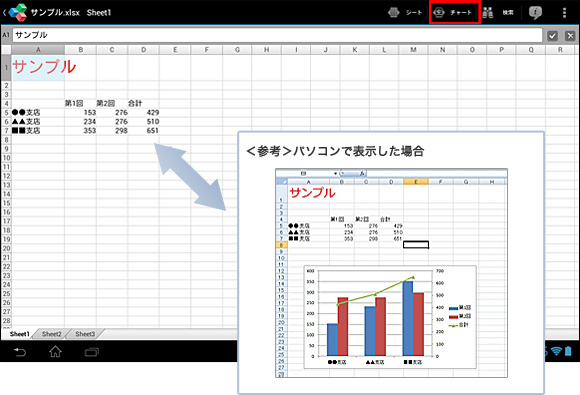
- 表示するチャートを選択します。

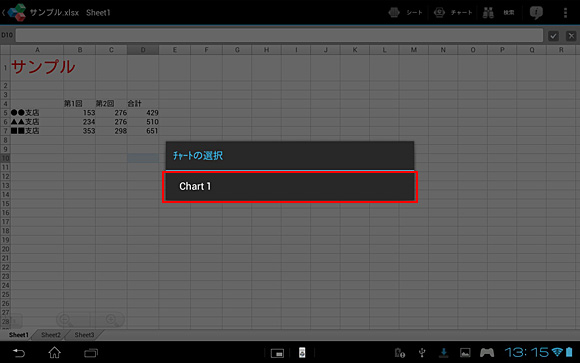
- 挿入したグラフが表示されました。