使いかた
対応機種 SGP71 SGP61 SGP51 SGP41
タブレットとパソコンをUSBケーブルで接続して、Word・Excelなどのファイルをコピー/閲覧する方法
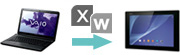
ここでは、タブレットとパソコンをUSB接続し、パソコンに保存されているエクセルデータ「サンプル.xlsx」をタブレットの「Download」フォルダーへコピーして、アプリを使って表示する手順をご説明します。

-
タブレットとパソコンを接続する方法は、以下をご参照ください。
パソコン側の操作
- * ここでは、Xperia Z2 TabletのAndroid 4.4.*、Windows 7の画面でご説明します。
- * タブレットの機種やAndroidのバージョンが異なると、画面や操作手順に多少の相違があることをご了承願います。
- 「サンプル.xlsx」が保存されているフォルダーを開き、「サンプル.xlsx」の上で右クリックし、項目の中から[コピー]を左クリックします。
- * 「Ctrl」キーを押しながらファイルを1つずつ左クリックで指定すると、複数のファイルを選択できます。複数のファイルを選択した状態で、ファイルを右クリックし、[コピー]を左クリックすると、選択したすべてのファイルを一度にコピーできます。
- * フォルダーごと、コピーをすることもできます。
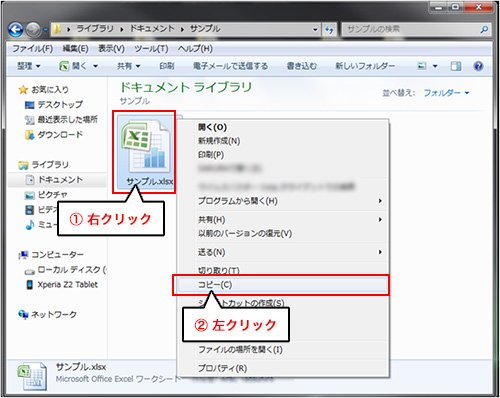
- パソコンの「コンピューター」画面を表示します。
Windowsのバージョンによって画面の表示方法が異なります。<Windows 8以降のパソコンをお使いの方>
デスクトップ画面のタスクバーにある
 を選択し、表示された画面の左側にあるナビゲーションウィンドウで[PC](Windows 8.1)、または[コンピューター](Windows 8)を選択します。
を選択し、表示された画面の左側にあるナビゲーションウィンドウで[PC](Windows 8.1)、または[コンピューター](Windows 8)を選択します。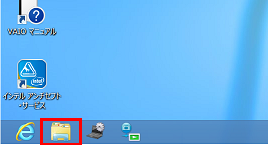
<Windows 7以前のパソコンをお使いの方>
[スタート]ボタン
 を左クリックして、 [コンピューター]を左クリックします。
を左クリックして、 [コンピューター]を左クリックします。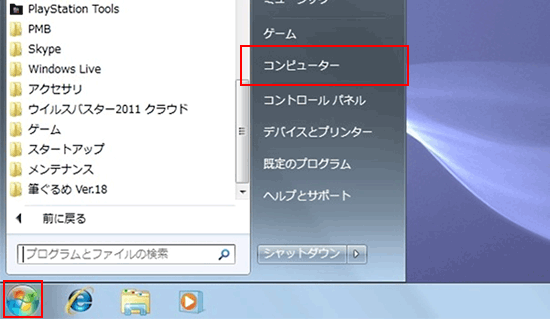
- 接続されたタブレット機種名をダブルクリックします。
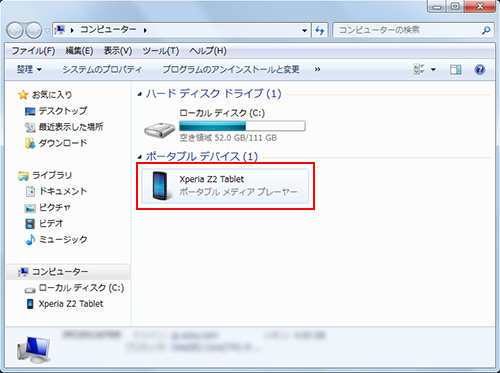
- [内部ストレージ]または[USBストレージ]をダブルクリックします。
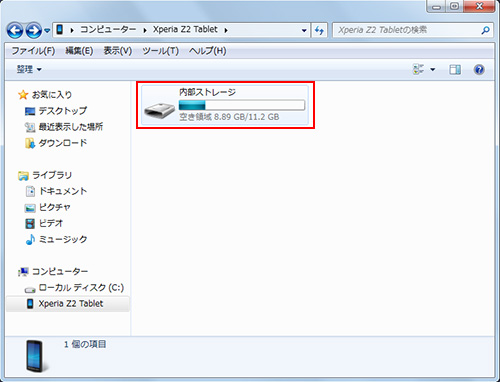
- タブレット側のフォルダー一覧が表示されるので、お好きなフォルダーを選択します。
ここでは例として、[Download]フォルダーをダブルクリックして開きます。- * フォルダー名やフォルダーの数は、お使いの状況により異なります。
- * フォルダーがない場合は、任意の名前のフォルダーを作成してください。
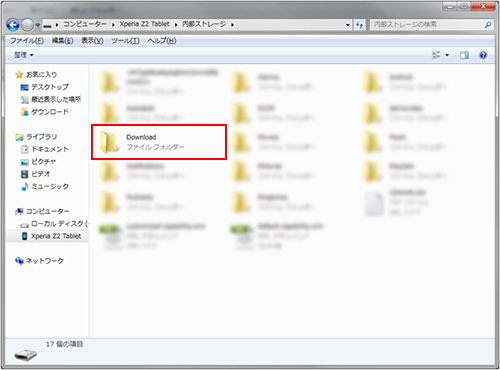
- [Download]フォルダー内が表示されたら点線内で右クリックします。
項目の中から[貼り付け]を左クリックします。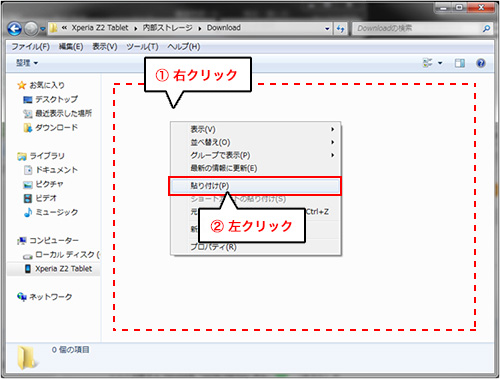
- 以下のメッセージが表示される場合は[はい]を左クリックします。
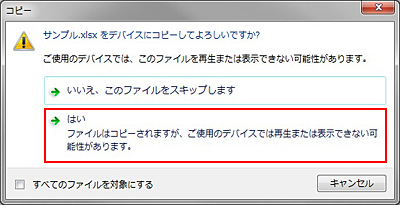
- [サンプル.xlsx]がコピーされたことを確認できたら、パソコン側の操作は終了です。
右上の[×]ボタンで画面を閉じます。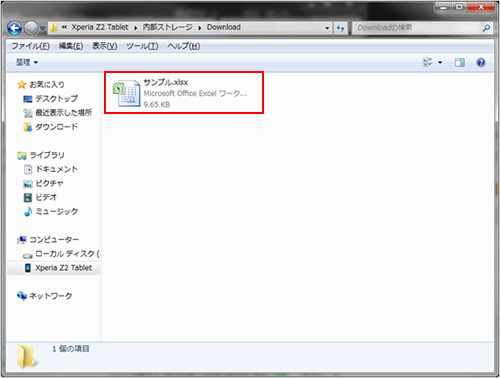
タブレット側の操作
タブレットの種類によって操作手順が異なりますので、お使いのタブレット端末をご確認の上、以下の手順でお試しください。
 Xperia Z4 Tablet
Xperia Z4 Tablet Xperia Z3 Tablet Compact
Xperia Z3 Tablet Compact Xperia Z2 Tablet
Xperia Z2 Tablet Xperia Z Ultra
Xperia Z Ultra Xperia Tablet Z
Xperia Tablet Z Xperia Tablet S
Xperia Tablet S Sony Tablet
Sony Tablet
<Xperia Z4 Tabletをお使いの方>
ホーム画面上の「Microsoft」フォルダー内に、「Word」「Excel」「PowerPoint」などのアプリが格納されています。
ここでは、パソコン上で作成したファイルを、「Excel」アプリを使って閲覧する方法をご説明します。
- ホーム画面の[Microsoft]フォルダー
 をタップし、[Excel]
をタップし、[Excel]  をタップします。
をタップします。 
-
「Word」や「Excel」などのアプリがない場合は、Playストアから無料でインストールできます。
詳細については、以下のページをご参照ください。 - 「Excelへようこそ」画面が表示された場合は、左にスワイプ(フリック)して画面を進めます。
この画面が表示されない方は、次の手順に進んでください。
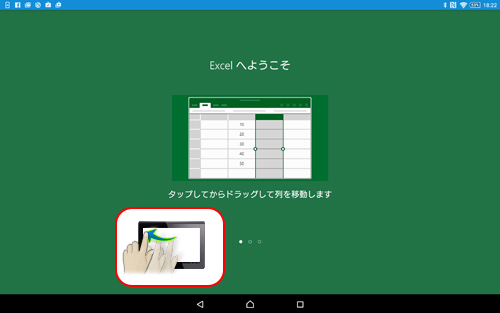
- サインイン画面が表示されるので、[サインイン]、[無料で新規登録]、[スキップ]のいずれかをタップします。
- * 新規ファイルの作成やファイルの編集をしたい場合は、Microsoftアカウントでサインインする必要があります。Microsoftアカウントをお持ちでない場合は、[無料で新規登録]をタップします。
ファイルを閲覧するだけでよい場合は、[スキップ]をタップします。

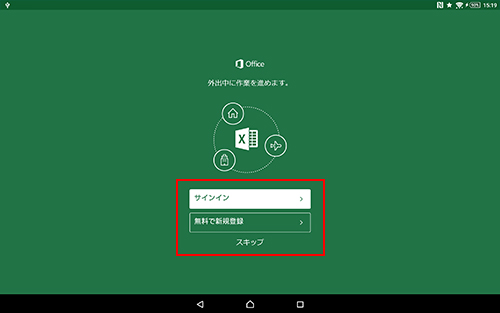
- * 新規ファイルの作成やファイルの編集をしたい場合は、Microsoftアカウントでサインインする必要があります。Microsoftアカウントをお持ちでない場合は、[無料で新規登録]をタップします。
- アプリが起動したら、[他のブックを開く]をタップします。

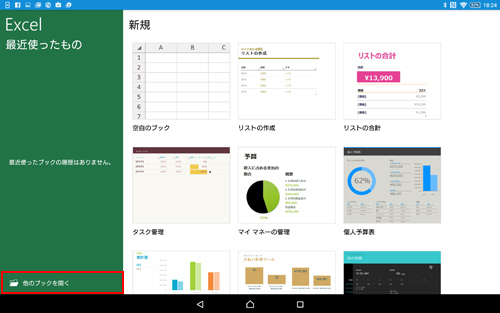
- [このデバイス] > [Download] > [サンプル.xlsx]の順にタップします。

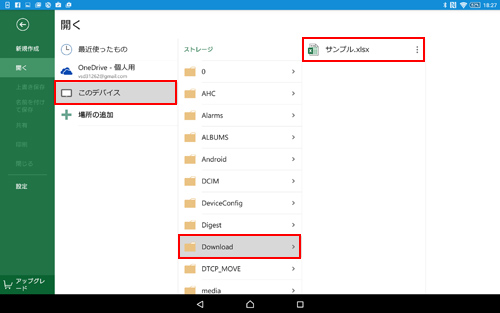
- 「サンプル.xlsx」が表示されます。
<Xperia Z3 Tablet Compact・Xperia Z2 Tablet・Xperia Z Ultra・Xperia Tablet Z・Xperia Tablet S・Sony Tabletをお使いの方>
Word、Excel、PowerPointやPDFファイルを閲覧することができる[OfficeSuite]というアプリがプリインストールされています。
ここでは、パソコン上で作成したExcelファイルを、「OfficeSuite」アプリを使って閲覧する方法をご説明します。

-
Xperia Z3 Tablet Compact、Xperia Z2 Tabletをお使いの方は、Androidタブレット専用のWord、Excel、PowerPointアプリ(マイクロソフト社提供 )を、Playストアから無料でインストールして、ファイルの閲覧や編集ができます。
- * 基本的な機能(ファイルの表示・新規作成・編集)を利用できます。
- * すべての機能を利用する場合は、有料のアップグレードが必要です。
- * Microsoft アカウント(無料)を使ってサインインが必要です。 サインインせずに利用することもできますが、ファイルの新規作成や編集はできません。
詳細については、以下のページをご参照ください。
- * ここでは、Xperia Z2 TabletのAndroid 4.4.*、Windows 7の画面でご説明します。
- * タブレットの機種やAndroidのバージョンが異なると、画面や操作手順に多少の相違があることをご了承願います。
- ホーム画面上の
 または、
または、 をタップします。
をタップします。 - アプリ一覧が表示されるので、[Office Suite Pro]アイコン
 、または[Office Suite]アイコン
、または[Office Suite]アイコン  をタップします。
をタップします。
- * 見つからない場合は、左右にスワイプ(フリック)して探します。
- アプリが起動したら、[内部ストレージ]をタップします。

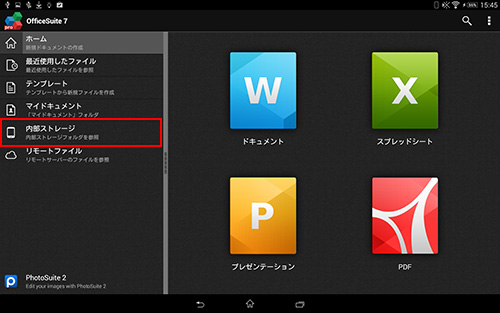
- [Download]フォルダーをタップします。

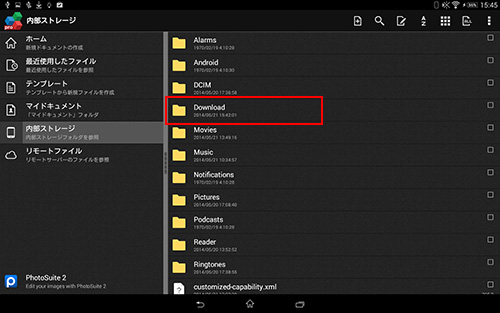
- [サンプル.xlsx]をタップします。
- * ファイルを削除する場合は、ここでロングタッチ(ホールド)します。

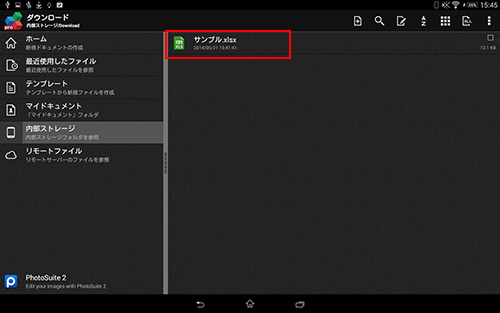
- 「サンプル.xlsx」が表示されます。

-
「Office Suite」アプリを最新の状態にすると、ファイルの編集もできるようになります。アプリの更新はPlayストアから行います。以下のページをご参照の上、「OfficeSuite」アプリを更新してください。
タブレットのアプリを最新の状態に更新する方法
以上で、タブレットとパソコンをUSBケーブルで接続して、Word・Excelなどのファイルをコピーし、閲覧する方法は終了です。