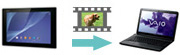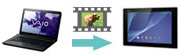使いかた
対応機種 SGP71 SGP61 SGP51 SGP41
タブレットとパソコンをUSBケーブルで接続して、動画データをコピーする方法
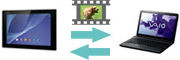
ここでは、タブレットとパソコンの間で、動画データをやり取りする手順をご説明します。
タブレットとパソコンをUSBケーブルで接続し、以下の手順を実施してください。

-
タブレットとパソコンを接続する方法は、以下をご参照ください。

-
著作権保護のデータについて
著作権保護のためコピーガードされている動画データは、タブレットからほかの機器へのコピーはできませんので、あらかじめご了承ください。
タブレットとパソコンの間で動画データをやり取りする手順を、以下の2つに分けてご説明します。
行いたい操作を選択してください。
タブレットの動画データを、パソコンへコピーする
ここでは例として、タブレットのカメラアプリ ![]() で撮影した動画データを、パソコンへコピーする手順をご説明します。
で撮影した動画データを、パソコンへコピーする手順をご説明します。
- * アプリによって動画データの保存場所は異なります。
- * ここでは、Xperia Z2 TabletのAndroid 4.4.*、Windows 7の画面でご説明します。
- * タブレットの機種やAndroidのバージョンが異なると、画面や操作手順に多少の相違があることをご了承願います。

-
音楽、写真、動画などのコンテンツの管理、再生、転送を行える無料のソフトウェア「Media Go」を利用すると、タブレットとパソコンの間でデータのやり取りを簡単に行えます。
- * 「Media Go」をインストールしていない場合は、動作環境を確認の上、以下のWebページから最新の「Media Go」をパソコンにインストールしてください。
「Media Go」を使ってタブレットの動画データをパソコンへコピーする方法は、以下のページをご参照ください。
- * リンク先のページでは、一例としてウォークマン®のデータをパソコンへコピーする手順で説明していますが、タブレットでも操作は同様です。
- タブレットとパソコンを、USBケーブルで接続します。
- パソコンの「コンピューター」画面を表示します。
Windowsのバージョンによって画面の表示方法が異なります。<Windows 8以降のパソコンをお使いの方>
デスクトップ画面のタスクバーにある
 を選択し、表示された画面の左側にあるナビゲーションウィンドウで[PC](Windows 8.1)、または[コンピューター](Windows 8)を選択します。
を選択し、表示された画面の左側にあるナビゲーションウィンドウで[PC](Windows 8.1)、または[コンピューター](Windows 8)を選択します。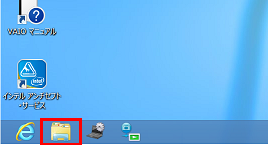
<Windows 7以前のパソコンをお使いの方>
[スタート]ボタン
 を左クリックして、 [コンピューター]を左クリックします。
を左クリックして、 [コンピューター]を左クリックします。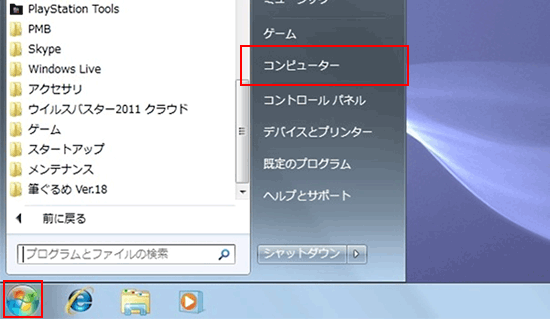
- 接続されたタブレット機種名をダブルクリックします。
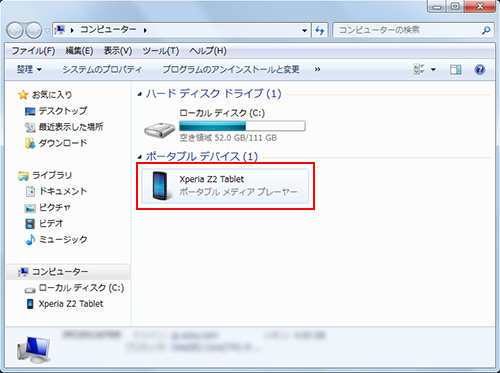
- [内部ストレージ]をダブルクリックします。
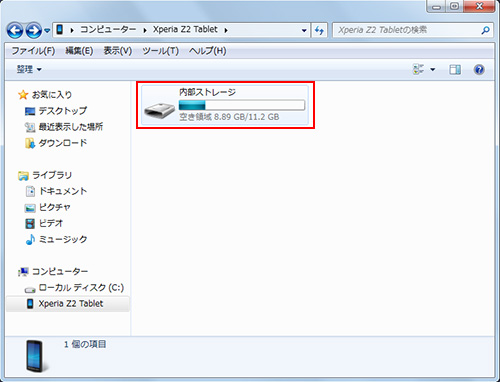
- [DCIM]をダブルクリックします。
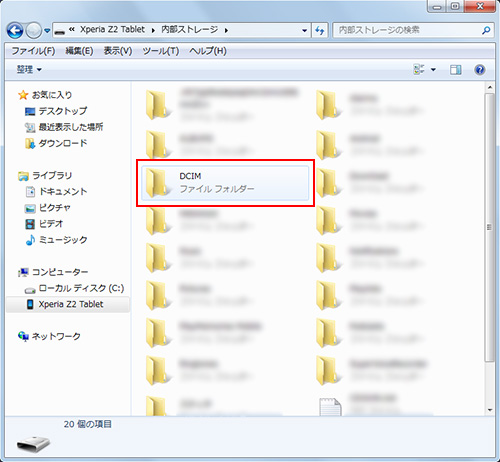

-
動画データが保存されるフォルダーは、アプリによって異なります。
ここでは、動画データが保存されるフォルダーの一例をご紹介します。- ・カメラアプリで撮影した動画データ
- 内部ストレージ > DCIM > 100ANDRO
- ・Chromeなどのブラウザーでダウンロードした動画データ
- 内部ストレージ > Download
- * そのほかのアプリで撮影したり、作成した動画ファイルの保存場所は、各アプリの説明などをご確認ください。
- [100ANDRO]をダブルクリックします。
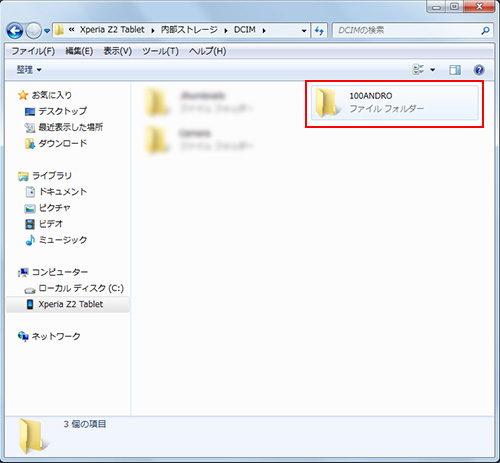
- コピーするファイルを右クリックして、[コピー]を左クリックします。
- * ここでは[サンプル.mp4]を右クリックします。
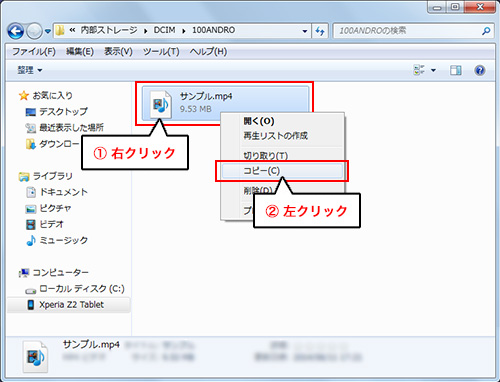

-
動画データのファイル名について
カメラアプリ
 では、自動的に動画ファイル名に連番を付けてファイル名にします。
では、自動的に動画ファイル名に連番を付けてファイル名にします。タブレットで最初に撮影した動画ファイル名の例
MOV_0001.mp4
- デスクトップ上の何もないところで右クリックして、[貼り付け]を左クリックします。
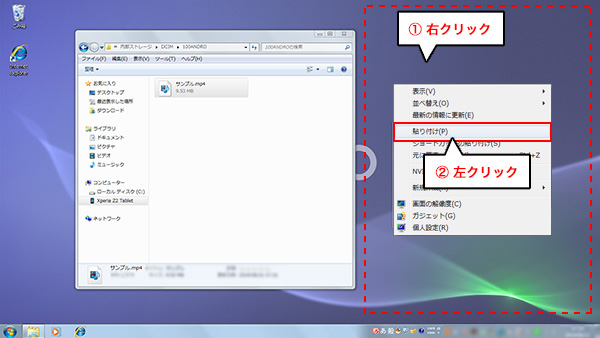
- デスクトップ上へ「サンプル.mp4」がコピーされたことを確認します。
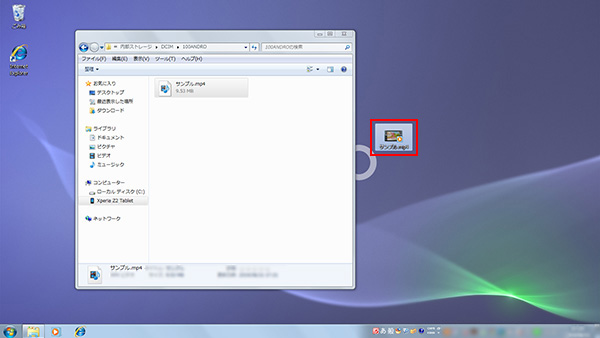
以上で、タブレットの動画データを、パソコンへコピーする方法は終了です。
パソコンの動画データを、タブレットへコピーする
ここでは例として、パソコン内の動画を、タブレットの内部ストレージへコピーする手順をご説明します。
- * ここでは、Xperia Z2 TabletのAndroid 4.4.*、Windows 7の画面でご説明します。
- * タブレットの機種やAndroidのバージョンが異なると、画面や操作手順に多少の相違があることをご了承願います。

-
音楽、写真、動画などのコンテンツの管理、再生、転送を行える無料のソフトウェア「Media Go」を利用すると、タブレットとパソコンの間でデータのやり取りを簡単に行えます。
- * 「Media Go」をインストールしていない場合は、動作環境を確認の上、以下のWebページから最新の「Media Go」をパソコンにインストールしてください。
「Media Go」を使ってパソコンの動画データをタブレットへコピーする方法は、以下のページをご参照ください。
- * リンク先のページでは、一例としてウォークマン®へコピーする手順で説明していますが、タブレットでも操作は同様です。
- タブレットとパソコンを、USBケーブルで接続します。
- パソコン内の動画データの中からタブレットへコピーしたい動画を右クリックし、[コピー]をクリックします。
- パソコンの「コンピューター」画面を表示します。
Windowsのバージョンによって画面の表示方法が異なります。<Windows 8以降のパソコンをお使いの方>
デスクトップ画面のタスクバーにある
 を選択し、表示された画面の左側にあるナビゲーションウィンドウで[PC](Windows 8.1)、または[コンピューター](Windows 8)を選択します。
を選択し、表示された画面の左側にあるナビゲーションウィンドウで[PC](Windows 8.1)、または[コンピューター](Windows 8)を選択します。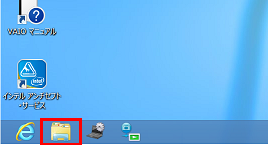
<Windows 7以前のパソコンをお使いの方>
[スタート]ボタン
 を左クリックして、 [コンピューター]を左クリックします。
を左クリックして、 [コンピューター]を左クリックします。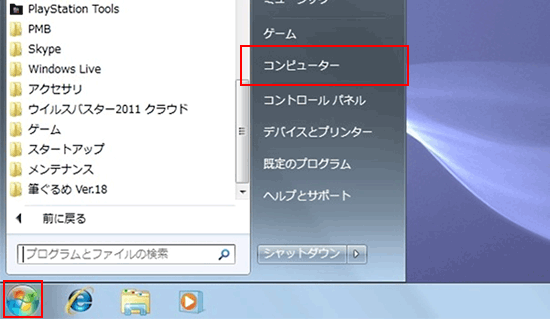
- 接続されたタブレット機種名をダブルクリックします。
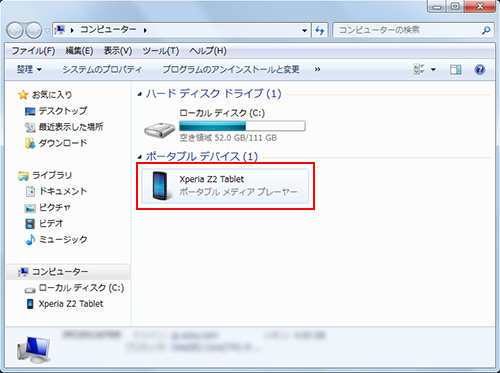
- [内部ストレージ]をダブルクリックします。
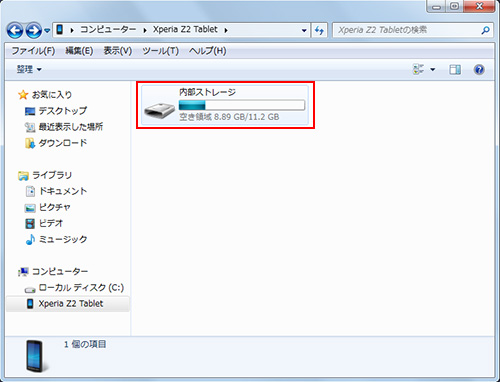
- 今回は例として、[DCIM]フォルダー内にコピーをします。
[DCIM]をダブルクリックします。- * [DCIM]フォルダーがない場合は、新たにフォルダーを作成していただいても構いません。
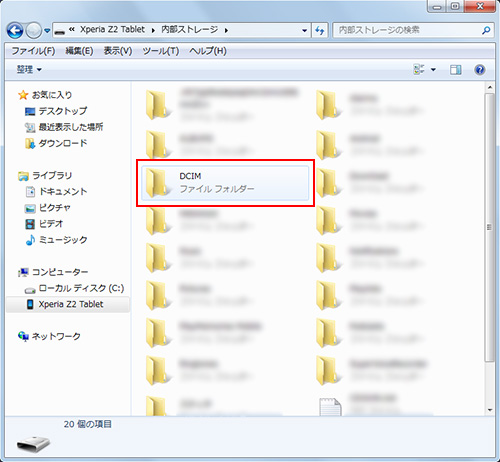
- [DCIM]フォルダーが開いたら、何もないところで右クリックして、[貼り付け]をクリックします。
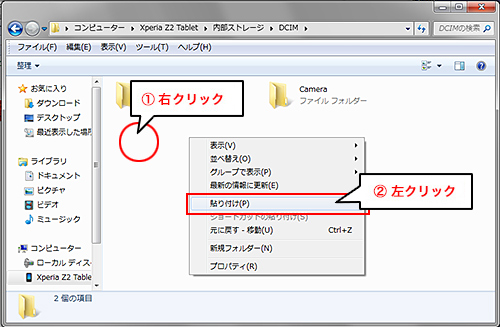
- 動画データがタブレットの内部ストレージの「DCIM」フォルダーへコピーされたことを確認します。
今回は例として、「sample.mp4」という動画ファイルをコピーしました。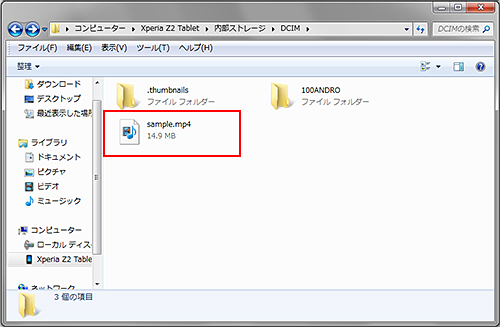
- 動画データがタブレットで閲覧できることを確認します。
タブレットの「ビデオ」アプリ、または「ムービー」アプリ を起動します。
を起動します。
- 「ビデオ」アプリ、または「ムービー」アプリで、先ほど「DCIM」フォルダーへコピーした動画が表示されることを確認します。
- * 動画が表示されない場合や、動画の再生ができない場合は、コピーした動画ファイルがタブレットに対応しているファイル形式かをご確認ください
以上で、パソコンの動画データを、タブレットへコピーする方法は終了です。