アプリ画面
ホーム画面で

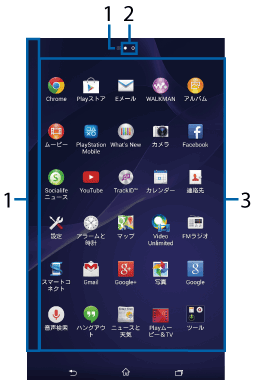
オプションメニュー表示
アプリ画面の左端を右にフリックするか、
画面上部の  をタップすると、
をタップすると、オプションメニューを表示します。
アプリ画面の現在表示位置
アプリ画面を左右にフリックすると切り替えられます。
アプリアイコン一覧
未読メールなどの件数が数字で表示されるアイコンがあります。
お知らせ
一番左のアプリ画面では、
画面の左端以外を右にフリックしてもオプションメニューを表示できます。 アプリアイコンの並べ替え中に一番右のアプリ画面の右端までドラッグすると、
アプリ画面を追加できます。
アプリ一覧
アプリ画面に表示されるアプリは次のとおりです。
一部のアプリの使用には、
別途お申し込み(有料)やダウンロードが必要となるものがあります。
 Chrome
Chrome
インターネットに接続します。→こちら
 Playストア
Playストア
新しいアプリのダウンロード・購入ができます。→こちら
 Eメール
Eメール
Eメールを送受信します。→こちら
 WALKMAN
WALKMAN
音楽などを再生します。→こちら
 アルバム
アルバム
静止画/動画などを再生します。→こちら
 ムービー
ムービー
Video Unlimitedでタブレットデバイスにダウンロードした作品や、
 PlayStation Mobile
PlayStation Mobile
ゲームやアプリをダウンロードすることができます。
 What’s New
What’s New
最新の音楽、
 カメラ
カメラ
静止画を撮影、
 Facebook
Facebook
「Facebook」を利用できます。
 Socialifeニュース
Socialifeニュース
FacebookやTwitterなどのSNS、
 YouTube
YouTube
動画を再生したり、
 TrackID™
TrackID™
楽曲認識サービスを利用できます。
 カレンダー
カレンダー
予定の管理をします。→こちら
 連絡先
連絡先
友人や同僚の連絡先を管理します。→こちら
 設定
設定
タブレットデバイスの各種設定を行います。→こちら
 アラームと時計
アラームと時計
アラームの設定や、
 マップ
マップ
現在地の表示/他の場所の検索/経路の検索などが行えます。→こちら
 Video Unlimited
Video Unlimited
お気に入りの映像作品をダウンロードして、
 FMラジオ
FMラジオ
FMラジオを利用できます。→こちら
 スマートコネクト
スマートコネクト
外部機器接続時やアプリの起動/停止時などの動作を設定します。
 Gmail
Gmail
Gmailを利用できます。→こちら
 Google+
Google+
Googleが提供するSNSのクライアントアプリであるGoogle+を起動します。
 写真
写真
写真や動画を閲覧できます。Google+にログインして、
 Google
Google
タブレットデバイス内やウェブ上の検索を行います。→こちら
 音声検索
音声検索
Google音声検索を利用できます。
 ハングアウト
ハングアウト
写真や絵文字、
 ニュースと天気
ニュースと天気
位置情報をもとにした天気予報、
 Playムービー&TV
Playムービー&TV
Google Playの映画をレンタルしたり、
 ツール
ツール
フォルダ内に「電卓」「バックアップと復元」「ダウンロード」アプリが格納されています。
 Playブックス
Playブックス
ダウンロードした書籍や雑誌などを読むことができます。
 Playニューススタンド
Playニューススタンド
最新のニュースや気になるニュースをまとめてチェックできます。
 スケッチ
スケッチ
イラストを作成したり、
 Xperia Link
Xperia Link
他のXperia™端末のモバイルネットワークを経由してインターネットに接続することができます。
 PlayStation
PlayStation
PlayStation Networkアカウントにログインして、
 TrackID™ TV
TrackID™ TV
視聴しているテレビ番組の情報を確認するサービスを利用できます。
 Sony Select
Sony Select
Sony Selectに接続して、
 Wi-Fiチェッカー
Wi-Fiチェッカー
Wi-Fiネットワークの接続状態の確認とトラブル解決のヒントを表示します。
 更新センター
更新センター
最新のソフトウェアやアプリを取得することができます。→こちら
 Play ゲーム
Play ゲーム
Google Playからゲームをダウンロードすることができます。
 テレビ番組表 TV SideView
テレビ番組表 TV SideView
タブレットデバイスをソニー製のテレビなどの製品のリモコンとして利用できます。
 Google設定
Google設定
Googleアプリに関する設定をします。
 スポット便利帳
スポット便利帳
履歴から、
 OfficeSuite
OfficeSuite
Officeドキュメントなどを閲覧できます。
 産経新聞
産経新聞
「産経新聞」を紙面体裁で読むことができます。
 NAVITIME
NAVITIME
電車やバス、
 ノート
ノート
メモやボイスメモを作成することができます。
 File Commander
File Commander
静止画、
 電子書籍 Reader by Sony
電子書籍 Reader by Sony
ソニーのeBookストア「Reader Store」から書籍を購入できます。
 Pixlr Express
Pixlr Express
静止画を撮影したり、
 ドライブ
ドライブ
Googleドライブに保存したファイルを閲覧・編集できます。
お知らせ
アプリによっては、
ダウンロードとインストールが必要になるものがあります。アプリをダウンロードできない場合は、 「セキュリティ」からダウンロードを許可するように設定します(こちら)。 複数のアプリを起動していると、
電池の消費量が増えて使用時間が短くなることがあるため、 使用しないアプリは終了することをおすすめします。アプリを終了するには、 使用中のアプリの画面で 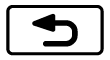 をタップします。
をタップします。
アプリをホーム画面に追加する
アプリのショートカットをホーム画面に追加できます。
アプリ画面で、
ホーム画面に追加したいアプリアイコンをロングタッチ フォルダ内のアプリアイコンは、
フォルダの外までドラッグします。
画面上部に表示される「ホーム画面に追加」までドラッグ
ホーム画面が表示されます。
ショートカットを置く場所までドラッグ
アプリを削除(アンインストール)する
削除する前に、
アプリ内に保存されているデータも含めて、 そのアプリに関連する保存しておきたいコンテンツをすべてバックアップしておいてください。 アプリによっては、
削除できない場合があります。
アプリ画面で画面の左端を右にフリック
[アンインストール]→
 のついたアプリアイコンをタップ
のついたアプリアイコンをタップ[アンインストール]
アプリ画面にフォルダを追加する
アプリ画面のオプションメニュー(こちら)で「カスタム並べ替え」に設定しているときに、
アプリ画面でアプリアイコンをロングタッチ
別のアイコンの上までドラッグ
お知らせ
フォルダにアプリアイコンを移動するには、
アプリ画面で移動したいアイコンをロングタッチ→フォルダの上までドラッグします。 フォルダ内のアプリアイコンをフォルダから出すには、
フォルダをタップ→アプリアイコンをロングタッチ→アプリアイコンを置く場所までドラッグします。 フォルダ名を変更するには、
フォルダをタップ→フォルダ名をタップ→フォルダ名を入力→[完了]をタップします。


