「Netflix」の始め方
本ページでは、Android TV™ / Google TV™ 機能搭載ブラビアで「Netflix」を見る方法をご案内します。

2017年発売のW730E シリーズ、2014年発売のX9500B / X9200B / X8500B / W950B / W900B / W800B / W730C / W700C / W700B / W600B シリーズは、以下のページをご覧ください。
Step.1 「Netflix」を起動する
リモコンの「Netflix」ボタンを押すか、「ホーム」ボタンを押し [Netflix] を選び、「決定」ボタンを押します。
Netflixの画面が表示されます。
- ホーム画面に該当のアプリが表示されないときはこちらをご覧ください
-
ホーム画面に該当のアプリが表示されていないときは
-
ホーム画面の上部に「Google TV」の表示がある場合
ホーム画面の[アプリ]列の右端にある[すべて表示]を選ぶと、インストールされたすべてのアプリを表示できます。
![ホーム画面の[アプリ]列](/support/tv/net/images/common_cap/detailArea_img_01.png)
ホーム画面に任意のアプリアイコンを表示するには、以下のページをご覧ください。
-
ホーム画面の左上に「Google アシスタント」ロゴの表示がある場合
ホーム画面の[アプリ]タブを選ぶと、インストールされたすべてのアプリを表示できます。
![ーム画面の[アプリ]タブ](/support/tv/net/images/common_cap/detailArea_img_02.png)
ホーム画面に任意のアプリアイコンを表示するには、[お気に入りのアプリ]列の右端にある
 を選んで、[アプリの選択]から表示したいアプリを選び、「決定」ボタンを押します。
を選んで、[アプリの選択]から表示したいアプリを選び、「決定」ボタンを押します。![[お気に入りのアプリ]列](/support/tv/net/images/common_cap/detailArea_img_03.png)
-
Step.2 「Netflix」にログインする
すでにアカウントをお持ちの場合
- [ログイン] を選び、「決定」ボタンを押します。
- 画面に従い、ご登録のメールアドレス、パスワードを入力し、ログインします。
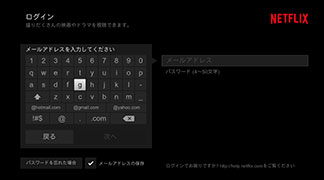
新しくアカウントを作成する場合
- [設定を開始]を選び、「決定」ボタンを押します。
- 「今すぐ登録してNetflixを思う存分楽しもう。」の画面で[続ける]を選び、「決定」ボタンを押します。
- 画面に従い、アカウントとご契約のプランを設定してください。
困ったときは
Netflix社のページをご確認ください。
* Netflix社のページに遷移します。
各サービスの障害・メンテナンス情報は、以下のページをご確認ください。