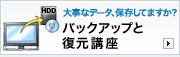Windows Liveメール2012特集

初期設定が完了したら、さっそくメールを作成して送信してみましょう。自分宛にメールを送信し、受信できれば初期設定が正しく完了したことが確認できます。以下の手順にしたがって、操作を行なってください。
- * 「Windows Liveメール 2012」の初期設定が完了していない方は、以下のページをご参照ください。
- * メールの受信方法については、以下のページをご参照ください。
-
[スタート]画面を表示して、右側にスライドしていくと、[Windows Live Mail]の表示があるので、それを選択します。
![[スタート] 画面を表示して、[Windows Live Mail] を選択します。](/support/vaio/guide/wlm2012/images/pct_003_001.jpg)

-
Windows7をお使いの場合
[スタート]ボタンを選択し、[すべてのプログラム]を選択します。プログラムの一覧が表示されるので、[Windows Live メール]を選択します。
![Windows 7の場合:[スタート]ボタンを選択し、[すべてのプログラム]を選択します。プログラムの一覧が表示されるので、[Windows Live メール]を選択します。](/support/vaio/guide/wlm2012/images/pct_003_002.jpg)
-
「Windows Live メール」が起動します。[ホーム]タブを選択し、[電子メールメッセージ]を選択します。
![「Windows Live メール」が起動します。[ホーム]タブを選択し、[電子メールメッセージ]を選択します。](/support/vaio/guide/wlm2012/images/pct_004_002.jpg)
-
メッセージの作成画面が表示されるので、[宛先]、[件名]、メール本文を入力します。入力が完了したら、[送信]を選択します。
![メッセージの作成画面が表示されるので、それぞれの項目に必要な情報を入力します。入力が完了したら、[送信]を選択します。](/support/vaio/guide/wlm2012/images/pct_004_003.jpg)
- [宛先]:送信先のメールアドレスを入力します。(初期設定が正しく完了したかを確認したい場合は、自分のメールアドレスを入力します。)
- [件名]:メールの題名を入力します。
- 一番下のスペースに、メールの本文を入力します。

-
メールにファイルを添付して送りたい場合
-
[メッセージ]タブを選択し、[ファイルの添付]を選択します。
![[メッセージ]タブを選択し、[ファイルの添付]を選択します。](/support/vaio/guide/wlm2012/images/pct_004_004.jpg)
-
ファイルの選択画面が表示されます。添付したいファイルを選択し、[開く]を選択します。
![ファイルの選択画面が表示されます。添付したいファイルを選択し、[開く]を選択します。](/support/vaio/guide/wlm2012/images/pct_004_005.jpg)
-
ファイルが添付されます。
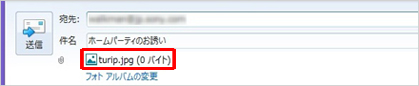
-
-
[送信済みアイテム]を選択して、送信したメールが表示されることを確認します。
![[送信済みアイテム]を選択して、送信したメールが表示されることを確認します。](/support/vaio/guide/wlm2012/images/pct_004_007.jpg)
以上で、操作は完了です。
自分宛にメールを送信した場合は、以下のボタンを押して「Windows Liveメール」で正しく受信できるかを確認してみましょう。

-
メール送信時の注意点
-
写真データなどのデータサイズの大きいファイルを添付してメールを送信した場合、送信先のアカウントの制約で送信できない場合があります。その場合は、ファイルを分割すると送信できる場合があります。データサイズの大きいファイルを分割して送る場合は、以下のページをご参照ください。
![写真データなどのデータサイズの大きいファイルを添付してメールを送信した場合、送信先のアカウントの制約で送信できない場合があります。データサイズの大きいファイルを分割して送る場合は、関連Q&A「[Windows Liveメール 2011-2012] 送受信ができない」の「ファイルサイズを小さくするか、分割して送信します」をご参照ください。](/support/vaio/guide/wlm2012/images/pct_004_008.jpg)
-
送信先のメールボックスの容量がいっぱいで空き容量が不足している場合、メールが送信できない場合があります。その場合には、送信先の友人に連絡して、メールボックスの中身を整理(削除)してもらうことで、送信できるようになります。
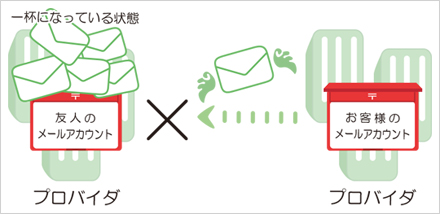
-



![テレビ ブラビア®[個人向け]](https://www.sony.jp/share5/images/home/products/bravia.jpg)
![業務用ディスプレイ・テレビ[法人向け] ブラビア®](https://www.sony.jp/share5/images/home/products/bravia_biz.jpg?v=20180319)

















![[法人向け] パーソナルオーディオ](https://www.sony.jp/share5/images/home/products/personal_audio_biz.jpg)






![[法人向け]カメラ](https://www.sony.jp/share5/images/home/products/camera_biz.jpg)






![[法人向け] Xperia™ スマートフォン](https://www.sony.jp/share5/images/home/products/xperia-biz.jpg)


![[法人向け] aibo](https://www.sony.jp/share5/images/home/products/aibo_biz.jpg)







![業務用ディスプレイ・テレビ[法人向け] ブラビア®](https://www.sony.jp/share5/images/home/products/bravia_biz.jpg)
![[法人向け] デジタルペーパー](https://www.sony.jp/share5/images/home/products/digital-paper.jpg)