無線LANで通信する
無線LANを使用する前に、「無線LANでインターネットに接続するまでの流れ」
【詳細】の手順3までを完了してください。
次に、本機と無線LANアクセスポイント(別売り)をつなぎます。詳しくはWindowsのヘルプをご覧ください。
無線LANの使用は、アクセスポイントの電源が入っていて動作している状態で行ってください。
また、はじめて自宅で無線LANを使用してインターネットに接続するときや、公共の無線ネットワーク(ホットスポット)に接続するときは、「VAIO Easy Connect」を使うと手軽に無線LANに接続することができます。

(スタート)−[すべてのプログラム]−[VAIO Easy Connect]をクリックし、「かんたんインターネットセットアップ」画面の指示に従って操作してください。
 (スタート)ボタン−[すべてのプログラム]−[VAIO Smart Network]をクリック、またはデスクトップ画面右下の通知領域にある
(スタート)ボタン−[すべてのプログラム]−[VAIO Smart Network]をクリック、またはデスクトップ画面右下の通知領域にある  (VAIO Smart Networkアイコン)をクリックする。
(VAIO Smart Networkアイコン)をクリックする。
「VAIO Smart Network」画面が表示されます。
- 「無線 LAN」の切り替えスイッチが「On」になっていることを確認する。
「Off」になっている場合は、クリックして「On」にします。
お使いの機種のワイヤレス機能により、表示される画面は異なります。
- 本体のWIRELESS(ワイヤレス)ランプが点灯しているか確認してください。
- 「VAIO Smart Network」画面に「Wi-Fi Direct」の表示がある場合は、Wi-Fi Direct機能を使用できます。詳しくは「VAIO Smart Network」のヘルプをご覧ください。
- デスクトップ画面右下の通知領域にあるネットワーク(
 または
または )アイコンをクリックする。
)アイコンをクリックする。
「現在の接続先」画面が表示されます。
- 画面のリストから接続先の無線LANアクセスポイントをクリックして[接続]ボタンを表示し、[接続]をクリックする。
接続されると、選択した無線LANアクセスポイントの欄に「接続」と表示されます。
リストに接続先の無線LANアクセスポイントが見つからない場合は、

(更新)をクリックしてください。
セキュリティー キー
【詳細】を入力する画面が表示されたときは、必要に応じて「セキュリティー キー」を入力し、[OK]をクリックしてください。
入力時はアルファベットの大文字と小文字が区別されますのでご注意ください。
「セキュリティー キー」を入力していったん接続すると、その無線LANアクセスポイントが登録され、次回以降接続するときは「セキュリティー キー」を入力せずに接続できます。
- 無線LANのモードで、2.4 GHz無線LANを無効にしている場合はアクセスポイントに接続できません。
また、本機は5 GHz無線LANの無線LANアクセスポイントには接続できません。
- 無線LANで通信をする際、接続先の無線LANアクセスポイントの認識と接続にしばらく時間がかかることがあります。
無線LANアクセスポイントとの接続状況を確認するには
通知領域にあるネットワーク(

または

)アイコンにポインターをあわせると、無線LANアクセスポイントとの接続状況などを確認することができます。
無線LANアクセスポイントの個別情報を確認するには
-
 (スタート)ボタン−[コントロール パネル]をクリックする。
(スタート)ボタン−[コントロール パネル]をクリックする。
「コントロール パネル」画面が表示されます。
- [ネットワークとインターネット]をクリックする。
- [ネットワークと共有センター]をクリックする。
- 画面左側の[ワイヤレス ネットワークの管理]をクリックする。
「ワイヤレス ネットワークの管理」画面が表示されます。
- 「表示、修正、並べ替えが可能なネットワーク」のリストから確認したいものを選んで右クリックし、[プロパティ]をクリックする。
プロパティー画面が表示され、無線LANアクセスポイントの詳細情報を確認できます。
接続先を新規に作る/切り替えるには
接続先を新規に作ったり、無線LANで接続中に他の無線LANアクセスポイントに接続を切り替えることができます。
詳しくはWindowsのヘルプをご覧ください。
-
 (スタート)ボタン−[コントロール パネル]をクリックする。
(スタート)ボタン−[コントロール パネル]をクリックする。
「コントロール パネル」画面が表示されます。
- [ネットワークとインターネット]をクリックする。
- [ネットワークと共有センター]をクリックする。
- 画面左側の[ワイヤレス ネットワークの管理]をクリックする。
「ワイヤレス ネットワークの管理」画面が表示されます。
- [追加]をクリックする。
「ワイヤレス ネットワークに手動で接続します」画面が表示されます。
- [ネットワーク プロファイルを手動で作成します]をクリックする。
- お使いになるアクセスポイントにあわせて各項目を設定し、[次へ]をクリックする。
接続先が追加されます。
切り替え先の無線LANアクセスポイントに接続すると、接続されたメッセージが通知領域に表示されます。
お使いのアクセスポイントによっては、IEEE 802.11nで通信するときに、「セキュリティの種類」で「WEP」を選択した場合、または「暗号化の種類」で「TKIP」を選択した場合にはアクセスポイントとの伝送速度が最大54 Mbpsに制限されます。
- セキュリティー キーについては「セキュリティー キーについて」【詳細】をご覧ください。
- アクセスポイントのネットワーク名(SSID)について、ステルスモードまたはクローズドシステムをお使いの場合は、[ネットワークがブロードキャストを行っていない場合でも接続する]をクリックしてチェックしてください。
接続可能な無線LANアクセスポイントの優先度を設定するには
 (スタート)ボタン−[コントロール パネル]をクリックする。
(スタート)ボタン−[コントロール パネル]をクリックする。
「コントロール パネル」画面が表示されます。
- [ネットワークとインターネット]をクリックする。
- [ネットワークと共有センター]をクリックする。
- 画面左側の[ワイヤレス ネットワークの管理]をクリックする。
「ワイヤレス ネットワークの管理」画面が表示されます。
- 「表示、修正、並べ替えが可能なネットワーク」のリストから順位を変更したいものを選び、[上へ]または[下へ]をクリックする。
セキュリティー キーについて
ワイヤレス(無線)LANの通信を暗号化するために用いられるキー情報のことです。「暗号キー」、「Encryptionキー」、「WEPキー」などとも言います。
同じキー情報を使用する無線LANアクセスポイントやコンピューター間でのみ無線LAN通信を行うことができます。
セキュリティー キーはあらかじめ各アクセスポイントに設定されています(不正な使用を防ぐためにも、セキュリティー キーがお買い上げ時の設定から変更されていることをご確認ください)。セキュリティー キーが分からない場合は、アクセスポイントに付属の取扱説明書をご覧いただくか、アクセスポイントの管理者にご確認ください。
無線LANの通信を終了するには
「VAIO Smart Network」画面で、「無線 LAN」の切り替えスイッチをクリックして「Off」にします。
無線LAN機能がオフになり、WIRELESS(ワイヤレス)ランプが消灯します。
「VAIO Smart Network」画面で他のワイヤレス機能を選択している場合は、WIRELESS(ワイヤレス)ランプは点灯したままです。
 (スタート)−[すべてのプログラム]−[VAIO Easy Connect]をクリックし、「かんたんインターネットセットアップ」画面の指示に従って操作してください。
(スタート)−[すべてのプログラム]−[VAIO Easy Connect]をクリックし、「かんたんインターネットセットアップ」画面の指示に従って操作してください。 (スタート)ボタン−[すべてのプログラム]−[VAIO Smart Network]をクリック、またはデスクトップ画面右下の通知領域にある
(スタート)ボタン−[すべてのプログラム]−[VAIO Smart Network]をクリック、またはデスクトップ画面右下の通知領域にある  (VAIO Smart Networkアイコン)をクリックする。
(VAIO Smart Networkアイコン)をクリックする。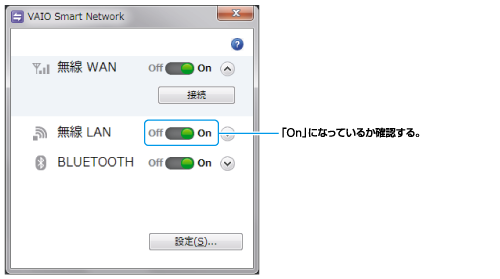


 または
または )アイコンをクリックする。
)アイコンをクリックする。 (更新)をクリックしてください。
(更新)をクリックしてください。

 または
または  )アイコンにポインターをあわせると、無線LANアクセスポイントとの接続状況などを確認することができます。
)アイコンにポインターをあわせると、無線LANアクセスポイントとの接続状況などを確認することができます。 (スタート)ボタン−[コントロール パネル]をクリックする。
(スタート)ボタン−[コントロール パネル]をクリックする。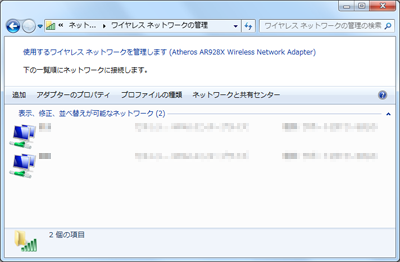
 (スタート)ボタン−[コントロール パネル]をクリックする。
(スタート)ボタン−[コントロール パネル]をクリックする。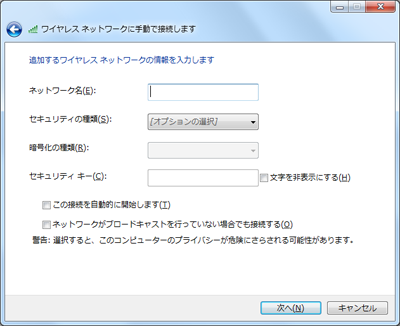


 (スタート)ボタン−[コントロール パネル]をクリックする。
(スタート)ボタン−[コントロール パネル]をクリックする。